Como compartilhar arquivos entre computadores usando LAN no Windows PC
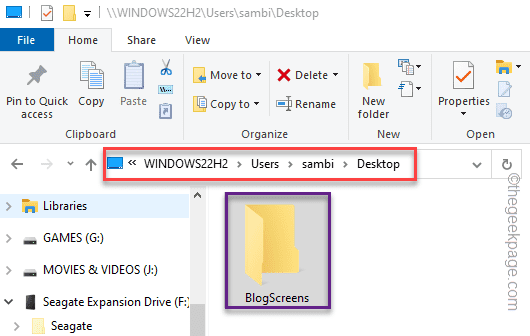
- 3741
- 10
- Randal Kuhlman
Uma das características mais legais das máquinas Windows conectadas à LAN tem que podem transferir facilmente arquivos de um dispositivo para outro via LAN. Além da LAN, você também pode transferir arquivos via WiFi, mas possui algumas restrições óbvias como velocidade, integridade de arquivos sobre arquivos grandes, etc. Portanto, sempre que a consulta surge sobre transferência/compartilhamento de arquivos maiores, Ethernet é sua solução preferida.
Requisitos -
Essas são as coisas preliminares que você precisa para estabelecer uma conexão adequada e transferir arquivos via LAN de um computador para outro.
1. Dois computadores do Windows (não importa se não são a mesma versão)
2. CAT 5 ou CAT 6 Ethernet Cabo para conectar os computadores.
Como compartilhar arquivos entre computadores usando LAN no Windows 11/10
Compartilhar ou transferir arquivos entre computadores envolve algumas etapas. Portanto, siga cada etapa com muito cuidado, pois essa configuração é apenas um processo único.
Etapa 1 Use o cabo Ethernet para conectar
Conecte os dois computadores usando o cabo LAN através da porta Ethernet. Você também pode usar qualquer cabo crossover ou Ethernet para conectar.
Etapa 2 - Modifique as configurações de compartilhamento de rede em ambas as máquinas
Você precisa modificar as configurações de compartilhamento de rede em ambos os sistemas para que a transferência de arquivos seja possível.
1. Abra o Correr caixa.
2. Digite isso na caixa e clique em “OK““.
ao controle
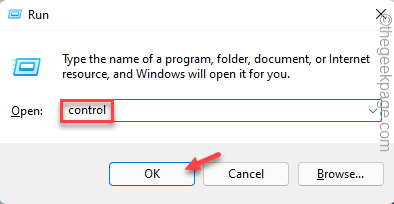
3. Na página do painel de controle, clique em “Visto por:”E defina -o como“Ícones grandes““.
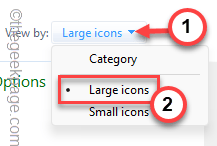
4. Então clique "Centro de rede e compartilhamento““*.
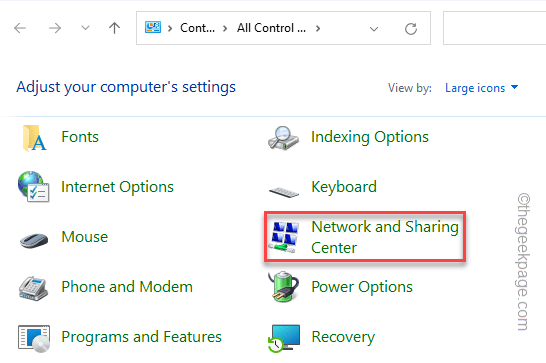
5. Em seguida, toque “Alterar configurações de compartilhamento avançado““.
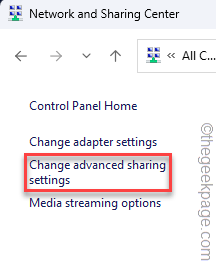
6. Agora, isso o enviará para o Advanced Sharing Center no Windows 11.
7. Então, certifique -se de virar essas duas opções “Descoberta de rede" e "Compartilhamento de arquivos e impressoras" para "Sobre" modo.
[Você pode fazer isso para o Perfil atual ou o Todas as redes também.]
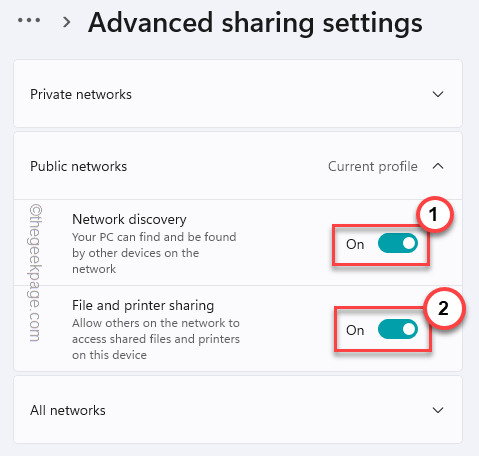
Você pode fechar a página do painel de configurações e controle. Lembre -se de que você tem que fazer isso em ambos os computadores.
[[
*OBSERVAÇÃO -
Se você estiver usando um Windows 10 22h2 ou uma versão posterior do Windows, a rede e as configurações de compartilhamento serão um pouco diferentes disso. Lá, você tem que fazer isso -
1. Na página Configurações de compartilhamento antecipado, expanda o “Todas as redes" seção.
2. Lá, no Compartilhamento de pastas públicas Seção, escolha “Ligue o compartilhamento para que qualquer pessoa com acesso à rede possa ler e gravar arquivos nas pastas públicas““.
3. Em seguida, defina o compartilhamento protegido por senha como “Desligue o compartilhamento protegido por senha““.
4. Depois disso, toque “Salvar alterações““.
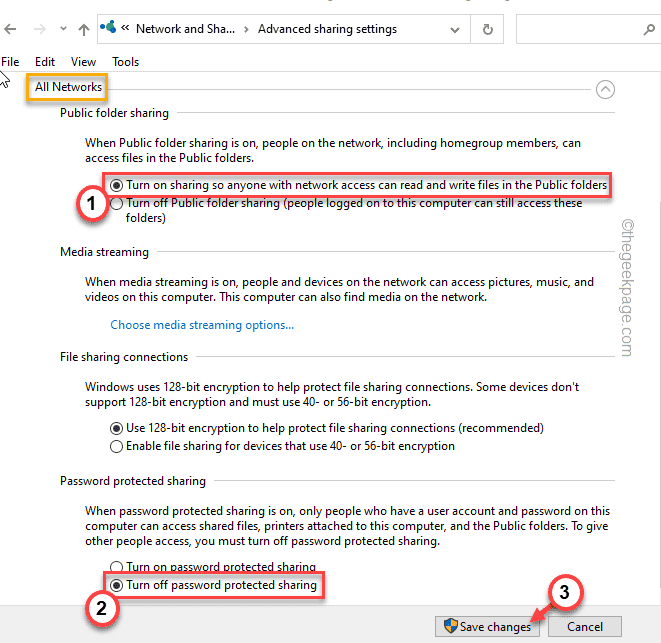
Dessa forma, você pode ativar a configuração de compartilhamento.
]
Etapa 3 - Use as configurações de IP estático
Agora, você deve definir os dois computadores para usar um endereço IP estático da mesma classe. Para fazer isso, essas são as etapas que você deve aderir a -
Etapas para o computador 1 -
1. Abra uma caixa de corrida pressionando o Chave de ganha e a R teclas juntas.
2. Então, tipo isso na caixa e bata Digitar.
NCPA.cpl
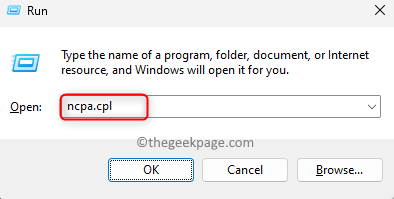
3. Quando você chega à lista de dispositivos de rede Ethernet Conexão que você conectou e toque “Propriedades““.
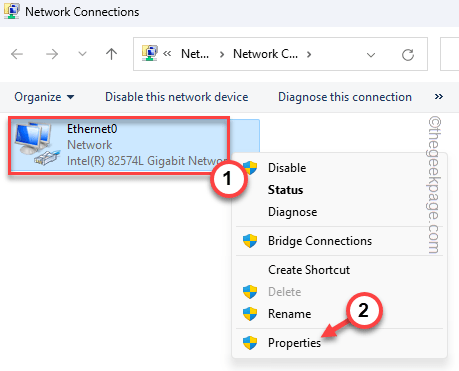
4. Então, Selecione o "Internet Protocol Versão 4 (IPv4)”Propriedades para acessá -lo.
5. Em seguida, toque “Propriedades”Para abrir isso.
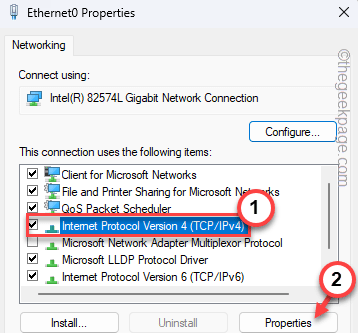
6. Agora, selecione a opção “Use a seguir os endereços IP:” e insira o seguinte endereço de IP, Máscara de sub -rede, e Gateway padrão.
Endereço IP - 192.168.1.1 máscara de sub -rede -225.225.225.0 Gateway padrão - 192.168.1.2
7. Em seguida, defina os endereços do servidor DNS -
Servidor DNS preferido: 208.67.222.222 servidor DNS alternativo: 208.67.220.220
8. Depois disso, toque “OK““.
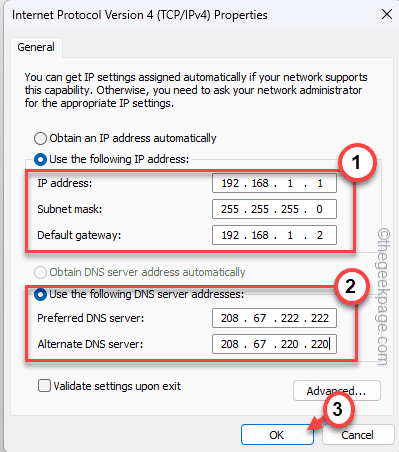
Não é obrigatório definir o endereço IP, máscara de sub -rede, etc. para o conjunto acima mencionado, você pode escolher seu próprio conjunto. Mas, se você não sabe muito sobre aulas de IP, deve aderir a isso.
Etapas para o computador 2 -
Agora, você deve seguir quase as mesmas etapas no computador 2, exceto que você só precisa alterar o endereço IP e o gateway padrão.
1. aperte o Tecla Windows uma vez e digite “conexões de rede”Na barra de pesquisa.
2. Então, toque “Veja conexões de rede”Para abrir as conexões de rede na página do painel de controle.
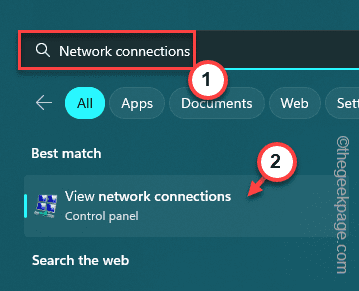
3. Depois disso, tire a mesma rede Ethernet para a qual você conectou os dois computadores e tap “Propriedades““.
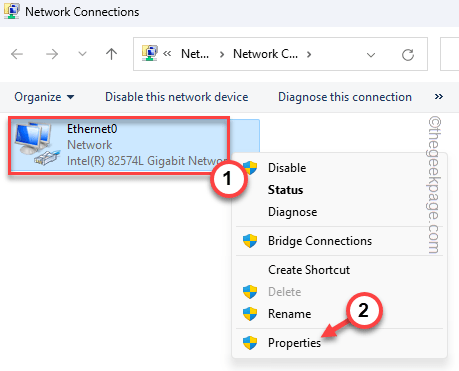
4. De novo, toque duplo o "Internet Protocol Versão 4 (TCP/IPv4)”Para editar.
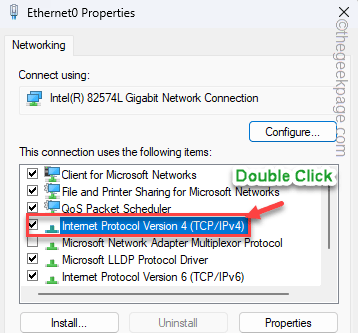
5. Assim como o primeiro computador, alterne o “Use os seguintes endereços IP:”Opção e insira o seguinte endereço de IP, Máscara de sub -rede, e Gateway padrão.
Endereço IP - 192.168.1.2 máscara de sub -rede -225.225.225.0 Gateway padrão - 192.168.1.1
6. O endereço do servidor DNS deve ser o mesmo. Então, insira -os em caixas adequadas -
Servidor DNS preferido: 208.67.222.222 servidor DNS alternativo: 208.67.220.220
7. Depois disso, toque “OK““.
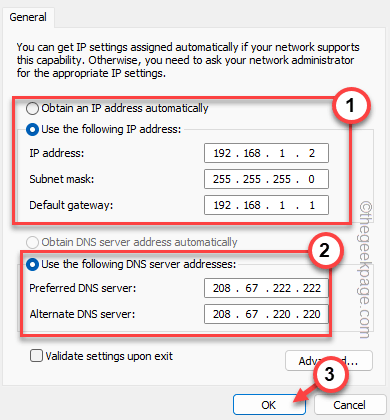
Agora, feche o painel de controle e abra o Explorador de arquivos.
Etapa 3 - Verifique a guia de rede
Agora é hora de ver se o computador apareceu na rede, eu.e. Pronto para o processo de transferência de arquivos. Se você seguiu a cada passo até estes, verá as duas máquinas nos dois sistemas. Você pode facilmente fazer isso de Explorador de arquivos.
1. Você tem que abrir o arquivo explorador. Há um atalho fácil para chegar lá. aperte o Win Key+E.
2. Então, no painel esquerdo, selecione o “Rede" seção.
3. No painel direito, você verá todos os computadores conectados.
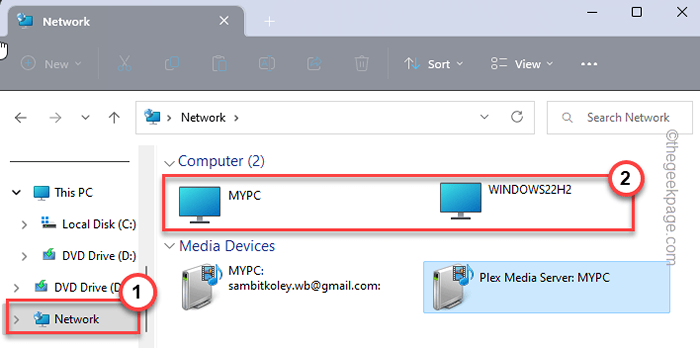
4. Se você não consegue ver as duas máquinas lá, toque com a direita no espaço ao lado da rede e toque “Mostre mais opções““.
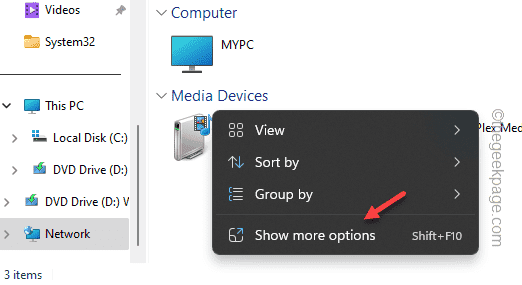
5. Depois disso, toque “Atualizar”E aguarde o Windows para atualizar a seção.
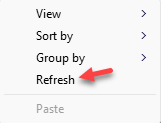
Agora, se você puder ver os dois computadores aqui, poderá ir para a próxima etapa e iniciar a transferência/compartilhamento de arquivos.
Etapa 4 - compartilhe um arquivo
Agora, como você conectou os dois sistemas, é muito fácil compartilhar documentos ou qualquer coisa na rede com o outro computador. Você só precisa dar acesso a outro sistema do sistema de origem. Isso funciona nos dois sentidos.
1. Agora, vá para a localização da pasta que você deseja compartilhar.
2. Em seguida, tire a pasta à direita e toque “Mostre mais opções““.
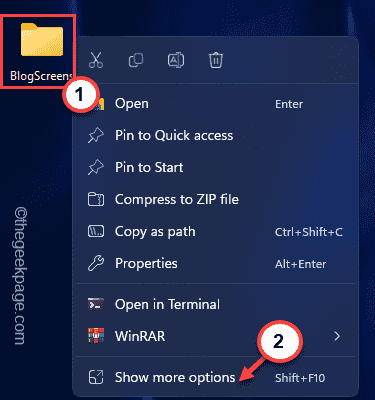
3. Em seguida, no menu de contexto, toque em “Dar acesso a>"E toque"Pessoas especificas… ”Para prosseguir para a próxima etapa.
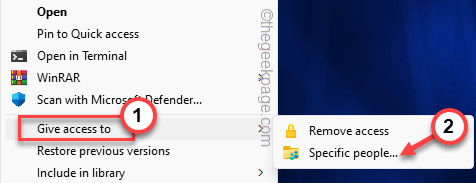
4. Agora escreva "Todos”Na caixa e toque“Adicionar““.
[Além disso, você pode permitir especificamente um usuário à lista mencionando o nome da conta na caixa.]
5. Finalmente, toque “Compartilhar”Para completar o processo.
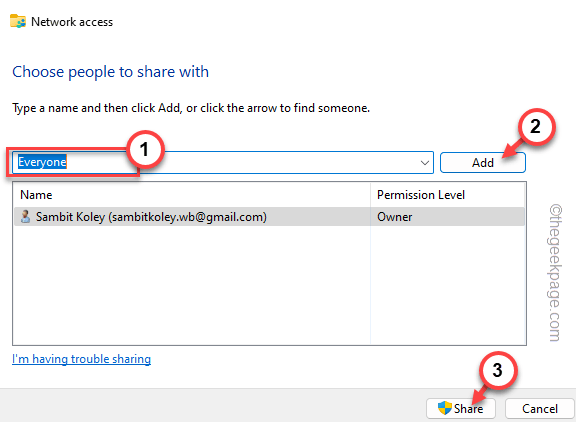
6. Na tela final, toque em “Feito”Para fechar a página.
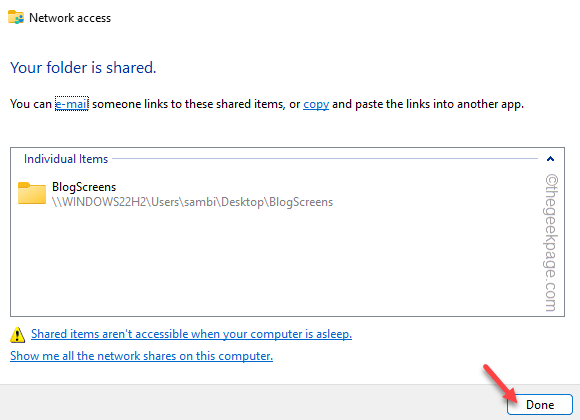
É isso! Agora, você pode acessar facilmente a pasta que compartilhou.
Etapa 5 - Acesse a pasta compartilhada
Agora, finalmente chegou a hora de acessar a pasta compartilhada de outro computador.
1. Abra o outro computador e o Arquivo de Acesso Explorer lá.
2. Vá para o “Rede”Área e toque duplo o computador para acessar.
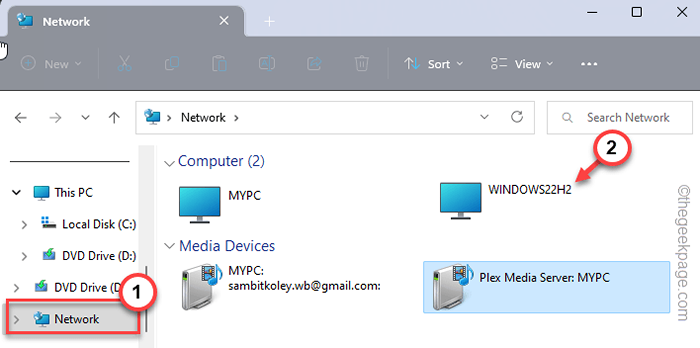
3. Agora, navegue até a localização da pasta compartilhada.
Lá você pode encontrar a pasta compartilhada.
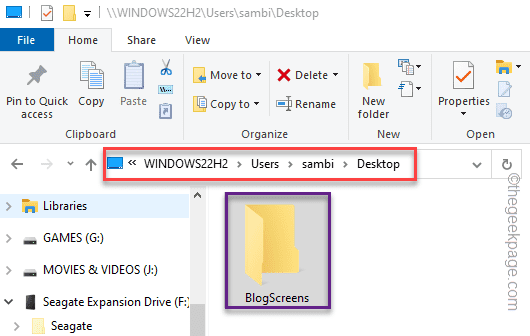
Dessa forma, você pode acessar facilmente os arquivos dentro da pasta também. Além disso, esta pasta compartilhada pode funcionar como uma cesta de compartilhamento de arquivos. Quaisquer itens que você quiser copiar colar Dentro da pasta compartilhada de um computador, estará acessível no outro dispositivo.
Pontos para lembrar -
Embora os arquivos e pastas sejam compartilhados, há algumas coisas que você deve se lembrar.
1. O processo de compartilhamento só funcionará se o seu dispositivo estiver ligado. Mesmo que o sistema esteja dormindo ou hibernando, você não pode usar a pasta compartilhada.
2. Este método não funcionará em dispositivos Mac ou Linux.
- « Download da atualização inglesa dos EUA/Reino Unido aguardando a conexão de rede [corrigido]
- Como digitar uma linha no Microsoft Word »

