Como desligar ou desativar o Bitlocker no Windows 10

- 2803
- 460
- Loren Botsford
Você deseja garantir que seus dados valiosos sejam seguros. A última coisa que você quer ouvir é que seus dados caíram nas mãos erradas, especialmente se você perder seu dispositivo precioso.
O Bitlocker fornece uma maneira fácil de os usuários do Windows 10 proteger seus dados usando criptografia. O programa cria um ambiente seguro para todos os seus arquivos sem nenhum esforço extra de sua parte.
Índice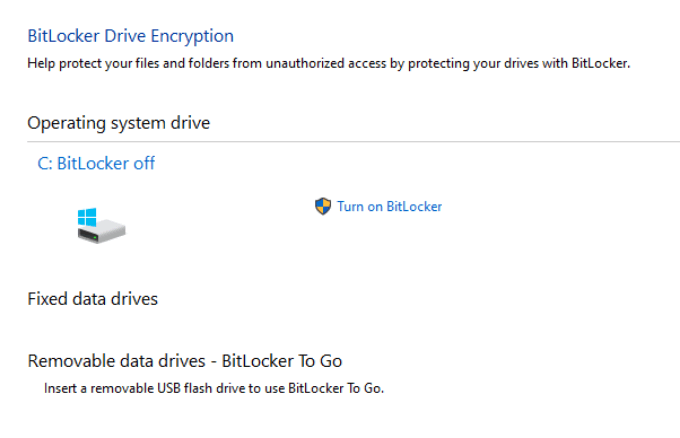
Bitlocker usa seu login do Windows para proteger seus dados sem exigir senhas extras. O recurso criptografa seus dados, massando -os para que ninguém possa acessar ou lê -los sem usar uma chave de recuperação.
Bitlocker protege apenas seus dados, caso seu dispositivo seja roubado ou perdido. Se você deseja proteger seus arquivos contra ransomware ou outro malware, confira nossas melhores escolhas para obter os melhores scanners de malware e vírus garantidos para destruir qualquer vírus.
Como desativar o Bitlocker no Windows 10
Bitlocker é um método discreto de proteger seus dados contra acesso não autorizado. Desligar o recurso não apagará nenhum de seus arquivos, mas ainda é uma boa prática manter cópias de backup de seus arquivos.
Existem diferentes maneiras de desativar o Bitlocker no Windows 10, como através de configurações, painel de controle, caixa de pesquisa do Windows ou via PowerShell e prompt de comando. Abaixo estão as etapas a serem tomadas ao usar cada um desses métodos para desativar o Bitlocker.
Existem alguns sites que sugerem que você deve desativar o serviço Bitlocker Windows ou usar a política do grupo para desativar o Bitlocker, mas esses métodos realmente não funcionam e podem acabar causando incorporativos e erros.
Como desativar o Bitlocker no Windows 10 via Windows Search
A ferramenta de pesquisa do Windows permite executar pesquisas estreitas para encontrar itens específicos do File Explorer, menu Iniciar ou do menu de configurações. Você também pode executar pesquisas na web aqui sem abrir seu navegador e acessar os arquivos ou aplicativos que você usa com mais frequência.
Se você deseja desativar o Bitlocker, pode fazê -lo facilmente através da caixa de pesquisa do Windows.
- Faça login no seu PC usando uma conta de administrador, digite Gerencie Bitlocker na caixa de pesquisa do Windows e selecione -a da lista de resultados.
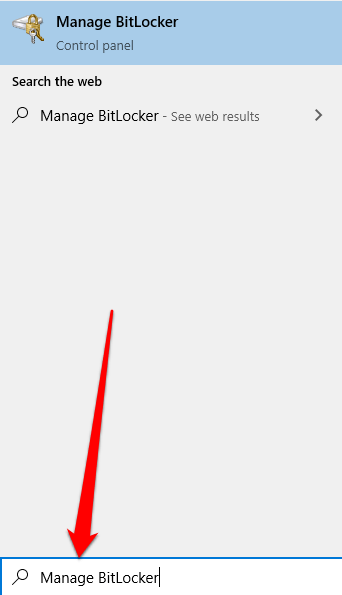
- Em seguida, selecione Desligue o bitlocker.
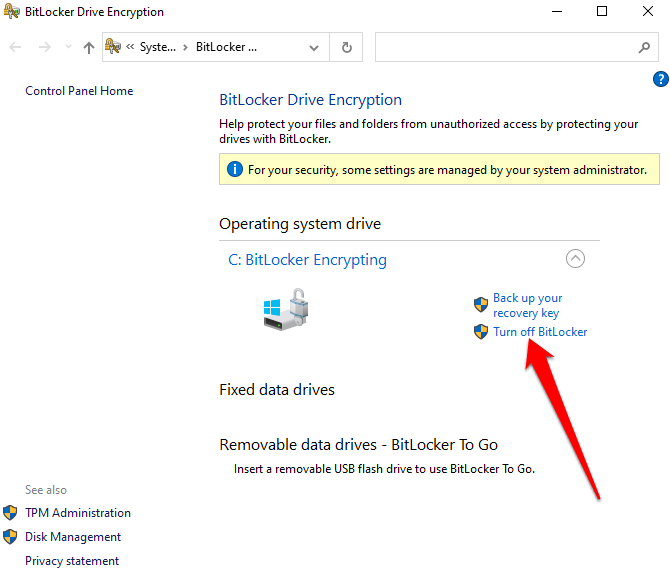
Como desligar o Bitlocker no Windows 10 através do menu Configurações
O menu do Windows Settings abriga configurações básicas que você pode usar para fazer alterações específicas do aplicativo em seu PC. Veja como desligar o bitlocker através do menu de configurações.
- Selecione Começar > Configurações.

- No Configurações Janela, selecione Sistema.
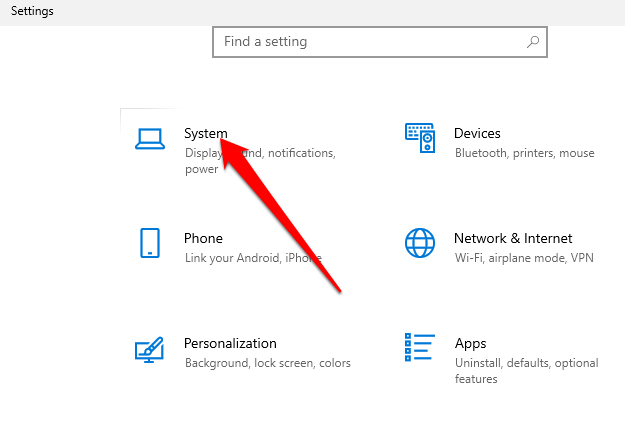
- Selecione Sobre No lado inferior esquerdo, encontre o Configurações relacionadas seção no painel direito e selecione Configurações de Bitlocker.
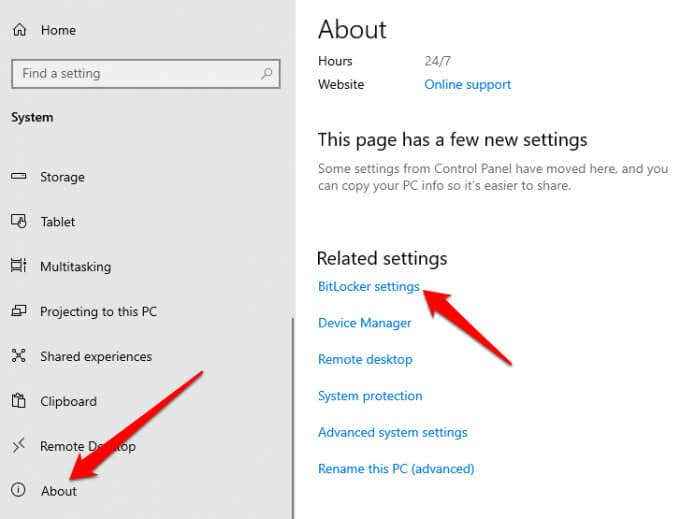
Observação: Se você ainda não vê a guia, isso significa que seu PC não tem bitlocker.
- Em seguida, selecione Desligue o bitlocker.
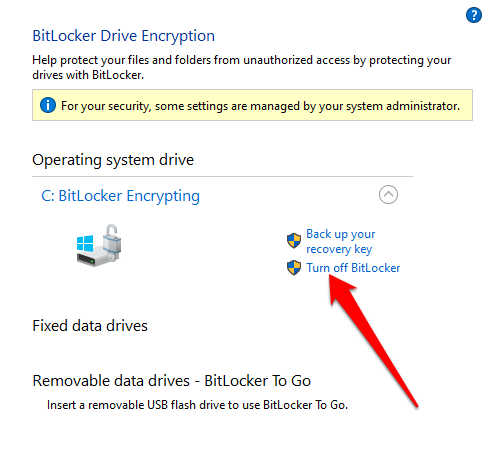
- Se solicitado, selecione Desligar Bitlocker de novo. Bitlocker irá criptografar seu disco rígido, após o qual o Windows solicitará que você insira sua senha antes que o recurso seja desativado.

Como remover o Bitlocker no Windows 10 via painel de controle
O painel de controle do Windows 10 contém configurações que controlam quase tudo sobre como o Windows se parece e funciona. Veja como desligar o bitlocker através do painel de controle.
- Abrir Painel de controle No menu Iniciar ou digite painel de controle na caixa de pesquisa e selecione -o nos resultados da pesquisa.
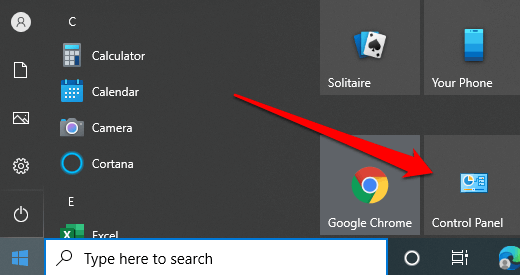
- Selecione Sistema e Segurança.

- Em seguida, selecione Criptografia de unidade bitlocker > Gerencie Bitlocker.
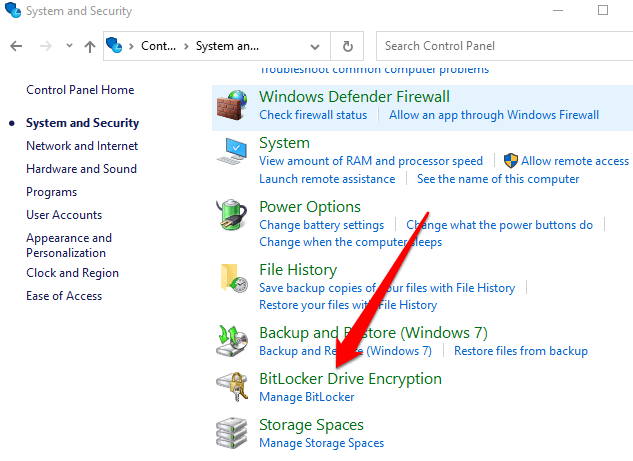
- Selecione os Desligue o bitlocker link.
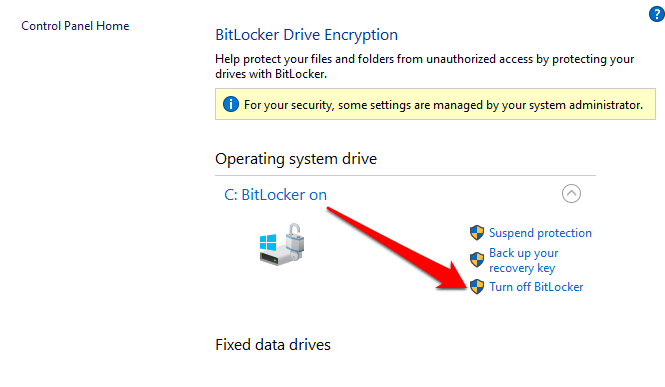
- Um pop -up aparecerá com a mensagem: Sua unidade será descriptografada. Isso pode levar muito tempo, mas você pode continuar usando seu PC durante o processo de descriptografia. Selecione Desligue o bitlocker Para confirmar a ação.
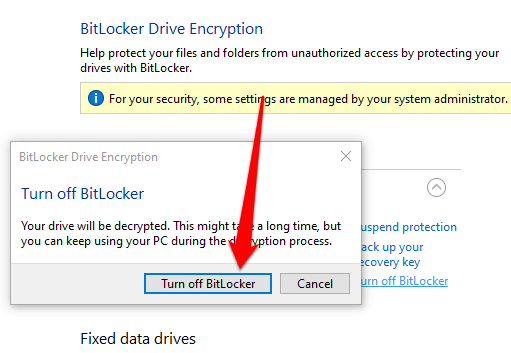
Observação: Se o Bitlocker criptografou um disco rígido, ele começará o processo de descriptografia para essa unidade. Se houver unidades diferentes, você precisará escolher a unidade para a qual deseja desligar o Bitlocker.
Como desligar o Bitlocker usando o PowerShell e o prompt de comando
Por fim, se você estiver tendo problemas usando a interface da GUI ou só poderá acessar as ferramentas da linha de comando, poderá desligar o Bitlocker usando o PowerShell ou o prompt de comando. Para ambas as ferramentas, execute -as como administrador.
Para PowerShell, o comando está abaixo, mas você substituirá o X pela letra da unidade da unidade criptografada.
Desativar -bitlocker -Mountpoint “X:”
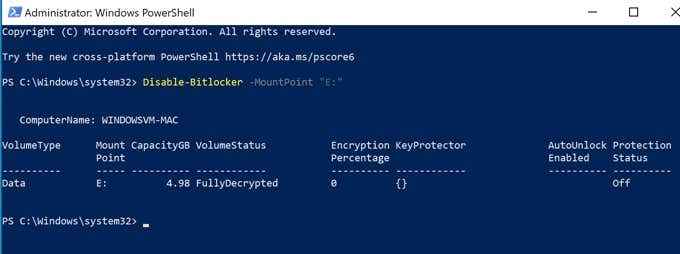
O status de volume deve ser Totalmente decriado e Status de proteção deveria estar Desligado.
Se você estiver usando o prompt de comando, primeiro precisará da tecla de recuperação que salvou na sua conta da Microsoft ou em um arquivo quando você configurou pela primeira vez o bitlocker. Normalmente é um conjunto de oito números que são cada seis dígitos separados por traços. Depois de ter isso, você precisará digitar o seguinte comando, substituindo X pela letra de unidade no seu PC:
Gerencie -bde -unlock x: -recoverypassword recuperação -chave
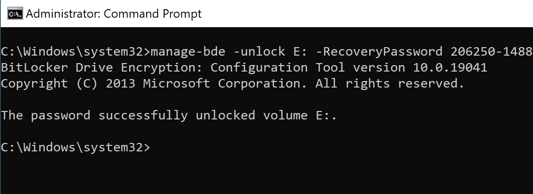
Observe que isso desbloqueia a unidade, mas não desliga totalmente o Bitlocker. Se você quiser desligá -lo completamente, use este comando:
Gerenciar -bde -off x:

Se você deseja ativar o Bitlocker novamente mais tarde, volte para o nosso guia sobre como configurar a criptografia completa do disco no Windows com o Bitlocker.
Desative com segurança o Bitlocker no Windows 10
Desativar o Bitlocker descriptografará todos os seus arquivos, o que significa que seus dados não serão mais protegidos. No entanto, você ainda pode criptografar seus arquivos de texto ou criptografar todos os seus dados online e offline.
Tudo o que você decidir fazer, verifique se seus arquivos estão protegidos. Se seus dados cairem nas mãos erradas, os hackers podem usar seus dados contra você.
- « O Google Maps não está funcionando 7 maneiras de consertar
- Como reparar o Microsoft Edge no Windows 10 »

