Como reparar o Microsoft Edge no Windows 10

- 3920
- 902
- Enrique Gutkowski PhD
Embora o Microsoft Edge seja um navegador da Web confiável, há casos em que trava ou se recusa a abrir, interrompendo suas sessões de navegação.
Se você confiar na borda para suas sessões de navegação na web, convém analisar como reparar o Microsoft Edge no seu PC Windows 10 para fazer com que sua experiência de navegação seja suave e eficiente.
Índice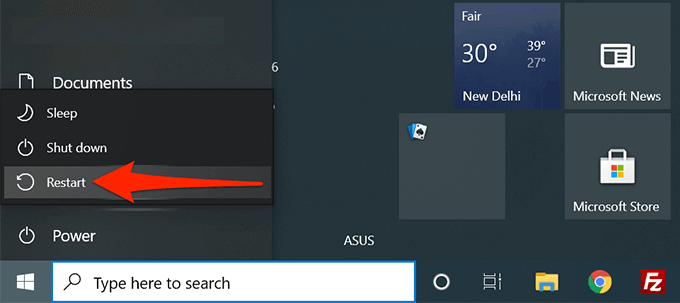
Quando o seu PC botas de volta, inicie Microsoft borda e veja se funciona.
Guias de bordas fechadas e aplicativos em execução
Uma das razões pelas quais Edge trava ou se recusa a abrir é que ele não tem recursos adequados para o computador para funcionar. Você pode fechar todas as guias e aplicativos abertos em execução no seu PC. Isso libera recursos que a borda pode usar para retomar as funções normais.
- Para fechar uma guia no Microsoft Edge, selecione X ao lado de uma guia. Faça isso em todas as suas guias, exceto para quem você deseja manter aberto.
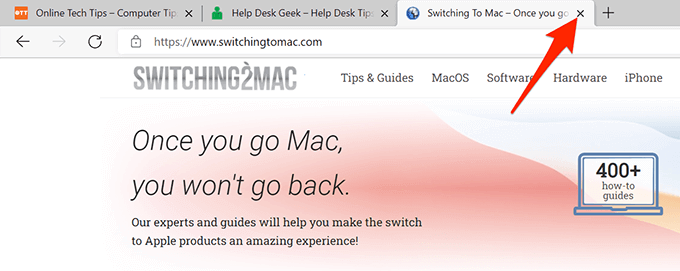
- Para fechar os aplicativos em execução no seu PC, selecione X no canto superior direito. Repita isso para todos os aplicativos em execução no seu PC.
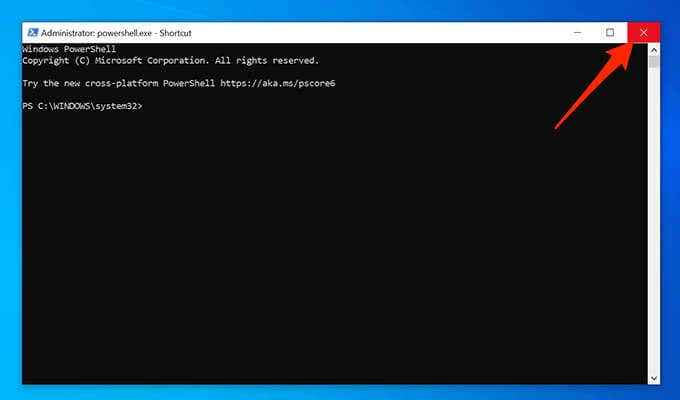
- Recarregue sua guia no limite e veja se o navegador funciona corretamente.
Atualize o Microsoft Edge
Mantenha o Microsoft Edge atualizado com versões mais recentes do navegador para garantir que ele tenha todas as mais recentes correções de bugs e patches para problemas existentes. Esta é uma das maneiras mais comuns e mais fáceis de reparar o Microsoft Edge.
Enquanto o Windows 10 atualiza o Microsoft Edge automaticamente, você pode verificar e instalar manualmente as atualizações disponíveis:
- Abrir Microsoft borda no seu PC.
- Clique no menu de três pontos no canto superior direito e selecione Ajuda e feedback > Sobre o Microsoft Edge.
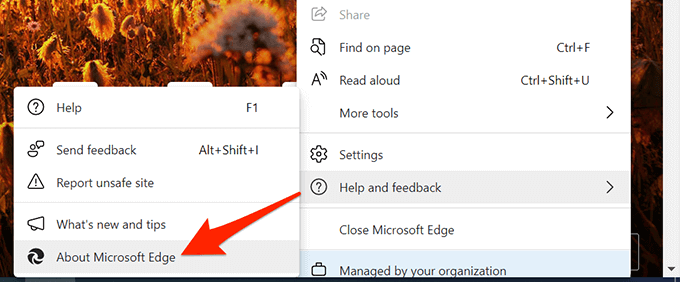
- O Edge começará automaticamente a baixar e instalar todas as atualizações disponíveis.
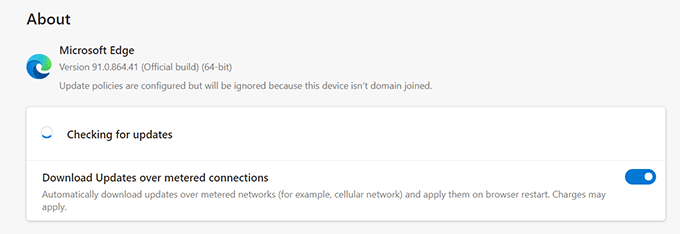
- Após a instalação, selecione o Reiniciar botão para colocar as atualizações em vigor.
Limpar os dados de navegação da Microsoft Edge
Quando você usa os sites da Microsoft Edge para navegar, faz compras on -line e cria contas de sites, seu navegador salva todas essas informações localmente como arquivos temporários. Às vezes, essa informação salva faz com que Edge trava e não se abra corretamente.
Você pode limpar todos os dados salvos no navegador para reparar o Microsoft Edge. Isso inclui remover seu histórico de navegação, histórico de download, cookies de sites, arquivos de imagem em cache, etc.
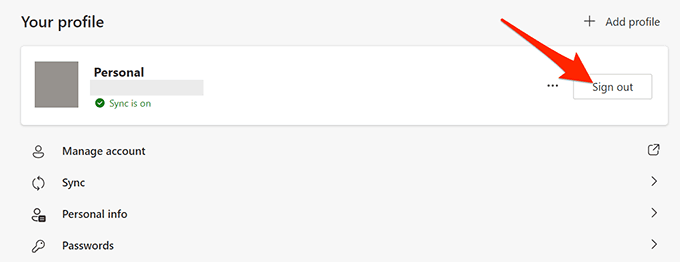
Observação: Se você excluir seus dados de borda, eles serão removidos de todos os seus dispositivos, onde você usa a mesma conta vinculada à borda no seu PC. Se você não quiser que isso aconteça, saia da borda no seu PC antes de limpar os dados usando as etapas abaixo.
- Abrir Microsoft borda no seu PC.
- Selecione o menu de três pontos no canto superior direito e escolha Configurações.
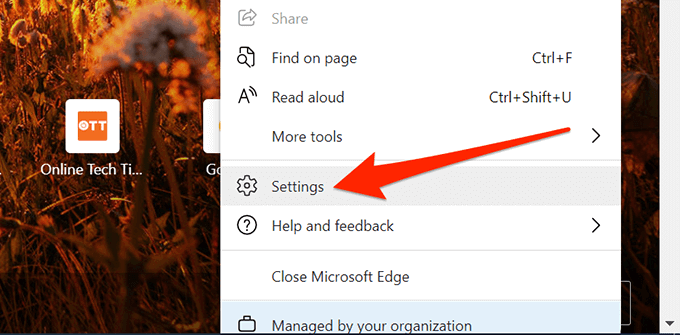
- Selecione Privacidade, pesquisa e serviços Da barra lateral esquerda.
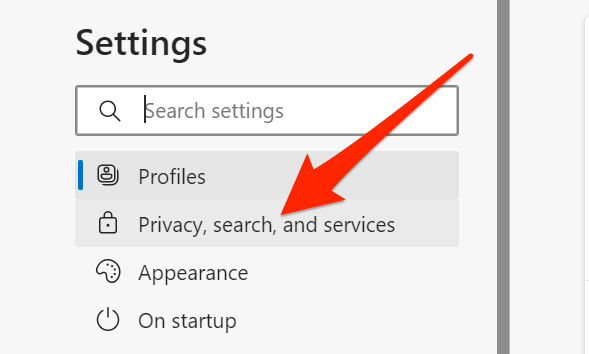
- Role para baixo no painel direito para o Dados claros de navegação seção e selecione o Escolha o que limpar botão.
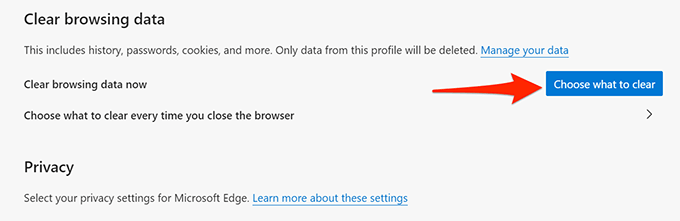
- Na janela pop-up, selecione Tempo todo de Intervalo de tempo menu suspenso no topo.
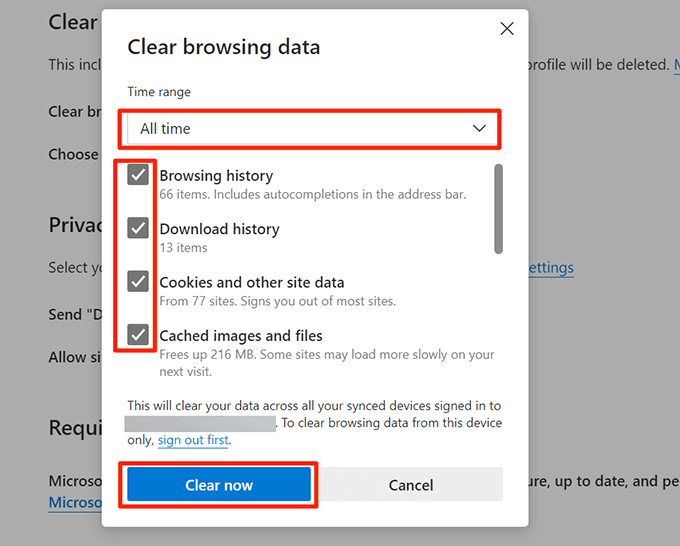
- Verifique todas as opções mostradas nesta janela. Certifique -se de rolar para baixo para que você possa verificar todas as opções.
- Selecione Limpe Agora na parte inferior para limpar os dados da borda.
- Relançar Borda e veja se funciona corretamente.
Digitalize o Windows 10 quanto a vírus e malware
Se um vírus infectar seu PC Windows 10, pode fazer com que a borda trava ou não carregue corretamente. O Windows 10 inclui a ferramenta antivírus do Microsoft Defender que você pode usar para se livrar de vírus e malware do seu computador.
Execute uma verificação de vírus com este programa antivírus, remova os vírus encontrados e o Edge deve funcionar no seu PC:
- Fechar Microsoft borda Se estiver funcionando no seu PC.
- Abra o Começar menu, pesquise por Segurança do Windows, e selecione Segurança do Windows dos resultados da pesquisa.
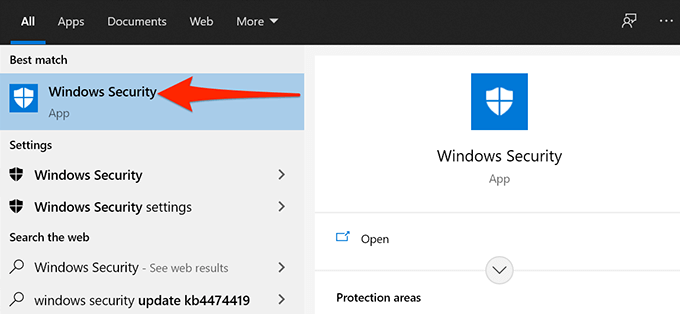
- Selecione Proteção contra vírus e ameaças.
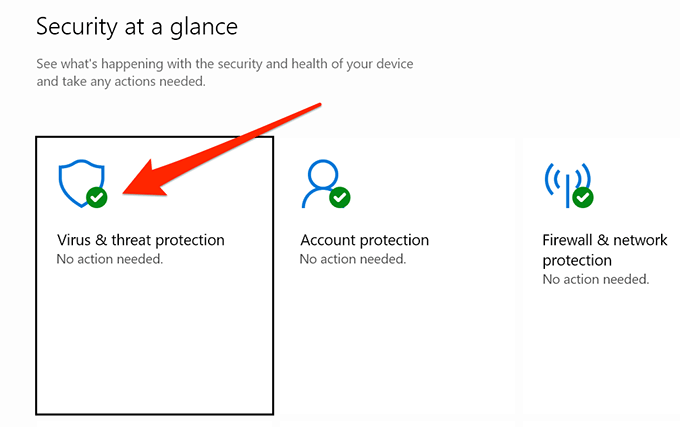
- Selecione Opções de digitalização.
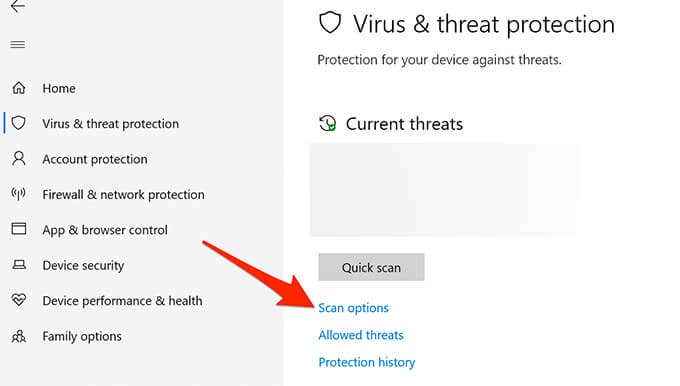
- Selecione os Varredura completa opção.
- Selecione Escaneie agora na parte inferior para começar a digitalizar seu PC. Isso pode demorar um pouco.
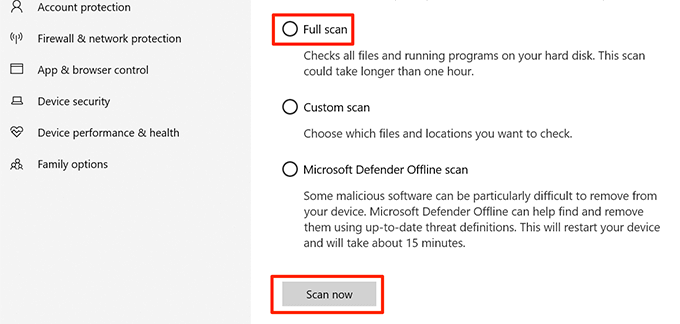
Atualize o Windows 10
Mantenha seu PC atualizado com as atualizações mais recentes do Windows para garantir o desempenho ideal e uma experiência sem bug com borda.
O Windows 10 torna extremamente fácil baixar e instalar novas atualizações. Você pode executar os seguintes procedimentos de reparo de borda em seu PC facilmente.
- Imprensa janelas + EU Para abrir o Configurações aplicativo. Alternativamente, abra o Começar menu, pesquise por Configurações, e selecione Configurações.
- Em Configurações, Selecione Atualização e segurança no fundo.
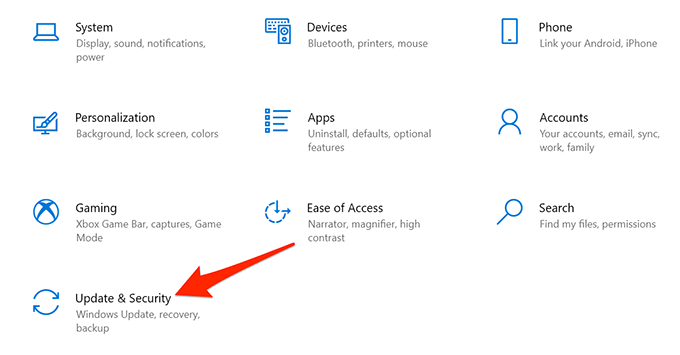
- Selecione atualização do Windows na barra lateral esquerda.
- Selecione Verifique se há atualizações no painel direito e deixe o Windows encontrar novas atualizações.
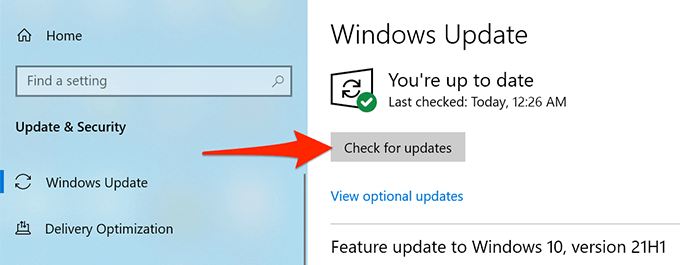
- Se uma atualização estiver disponível, instale -o no seu PC.
- Reinicie o seu PC assim que a atualização for instalada.
- Abrir Borda e veja se funciona como pretendido.
Reparar Microsoft Edge
Se os métodos acima não funcionarem, você pode usar a ferramenta de reparo de borda Microsoft do Windows 10 para reinstalar a borda para corrigir a maioria dos problemas do navegador. Reinstalar a borda não exclua seus dados de navegação ou configurações do navegador. Executar esta ferramenta requer uma conexão de Internet ativa.
Para começar a reparar o Microsoft Edge:
- Imprensa janelas + EU chaves simultaneamente para abrir o Configurações aplicativo.
- Selecione os Aplicativos opção
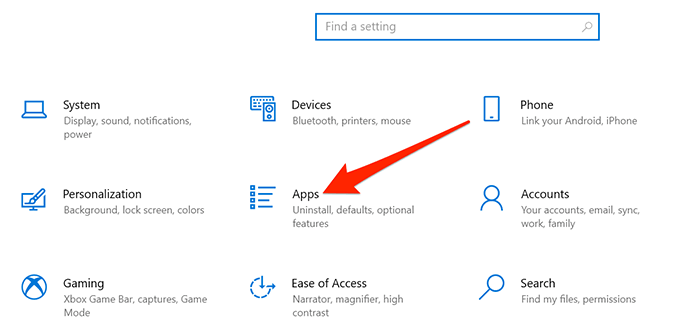
- Selecione Aplicativos e recursos Da barra lateral esquerda.
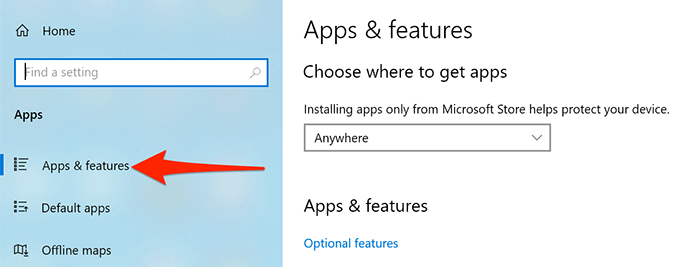
- Role para baixo no painel direito até ver Microsoft borda.
- Selecione Microsoft borda na lista de aplicativos e depois selecione Modificar.
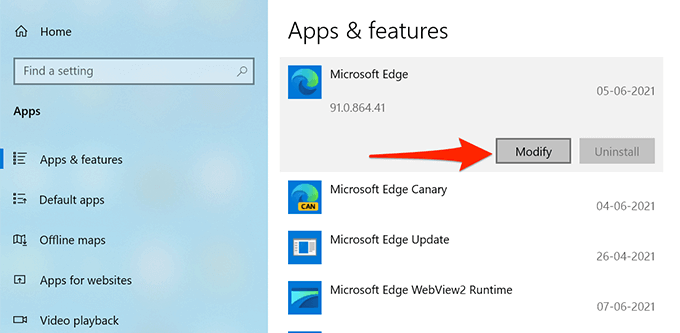
- No Controle da conta de usuário Prompt que aparece, selecione Sim.
- Uma nova janela abre com o título Reparar Microsoft Edge. Aqui, selecione o Reparar opção.
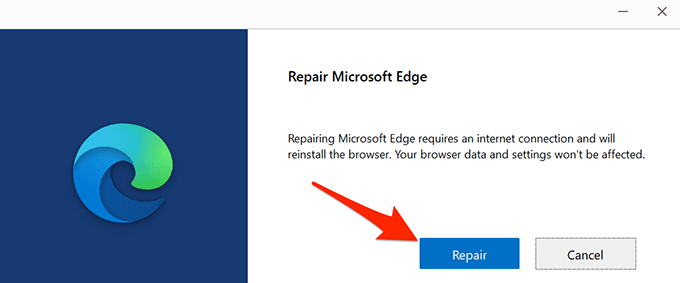
- Aguarde a ferramenta reinstalar a borda no seu PC.
- Depois que a ferramenta reinstala a borda, aberto Borda E veja se você ainda tem algum problema com este navegador.
A Microsoft Edge agora deve estar livre de erros no seu PC Windows 10. Se esse for realmente o caso, informe -nos qual método funcionou para você nos comentários abaixo.
- « Como desligar ou desativar o Bitlocker no Windows 10
- Qual é a melhor placa -mãe para sua CPU AMD Ryzen? »

