O Google Maps não está funcionando 7 maneiras de consertar
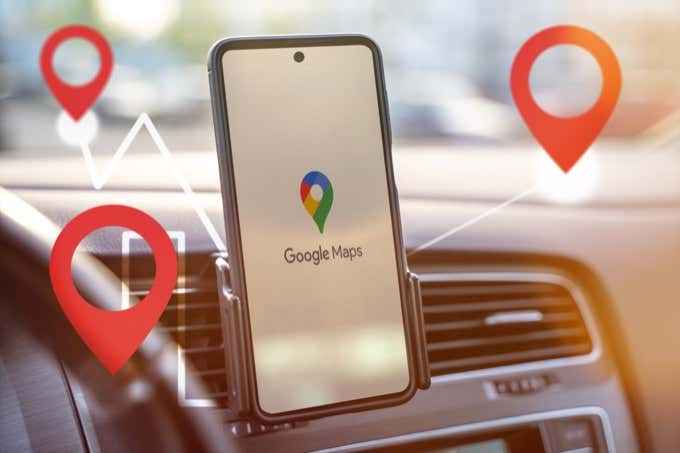
- 3891
- 700
- Howard Fritsch
Você está dirigindo e de repente o Google Maps Navegação não está funcionando corretamente. Ou o aplicativo está travando, o aplicativo está navegando na direção errada, ou o Google Maps não consegue encontrar uma rota adequada para você.
Esses problemas com o Google Maps têm várias causas diferentes que criam muitos comportamentos diferentes. Neste guia, você aprenderá sobre qual correção usar para o problema do aplicativo do Google Maps que você está enfrentando.
Índice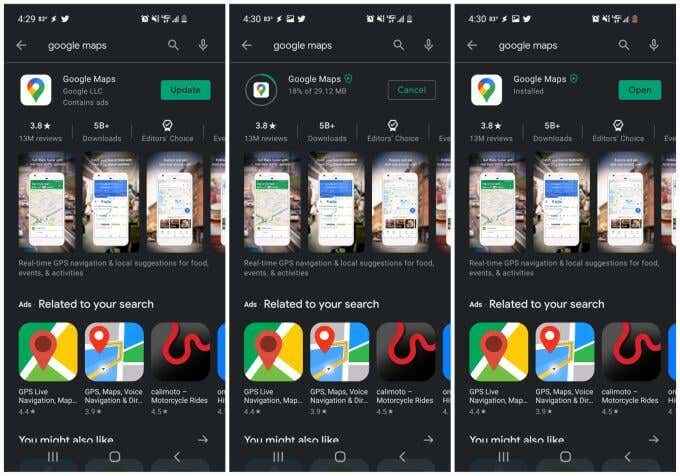
- Abra o aplicativo Google Play no seu dispositivo e pesquise o Google Maps.
- Pesquise "Google Maps".
- Selecione o verde Atualizar botão.
- Aguarde o Google Play para terminar de instalar as atualizações do aplicativo.
- Selecione o verde Abrir botão para relançar o Google Maps.
Para evitar encontrar esse problema novamente, considere fazer a atualização do Google Maps automaticamente.
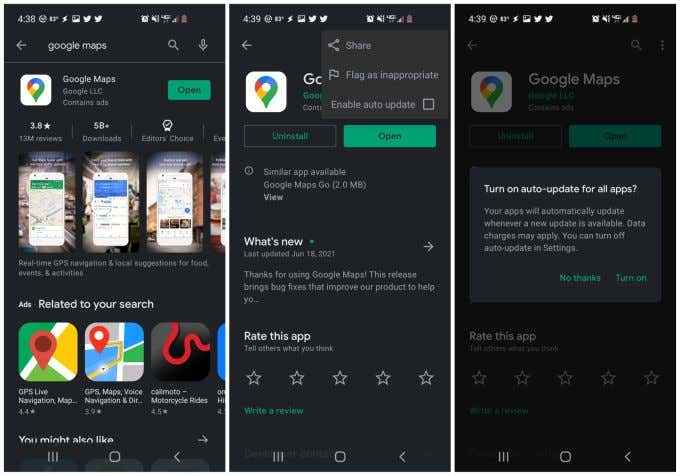
- Em vez de selecionar o Open, toque no nome do aplicativo, Google Maps.
- Selecione os três pontos no canto superior direito para abrir o menu.
- Selecione a caixa de seleção à direita de Ativar atualização automática.
- Selecione Ligar Na janela de confirmação.
2. Recalibre a bússola do Google Maps
O Google Maps utiliza o sensor em seu telefone chamado magnetômetro para determinar em que direção seu telefone é apontado.
Este sensor funciona medindo a força e a direção dos campos magnéticos da Terra ao seu redor. Isso fornece funcionalidade da bússola muito precisa, mas, como uma bússola regular, pode ser influenciada por campos magnéticos ou eletromagnéticos ao seu redor. Isso pode ser de outros dispositivos eletrônicos, como computadores, aparelhos de televisão e muito mais.
O resultado dessa interferência é que o magnetômetro não é tão preciso quanto o normal. O estranho do Google Maps Maps que resultam por causa disso incluem:
- Dificuldade em identificar sua localização exata no mapa.
- Determinação imprecisa de sua direção, resultando no mapa girando para frente e para trás.
- Determinação incorreta de serviços e empresas perto de você quando você pesquisa seu mapa.
Corrigir esse problema requer recalibrar o magnetômetro. Não se preocupe, este é um processo fácil e leva apenas menos de 30 segundos.
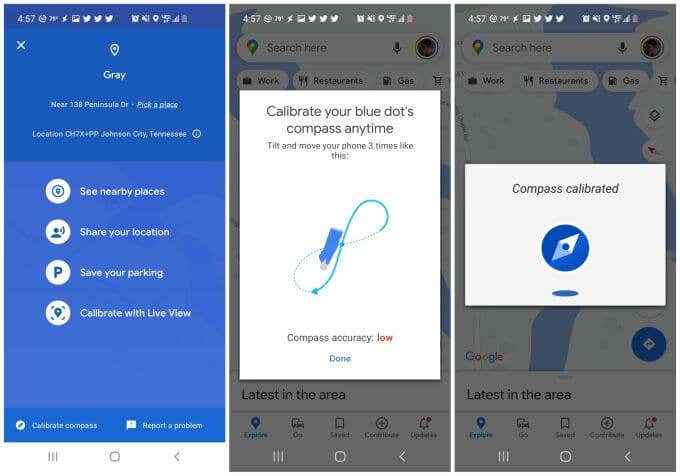
- Abra o aplicativo Google Maps e toque no pequeno ponto azul que mostra sua localização atual.
- Selecione Calibrar a bússola no canto inferior esquerdo da tela.
- Siga as instruções na janela pop-up (mova o telefone em um padrão de figura oito com uma pequena reviravolta em cada extremidade).
- Quando terminar, você verá uma confirmação de que a bússola do seu telefone agora está calibrada.
Observação: Você também notará outra opção para se calibrar com Visualização ao vivo. Se você escolher esta opção, pode apontar sua câmera para sinais de loja ou edifícios públicos ao seu redor, e o Google Maps usará essas informações para determinar sua localização e a direção que você está de pé.
Quando terminar de calibrar, reinicie o telefone e inicie o Google Maps novamente.
3. Ativar permissões de localização
Se o Google Maps não conseguir identificar sua localização, é possível que as configurações de localização no seu telefone não sejam definidas corretamente para o aplicativo Google Maps.
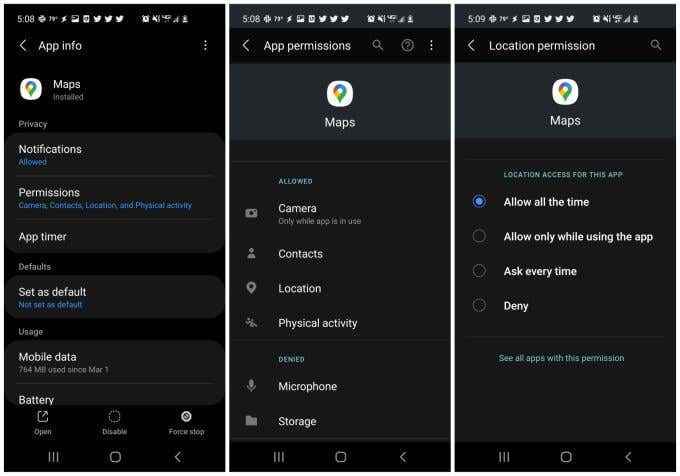
- Abra suas configurações do Android e selecione aplicativos.
- Role para baixo até o Mapas aplicativo e selecione -o.
- Selecione Permissões.
- Selecione Localização.
- Certificar-se Aguarde o tempo todo é selecionado.
Depois de atualizar esta configuração, reinicie o telefone e confirme que o Google Maps agora está funcionando corretamente para você.
4. Ligue a alta precisão do local
Se você ainda está tendo problemas com o Google Maps localizando sua posição com precisão, convém garantir que você tenha ativado o modo de alta precisão para o seu local do Android.
Este modo usará satélites GPS, além de Bluetooth, Wi-Fi e Torres Celulares próximas para melhorar a precisão de sua posição. Sem alta precisão, o Google Maps não usará GPS para sua localização e não funcionará corretamente.
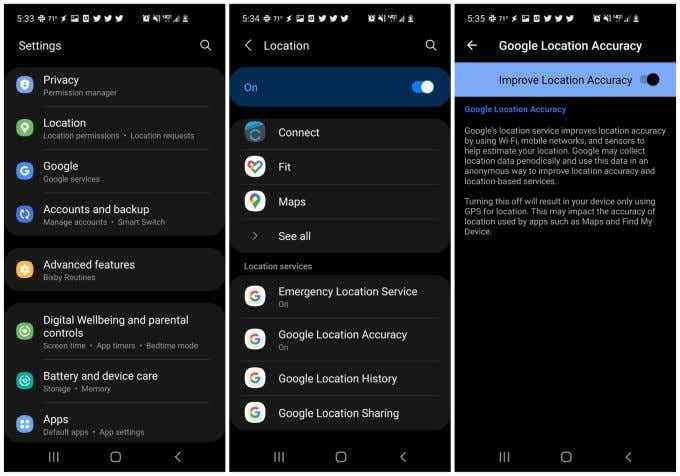
- Abra as configurações do Android e selecione Localização.
- Role para baixo até Precisão da localização do Google e selecione -o.
- Verifique se a alternância à direita de Melhorar a precisão da localização está ativado.
Reinicie seu dispositivo e relança o Google Maps. Verifique se a precisão de sua posição no Google Maps agora está funcionando corretamente.
5. Limpar o cache e dados do Google Maps
Como a maioria dos aplicativos, o Google Maps manterá informações sobre onde você esteve, suas pesquisas de mapa e mais. Esta informação está contida no cache do aplicativo.
Às vezes, os dados no cache podem ficar desatualizados ou até corrompidos. Limpar o cache e todos os dados salvos do Google Maps podem resolver problemas com o Google Maps não funcionando.
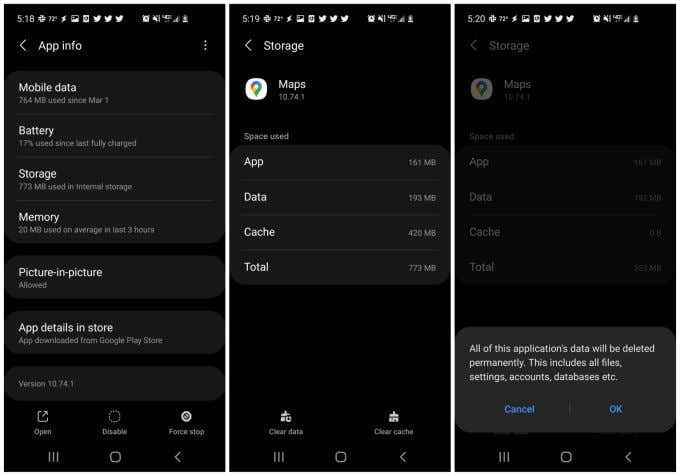
- Abra as configurações do Android e selecione Aplicativos.
- Role para baixo até Mapas e selecione -o.
- Selecione Armazenar.
- Selecione Limpar cache na parte inferior da tela.
- Selecione Apagar os dados na parte inferior da tela.
- Selecione OK na janela de confirmação.
Depois de terminar, relançam o Google Maps e verifique se os problemas que você estava enfrentando estão agora resolvidos.
6. Redefina os serviços do Google Play
Embora seja raro, às vezes os problemas com o cache do Google Play App podem afetar aplicativos instalados no seu Android. Limpando o aplicativo para serviços do Google Play pode resolver problemas incomuns com o Google Maps.
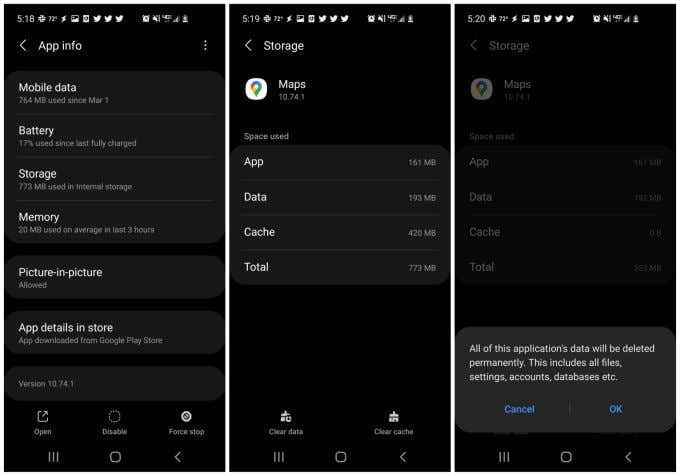
- Abra as configurações do Android e selecione Aplicativos.
- Role para baixo até Serviços do Google Play e selecione -o.
- Role para baixo e selecione Armazenar.
- Selecione Limpar cache na parte inferior da tela.
- Selecione Gerenciar armazenamento na parte inferior esquerda da tela.
- Selecione Limpe todos os dados.
Agora relançam o Google Maps e verifique se agora está funcionando corretamente.
7. Reinstale o Google Maps
Se tudo mais falhou, você precisará desinstalar completamente e reinstalar o aplicativo Google Maps. Isso redefinirá todas as configurações e permissões de aplicativos de volta ao padrão e devem corrigir todos os problemas que você está enfrentando com o Google Maps.
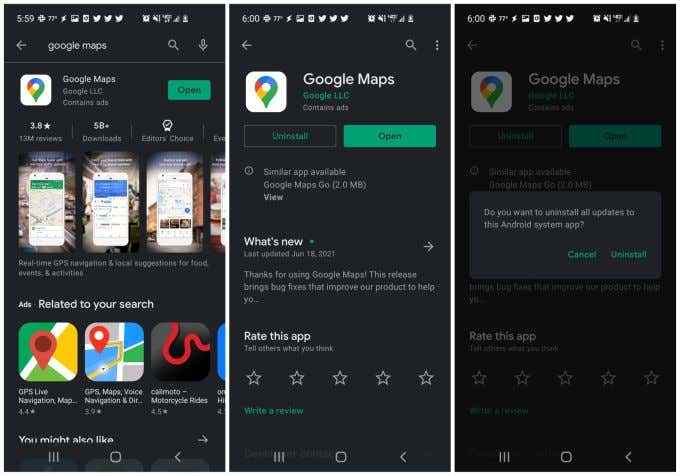
- Inicie o Google Play e pesquise "Google Maps". Toque no nome do aplicativo.
- Na página do aplicativo, selecione Desinstalar.
- Na janela de confirmação, selecione Desinstalar.
- No Google Play, pesquise novamente "Google Maps" e selecione Instalar.
Uma vez instalado, inicie o Google Maps novamente e, esperançosamente, neste momento, todos os problemas que você estava enfrentando com o Google Maps estão todos resolvidos.
- « Como converter imagens webp em jpg, gif ou png
- Como desligar ou desativar o Bitlocker no Windows 10 »

