Como girar temporariamente / permanentemente um PDF no Google Drive
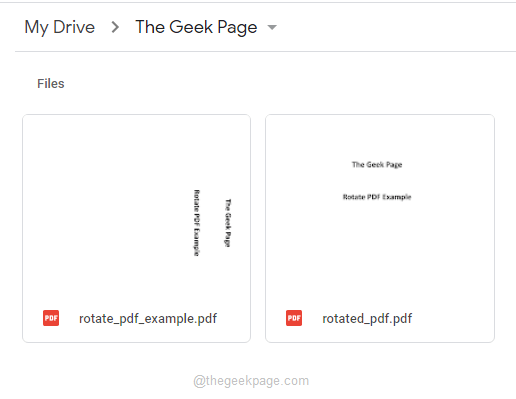
- 4898
- 1090
- Loren Botsford
Quando você digitaliza e carrega um documento em PDF no seu Google Drive, as chances de esse PDF estar em uma direção de cabeça para baixo ou estar na direção da direita para a esquerda é muito alta. Definitivamente, é uma dor ler um documento que não está em uma posição vertical. Às vezes, você só precisa visualizar temporariamente o documento, fechar e sair. Em outras vezes, você precisa obter a orientação do PDF corrigido permanentemente, para que você possa salvar a dor de cabeça de corrigir sua orientação novamente no futuro. Bem, você pode finalmente rir da última, temos a solução perfeita para seus requisitos.
Neste artigo, explicamos em detalhes como você pode corrigir facilmente a orientação, temporariamente e permanentemente, de um pdf que você possui no seu Google Drive. Espero que goste!
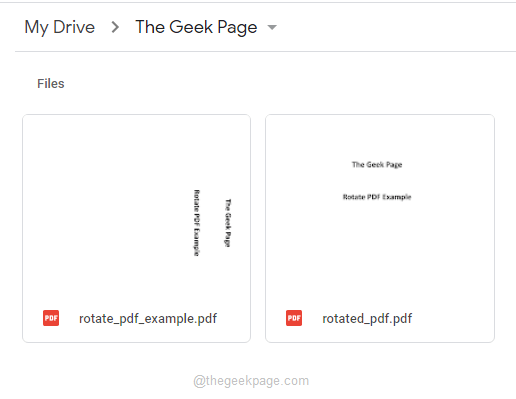
Cookie de bônus: Você pode abrir qualquer pdf no Google Chrome e depois corrija sua orientação, conforme detalhado na Seção 1. Depois de corrigir a orientação, você pode seguir as etapas detalhadas em Seção 2 Para salvar com êxito a orientação corrigida em PDF para sua máquina. O pdf não tem que ser em Google Drive por si mesmo, para que este truque funcione.
Seção 1: Como girar temporariamente um PDF no Google Drive
Passo 1: Abra o Google Drive através de um navegador de sua preferência. Depois de assinar, Navegue até o PDF que precisa de correção de orientação.
Clique duas vezes no pdf Primeiro, para abri -lo no próprio navegador.

Passo 2: No canto superior direito da página, encontre e clique no Imprimir ícone.
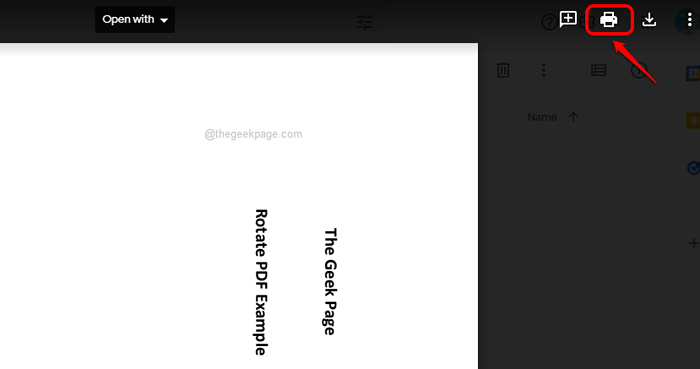
etapa 3: Como a seguir, clique no Gire no sentido anti -horário botão e corrija a orientação do PDF.
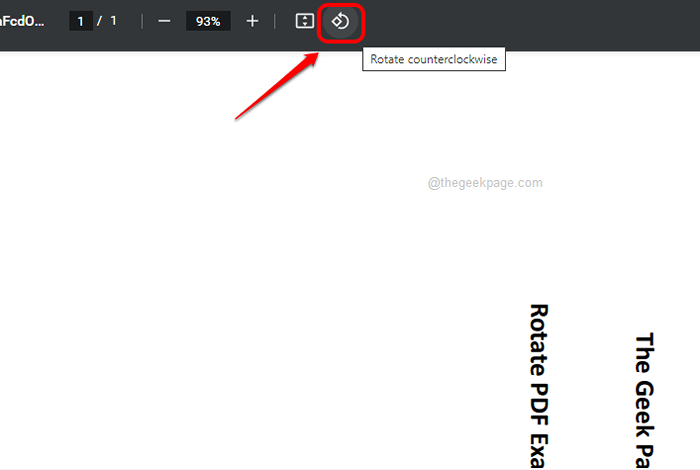
Se o seu navegador não tem o Gire no sentido anti -horário botão, então você pode Clique com o botão direito do mouse em qualquer lugar em um espaço vazio Nas suas Pdf e depois clique no Rode no sentido dos ponteiros do relógio ou o Gire no sentido anti -horário Botão de acordo com sua preferência.
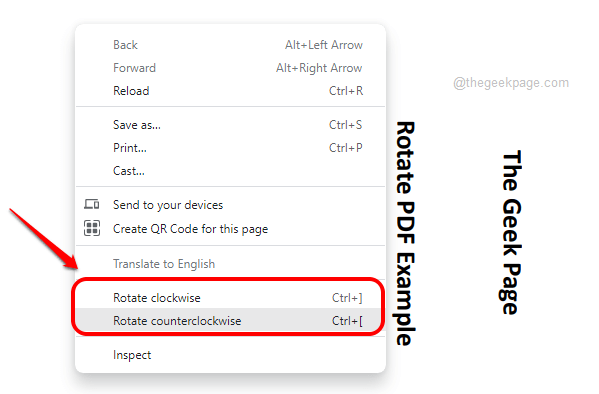
Passo 4: TADA, você corrigiu com sucesso a orientação do PDF que você tem em seu Google Drive.
Mas espere, isso é apenas temporário. Se você atualizar a página ou fechar a guia, essa alteração desaparecerá. Se você gostaria de permanentemente Altere a orientação do seu pdf, então você pode seguir as etapas detalhadas em Seção 2.
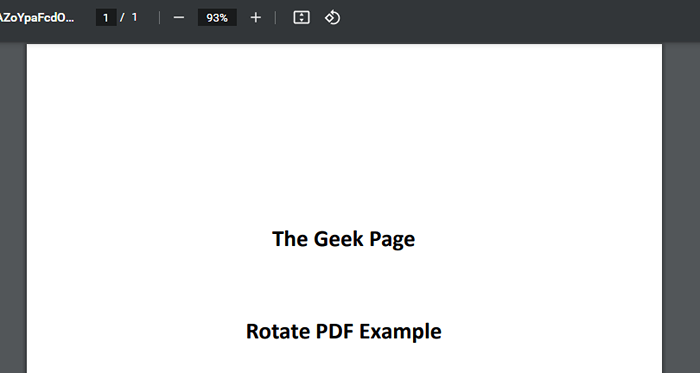
Seção 2: Como girar permanentemente um PDF no Google Drive
Para alterar permanentemente a orientação de um PDF em sua unidade do Google, primeiro, você precisa seguir as etapas detalhadas em Seção 1 e mudar temporariamente sua orientação. É isso, vamos levar de lá.
Etapa 1: Depois de ter o PDF com a orientação correta, clique no Imprimir ícone novamente, no canto superior direito da janela.
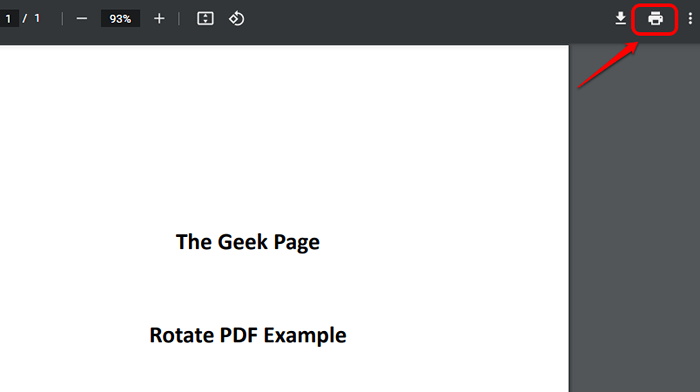
Passo 2: Não se preocupe com a orientação do PDF aqui, basta escolher Microsoft Imprimir para PDF opção do Destino menu suspenso e depois atingir o Imprimir botão na parte inferior.
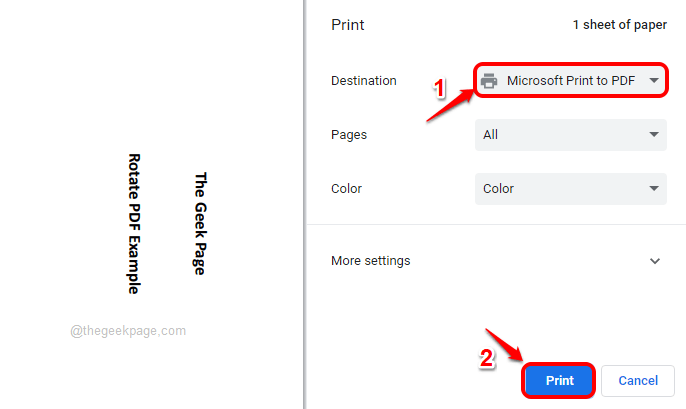
etapa 3: No Salvar a saída de impressão como janela, Navegue até o local da sua preferência, dê um novo nome (você pode até dar o nome antigo) ao seu pdf rotacionado e depois clicar no Salvar botão.
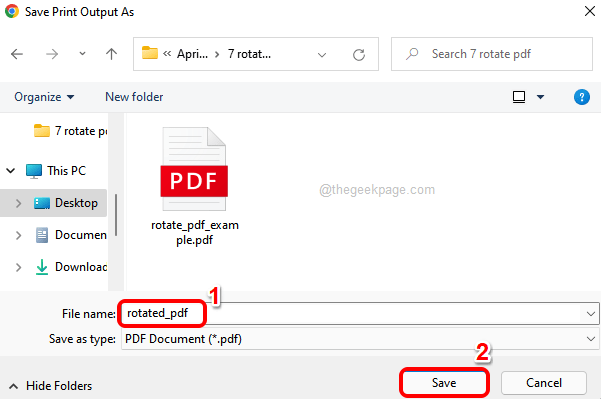
Passo 4: É isso. Agora você tem a orientação corrigida em pdf armazenada em sua máquina local. Como a seguir, vamos fazer upload para sua unidade.
Para isso, volte ao Google Drive e clique no Novo botão no Janela esquerda Paine.
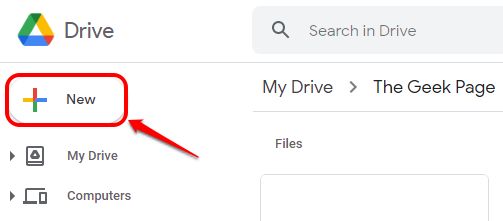
Etapa 5: Como a seguir, clique no Upload de arquivo opção.
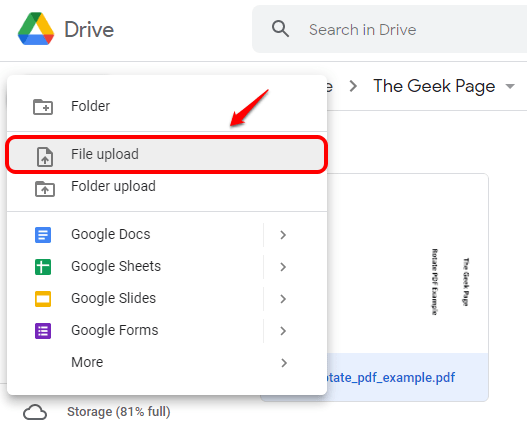
Etapa 6: Navegue até o local onde você salvou seu pdf rotacionado e clique nele. Depois disso, clique no Abrir botão.
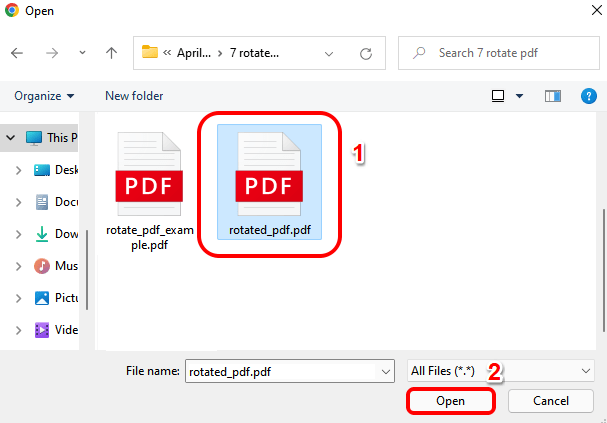
Etapa 7: É isso. Agora você tem seu PDF rotacionado enviado para o seu Google Drive. A partir da pré -visualização, você pode ver que a orientação agora está corrigida para o PDF.
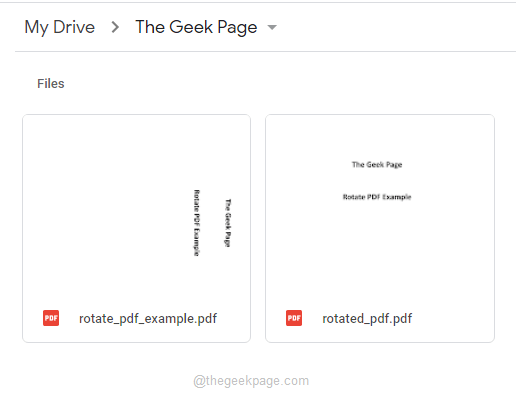
Observação: Se desejar, agora você pode excluir o antigo pdf do seu Google Drive, apenas por clicando com o botão direito do mouse no Arquivo PDF antigo e então atingindo o Remover Opção do menu de contexto de clique com o botão direito que se expande.
Diga -nos na seção de comentários se você achou o artigo útil.
- « Como corrigir o acesso rápido não mostrando arquivos recentes no Windows 11 ou 10
- Como corrigir o erro da Netflix M7703-1003 no Google Chrome »

