Como corrigir o erro da Netflix M7703-1003 no Google Chrome
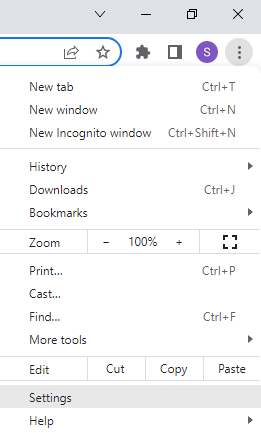
- 3272
- 842
- Howard Fritsch
Netflix é sem dúvida os sites de streaming de vídeo mais populares nos tempos atuais. No entanto, como qualquer outro serviço de streaming, ele vem com seu próprio conjunto de problemas. Por exemplo, você pode encontrar erros com bastante frequência, isso pode impedir que você observe o conteúdo. Isso pode ser irritante, pois interrompe sua experiência de visualização. Embora existam muitos erros que você pode encontrar ao visualizar o Netflix, um dos erros comuns experimentados pelos usuários da Netflix é o erro M7703-1003.
O que é interessante no Netflix é que você pode acessá -lo em sua área de trabalho por meio de qualquer navegador, e também nas plataformas Android e iOS como um aplicativo. No entanto, a edição M7703-1003 foi encontrada para ocorrer principalmente com o navegador do Google Chrome. A mensagem de erro geralmente diz “Esta mensagem de erro normalmente aponta para um componente no seu navegador que precisa ser atualizado ou que está sendo bloqueado por uma configuração de segurança ou programa.
O erro, portanto, surge principalmente devido a mudanças nas configurações do navegador. Portanto, pode ser devido a módulos danificados no Chrome, se o seu perfil Chrome quebrou ou a extensão da Widevine no Google Chrome é a razão. Seja qual for o motivo, existem algumas soluções possíveis que podem ajudá -lo a corrigir o erro da Netflix “M7703-1003”No Google Chrome.
Índice
- Método 1: Ativar conteúdo protegido no seu navegador Chrome
- Método 2: Atualize o recurso de proteção de conteúdo do Chrome
- Método 3: Limpar os dados de navegação do Chrome
- Método 5: Reinstale o Google Chrome
- Método 6: Crie um novo perfil de usuário do navegador
- Método 2: Verifique se é o navegador oficial do Chrome
Método 1: Ativar conteúdo protegido no seu navegador Chrome
Sabe -se que o Chrome Browser bloqueia automaticamente o conteúdo protegido e, portanto, isso pode levar ao erro da Netflix “M7703-1003““. Nesse caso, você deve ativar o recurso de conteúdo protegido no seu navegador Chrome para garantir que você possa visualizar o conteúdo protegido ao jogar Netflix. Vamos ver como:
Etapa 1: Inicie o Google cromada e navegue até o lado superior direito do navegador.
Clique no três pontos verticais e clique em Configurações no menu.
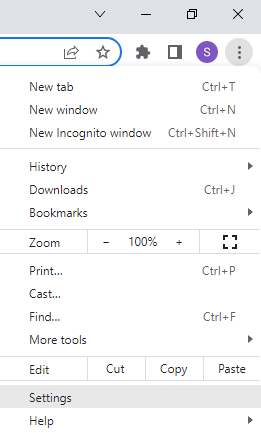
Etapa 2: Na janela Configurações, clique em Segurança e privacidade opção no lado esquerdo do painel.
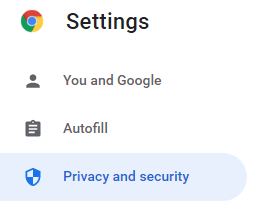
Etapa 3: Agora, no lado direito, clique em Configurações do site
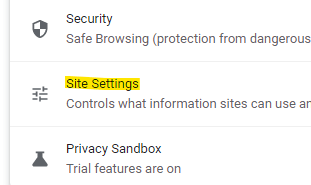
Agora, role para baixo e clique em Configurações de conteúdo adicionais.
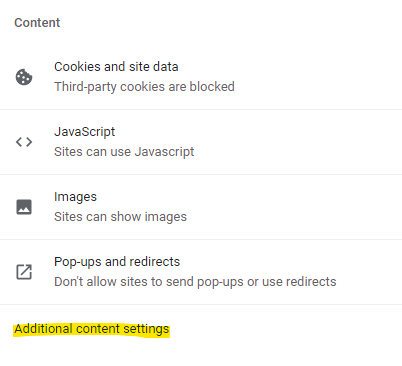
Agora, na seção expandida, clique em IDs de conteúdo protegidos
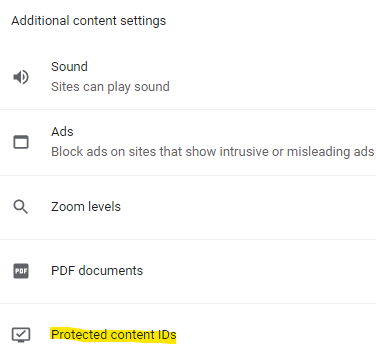
Etapa 4: Na próxima janela, no lado direito, vá para a seção de comportamento padrão e selecione o Os sites podem reproduzir conteúdo protegido opção.
Etapa 5: Além disso, selecione o Os sites podem usar identificadores para reproduzir conteúdo protegido opção.
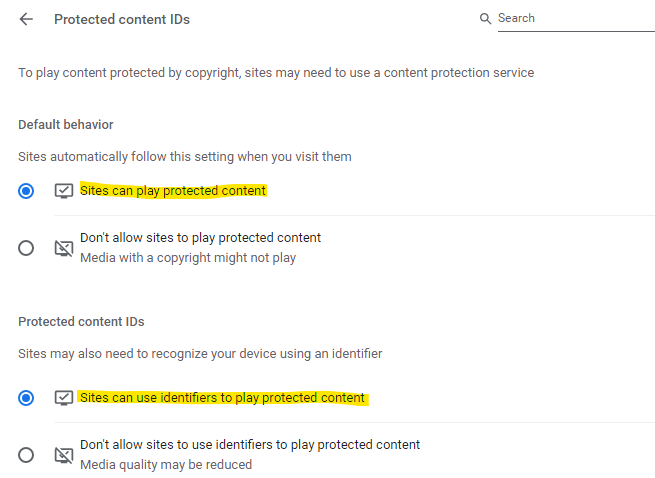
*Observação - Você também pode ir para a seção Comportamentos personalizados e depois permitir o uso de identificadores para reproduzir conteúdo protegido. Clique no botão Adicionar ao lado para adicionar o site da Netflix.
Uma vez feito, reinicie seu navegador Chrome e tente reproduzir o conteúdo da Netflix e ele deve transmitir conteúdo normalmente agora.
Método 2: Atualize o recurso de proteção de conteúdo do Chrome
Widevine é um dos componentes mais importantes do Google Chrome, conhecidos por gerenciar direitos digitais, como proteger vídeos de garantir criptografia, distribuição de licença e proteger a reprodução de vídeo em qualquer dispositivo aleatório. Widevine é responsável por reproduzir conteúdo de vídeo no navegador Chrome e, portanto, se o componente estiver desatualizado ou não é encontrado, você poderá encontrar o erro da Netflix “M7703-1003““. Veja como resolver o problema:
Etapa 1: Inicie o navegador Chrome, copie e cole o caminho abaixo na barra de endereço e pressione Enter:
Chrome: // componentes/
Etapa 2: Na janela dos componentes, procure o Módulo de descriptografia de conteúdo de widevine módulo da lista.
Aqui, clique no Verifique atualizações botão.

Etapa 3: Se mostrar o componente atualizado, relança seu navegador Chrome e verifique agora se a Netflix estiver funcionando.
Isso deve ajudar a corrigir o erro da Netflix - M7703-1003.
Método 3: Limpar os dados de navegação do Chrome
Sempre que você abre um site, o navegador Chrome armazena os dados do cache automaticamente. Portanto, sempre que esses dados de cache faltam ou for corrompido, pode causar problemas como erro da Netflix e outros problemas. Nesse caso, a limpeza dos dados de navegação do seu navegador Chrome pode ajudar a corrigir o problema. Siga as instruções abaixo para limpar os dados de navegação do Chrome:
Etapa 1: Abra o Chrome e digite o caminho abaixo na barra de endereços e pressione Enter para navegar até a página Histórico do Chrome:
Chrome: // History/
Etapa 2: No lado esquerdo da página, clique em Dados claros de navegação.
Etapa 3: Agora, vá para o lado direito da janela e, na seção de segurança e privacidade, clique em Clear Browsing Data.
Etapa 4: Agora, na janela de dados de navegação clara, clique na guia Avançado.
Aqui, selecione o campo de intervalo de tempo como todos os tempos entre o suspenso.
Etapa 5: Em seguida, verifique todas as caixas e pressione o botão Clear Data.
Agora, espere até que todos os dados de navegação sejam limpos. Uma vez feito, relança seu navegador e verifique se a Netflix ainda mostra o erro ao reproduzir conteúdo.
Método 5: Reinstale o Google Chrome
Se o navegador estiver com defeito ou quebrado, pode levar ao erro da Netflix - M7703-1003. Portanto, neste caso, você pode desinstalar o navegador do Google Chrome e reinstalá-lo novamente para verificar se isso ajuda a corrigir o problema. Vamos ver como:
Etapa 1: Pressione as teclas Win + I simultaneamente no seu PC para iniciar o aplicativo Configurações.
Etapa 2: Na janela Configurações, clique na opção Aplicativos no lado esquerdo do painel.
Etapa 3: Em seguida, na janela Configurações, clique em aplicativos e recursos no lado direito.
Etapa 4: Na próxima janela, navegue para o lado direito, vá para a lista de aplicativos e procure o Google Chrome.
Clique nos três pontos verticais à direita e selecione Desinstalar.
Etapa 5: No prompt, clique novamente em desinstalar para confirmar a desinstalação.
*Observação - Se você vir um aviso, verifique a caixa ao lado de excluir seus dados de navegação para excluir as informações do seu perfil (histórico e favoritos).
Em seguida, clique em desinstalar.
Etapa 6: agora, vá para o site oficial do Google Chrome e faça o download do arquivo de configuração.
Etapa 7: Clique em Run ou Salvar conforme solicitado.
Etapa 8: Se você selecionar Salvar, clique duas vezes no arquivo de configuração baixado para iniciar a instalação.
Depois que o processo estiver concluído e o Chrome for instalado, ele será aberto automaticamente e você poderá definir o Chrome como o navegador padrão. Você não deve encontrar o “M7703-1003”Erro ao assistir Netflix novamente.
Método 6: Crie um novo perfil de usuário do navegador
Se nenhum do método acima funcionar, você pode tentar criar um perfil de usuário completamente novo para o seu navegador Chrome e verificar se isso ajuda a corrigir o problema.
*Observação - Salve as configurações do seu perfil usando o seu ID de usuário do Gmail, o que o ajudará.
Agora, vamos ver como criar um novo perfil de usuário do Chrome:
Etapa 1: Abra o Chrome e navegue até o lado superior direito do navegador.
Aqui, clique no seu perfil de usuário (imagem) e outros perfis, clique em Sincronização está ligada.
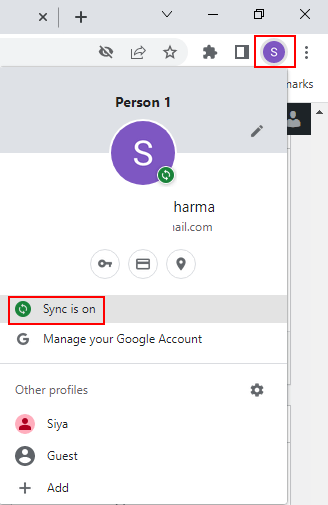
Etapa 2: Isso abrirá a página SyncSetup nas configurações do Chrome.
Agora, no lado direito da janela, vá para o seu perfil de usuário e clique no Desligar botão ao lado dele para desligar a sincronização.

Etapa 3: Agora, vá para a foto do seu perfil de usuário novamente no lado superior direito da janela Chrome e, na seção de outros perfis, clique em Adicionar para adicionar um novo perfil de usuário.
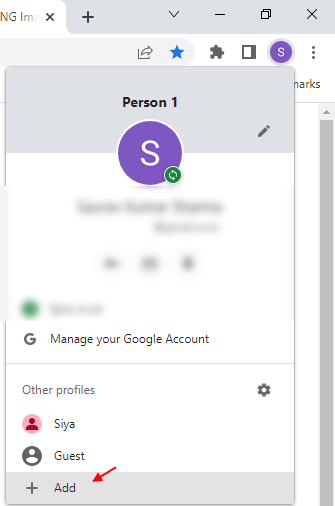
Etapa 4: isso abrirá a configuração do seu novo perfil do Chrome e clique em entrar para criar uma nova conta de usuário.
Em seguida, siga a instrução na tela para concluir a criação de um novo perfil de usuário do Chrome.
Uma vez feito, relança seu navegador Chrome e faça login com o novo perfil de usuário. Agora, verifique se a Netflix está funcionando corretamente.
Método 2: Verifique se é o navegador oficial do Chrome
Ao mesmo tempo, verifique se você está usando o navegador Chrome oficial e não um falso, porque existem muitos sites que oferecem downloads representando o verdadeiro Google Chrome. Isso pode causar a questão M7703-1003 enquanto tentava assistir à Netflix. Siga as instruções abaixo para verificar se você está executando uma versão genuína do Chrome:
Etapa 1: Abra o Google Chrome e clique em Personalizar e Controlar Google Chrome (três pontos verticais).
Agora, clique em Ajuda e depois clique sobre o Google Chrome.
Etapa 2: Na página de menu de ajuda, no lado direito, você verá a versão Chrome.
As versões genuínas do Chrome terão um “0”Como o segundo dígito, por exemplo,“97.0.xxxx.xx““.
*Observação - Se você não vê “0”Como o segundo dígito no número da versão, você deve desinstalar este navegador Chrome e baixar e instalar o navegador genuíno na página oficial do Google Chrome Download como abaixo:
Navegador do Google Chrome
Agora, quando você tenta transmitir o conteúdo da Netflix no navegador original, ele deve funcionar perfeitamente, sem problemas.
Ao mesmo tempo, verifique se o Google Chrome que você está usando é suportado pelo seu sistema, por exemplo, use o Google Chrome versão 64 ou posterior no Windows 7 ou posterior, Mac OS X 10.10 ou posterior (Mavericks), Chrome OS ou Linuxinternet Explorer 11 ou posterior no Windows 8.1 ou posterior, Microsoft Edge no Windows 10, Mozilla Firefox versão 59 ou posterior no Windows 7 ou mais tarde ou Mac OS X 10.10 ou posterior (Yosemite), Opera versão 47 ou posterior no Windows 7 ou posterior ou Mac OS X 10.10 ou posterior (Yosemite) e Safari no Mac OS X 10.10 ou posterior (Yosemite).
Você também deve verificar se o navegador está atualizado para a versão mais recente. Para isso, siga as etapas 1 e 2, como mostrado no método 2 e você deve ver que o Chrome começa a verificar a versão mais recente automaticamente. Já está usando a versão mais recente, ele mostrará "Chrome está atualizado" como status e, se não, atualizará automaticamente. Uma vez feito, clique no Relançar botão para reiniciar a versão atualizada do seu navegador Chrome.
Como alternativa, você também pode tentar desativar o antivírus interno do Windows ou qualquer software antivírus de terceiros ou seu sistema para verificar se isso ajuda a corrigir o problema da Netflix. Às vezes, o antivírus pode estar bloqueando a página da web da Netflix devido a alguma falha. Você também pode tentar desativar o firewall do Windows ou o firewall do software de terceiros que pode estar bloqueando seu acesso ao Netflix.
Se todos os outros métodos falharem, a única opção deixada é usar outro navegador da Web, como Microsoft Edge ou Mozilla Firefox, e isso deve ajudá -lo a se livrar do erro da Netflix - “M7703-1003”No Google Chrome.
- « Como girar temporariamente / permanentemente um PDF no Google Drive
- Como abrir as configurações Wi-Fi no Windows 11 »

