Como corrigir o acesso rápido não mostrando arquivos recentes no Windows 11 ou 10
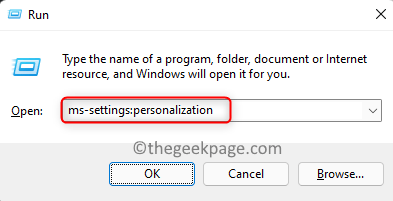
- 4931
- 222
- Mrs. Christopher Okuneva
O Windows 11 possui o recurso de acesso rápido presente no arquivo explorador que fornece uma lista das pastas navegadas regularmente e arquivos acessados recentemente. Esta lista continua mudando com o tempo ao acessar os diferentes arquivos e pastas do seu PC. Recentemente, houve relatos dos usuários de que eles não conseguem ver seus arquivos recentemente acessados no acesso rápido do File Explorer. Pode haver razões variadas para a seção de arquivos recentes que não aparecem na área de acesso rápido do explorador de arquivos.
Você está enfrentando o problema em que a seção de arquivos recente em acesso rápido está ausente ou o acesso rápido não está mostrando os arquivos acessados recentemente? Então você pousou na página certa. Aqui, selecionamos algumas soluções que podem ajudá -lo a recuperar os arquivos recentes em acesso rápido.
Índice
- Corrigir 1 - verifique se a lista de saltos está ligada
- Corrigir 2 - Ligue o recurso de arquivos recentes nas opções de pasta
- Corrigir 3 - Histórico de Explorador de Arquivos Clear
- Corrigir 4 - Desativar e reativar acesso rápido
- Corrija 5 - Redefinir opções de pasta para padrão
- Corrigir 6 - Crie uma nova conta de usuário local
Corrigir 1 - verifique se a lista de saltos está ligada
1. Basta pressionar e segurar o Windows e r combinação de chave para abrir o Correr diálogo.
2. Digitar MS-Settings: Personalização e acertar Digitar para ir para o Configurações de personalização.
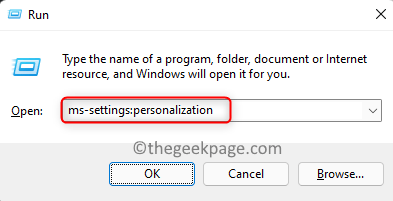
3. Role para baixo e selecione a opção Começar.
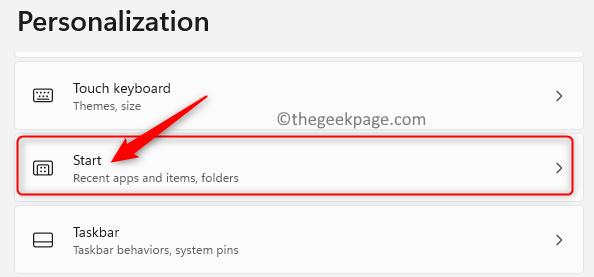
4. Ligar a alternativa ao lado da opção Mostrar itens abertos recentemente nas listas de início, salto e explorador de arquivos.
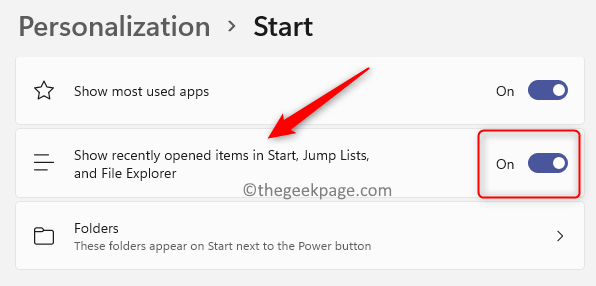
5. Feche o aplicativo de configurações.
6. Agora, abra qualquer arquivo no seu sistema e você poderá vê -lo na seção de arquivos recentes do Quick Acesso.
Corrigir 2 - Ligue o recurso de arquivos recentes nas opções de pasta
1. Abra o Explorador de arquivos usando o Windows + e Combinação de chaves.
2. No painel esquerdo do seu Explorador de arquivos, você verá Acesso rápido.
3. Clique com o botão direito do mouse nele e selecione Mostre mais opções.
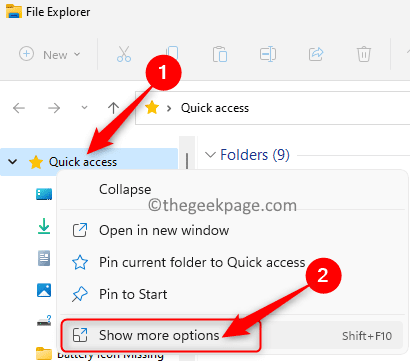
4. No menu pequeno, escolha Opções abrir Opções de Pasta.
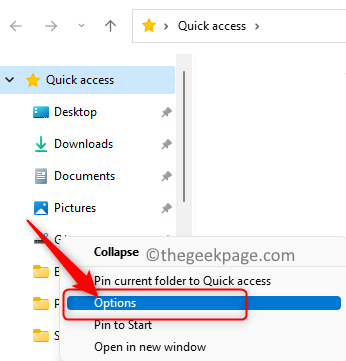
5. Agora, certifique -se de estar na guia Em geral.
6. Certifique -se de que a caixa ao lado de Mostrar arquivos usados recentemente no acesso rápido é verificado no Privacidade Seção no fundo.
7. Clique em Aplicar E então OK Para colocar as mudanças em vigor.
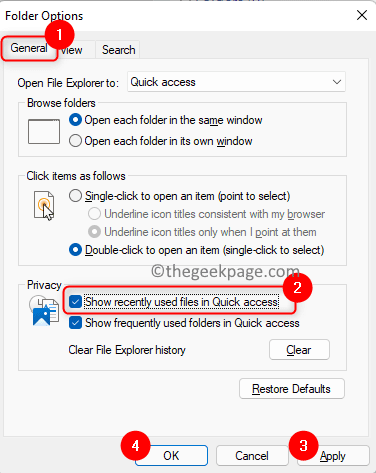
8. Verifique se seus arquivos recentes são visíveis na área de acesso rápido depois de tentar abrir qualquer arquivo.
Corrigir 3 - Histórico de Explorador de Arquivos Clear
1. Imprensa Windows + e Para abrir o Explorador de arquivos.
2. Clique no três pontos horizontais no topo ao lado do Visualizar cardápio.
3. No menu que aparece, selecione Opções abrir Opções de Pasta.
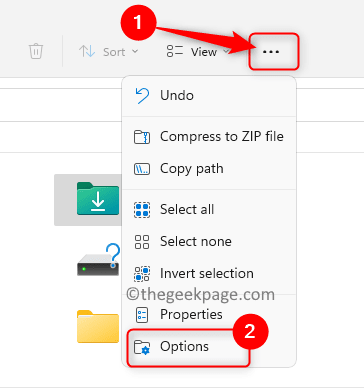
4. No Privacidade seção, clique em Claro Botão ao lado de Clear Arquivo Explorer Histórico.
5. Clique em OK Para fechar as opções de pasta.
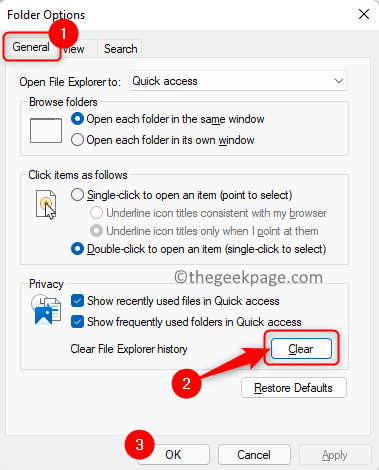
6. Verifique se o problema com acesso rápido não exibindo os arquivos recentes é corrigido.
Corrigir 4 - Desativar e reativar acesso rápido
1. Toque em janelas chave e tipo Opções de Pasta Na barra de pesquisa do Windows.
2. Clique em Opções do explorador de arquivos no resultado da pesquisa que parece abrir Opções de Pasta.
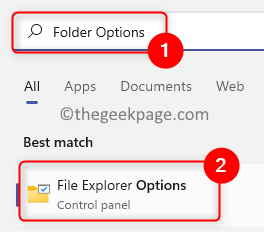
3. Debaixo de Em geral guia, defina o valor da opção 'Open File Explorer para' para Este PC usando o menu suspenso.
4. Clique em Aplicar E então OK.
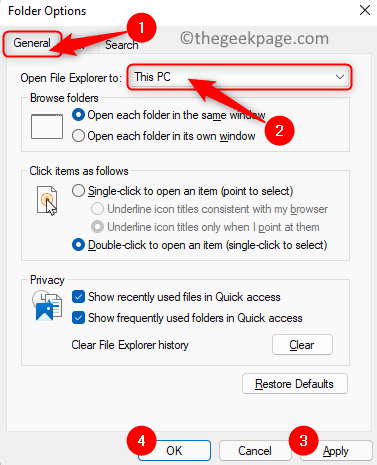
5. Abrir Opções de Pasta usando Etapas 1 e 2 acima.
6. Agora, mude 'Open File Explorer para' para Acesso rápido usando o menu suspenso.
7. Clique em Aplicar e então OK. Agora, o acesso rápido será reativado quando você abrir o File Explorer.
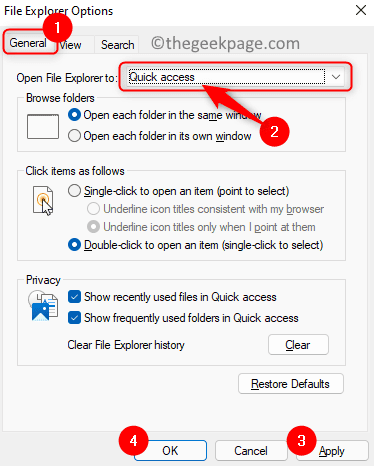
8. Tente abrir qualquer arquivo e verifique se você pode ver os arquivos acessados recentemente em acesso rápido.
Corrija 5 - Redefinir opções de pasta para padrão
1. Abra o File Explorer (Windows + E).
2. Vá para Opções de Pasta Como mencionado nas correções acima.
3. No Opções de Pasta Janela, certifique -se de selecionar o Em geral aba.
4. Clique no Restaurar padrões botão na parte inferior.
5. Em seguida, clique em Aplicar E então OK Para confirmar as mudanças nas opções de pasta.
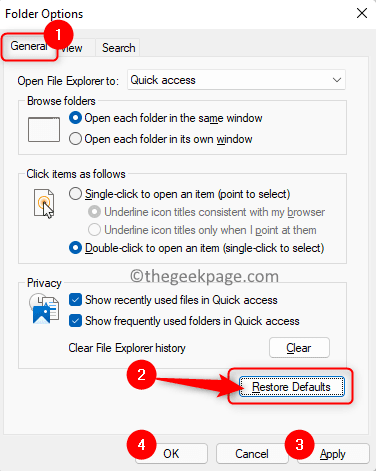
6. Verifique se o problema com arquivos recentes que não são exibidos no acesso rápido é resolvido.
Corrigir 6 - Crie uma nova conta de usuário local
1. Imprensa Windows + r Para abrir o Correr diálogo.
2. Tipo MS-Settings: Grupo Familiar e acertar Digitar Para abrir o Família e outros usuários página no Configurações de Conta.
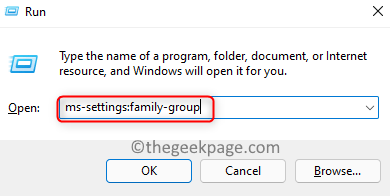
3. Aqui no Outros usuários seção, clique em Adicionar Conta botão para Adicione outros usuários.
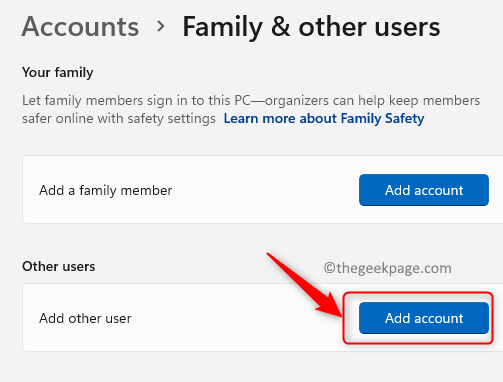
4. Na janela da conta da Microsoft, clique em Eu não tenho informações de assinatura dessa pessoa.
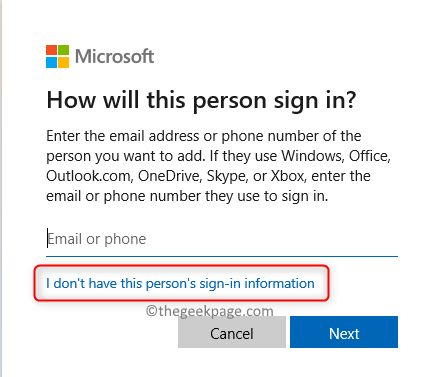
5. Agora, clique em Adicione um usuário sem uma conta da Microsoft no Criar uma conta janela.
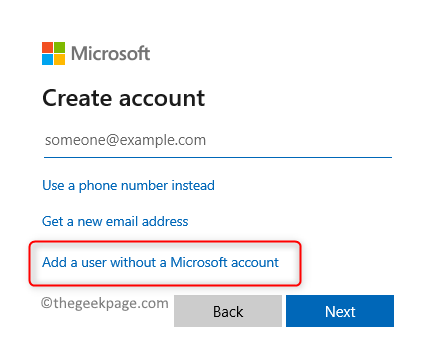
6. No Crie um usuário para este PC janela, dê um nome de usuário para o novo usuário e tipo A senha. Clique em Próximo.
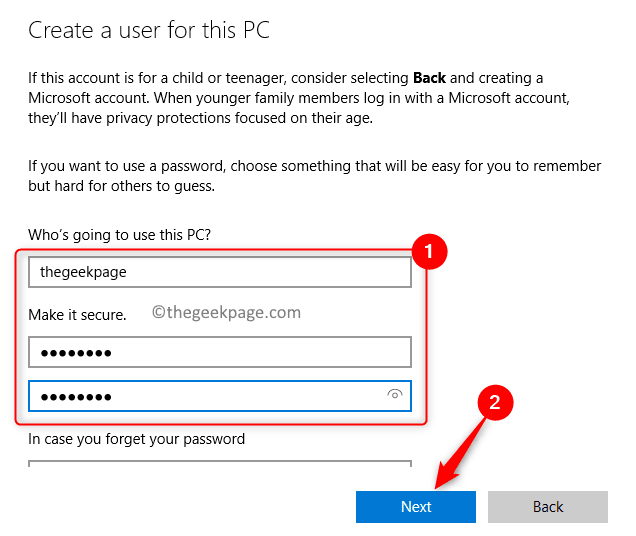
7. Depois que o novo usuário for criado, você verá a nova conta de usuário abaixo do Outros usuários seção.
8. Clique no nome de usuário do usuário recém -criado para expandi -lo.
9. Em seguida, clique no Alterar o tipo de conta botão associado a opções de conta.
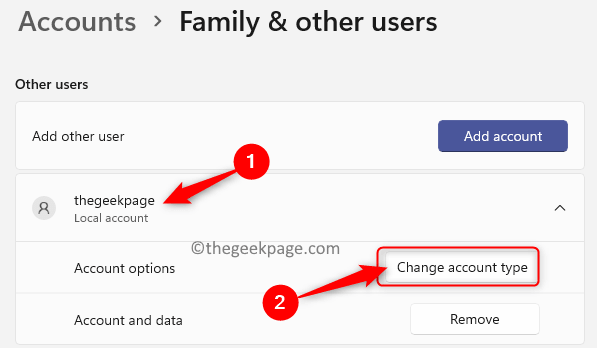
10. No Alterar o tipo de conta janela que aparece, defina o Tipo de conta para Administrador usando o menu suspenso.
11. Clique em OK.
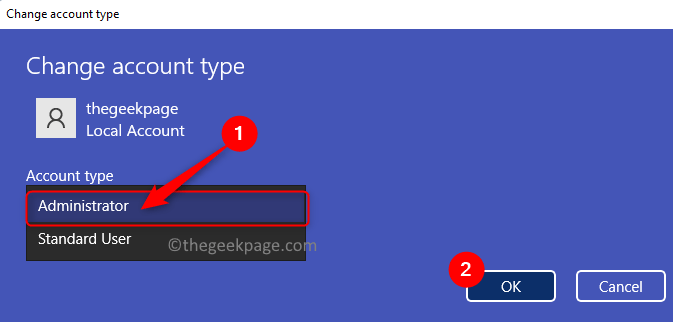
12. Agora, faça login com a nova conta de usuário e verifique se você pode ver a seção de arquivos recentes em acesso rápido.
Obrigado pela leitura.
Esperamos. Informe -nos na seção de comentários a correção que o ajudou a resolver este problema.
- « Como impedir que as macros executem em aplicativos do MS Office
- Como girar temporariamente / permanentemente um PDF no Google Drive »

