Como tirar capturas de tela no Windows 10 diferentes métodos
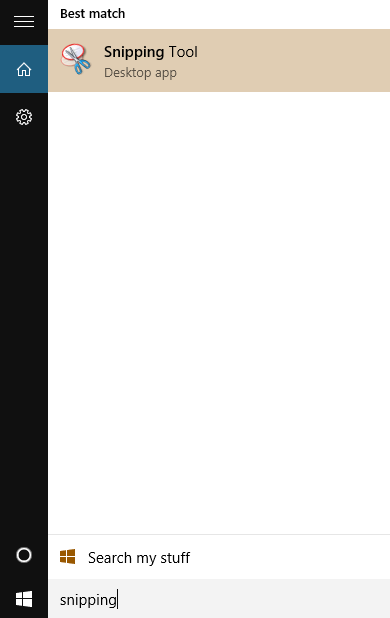
- 4010
- 419
- Robert Wunsch DVM
Tomar capturas de tela tornou -se parte integrante de nossa atividade cotidiana em computadores e telefones. Se você quiser mostrar a alguém uma foto ou uma peça de texto sem precisar de toda a janela, é mais conveniente tirar uma captura de tela do que enviar links ou copiar paste todo. Da mesma forma, ao ter problemas para explicar ou compartilhar o problema ao tentar solucionar problemas, você pode simplesmente tirar uma captura de tela e enviá -lo para a outra pessoa para que eles possam entender facilmente.
Assim como os smartphones mais recentes estão desenvolvendo maneiras mais frias e mais fáceis de tirar e salvar capturas de tela, a Microsoft também está trabalhando no recurso de captura de tela e melhorando -o com cada nova versão. Existem várias maneiras de usar as que você pode tirar capturas de tela no seu computador Windows 10, e este artigo os listará para você com um procedimento detalhado para cada.
Índice
- Ferramenta de recorte
- Usando a tecla de tela de impressão
- Usando a tecla Alt
- Usando a tecla Windows
- O método de prompt de comando
- Para usuários de tablets
- Aplicativos de terceiros
Ferramenta de recorte
O Windows vem com uma ferramenta de reconfiação embutida que permite tirar capturas de tela facilmente. Você pode escolher qual parte da janela ou tela deseja recorte ou pode capturar a tela inteira. A ferramenta de reconfiação também fornece a instalação para recorte em forma de forma livre, bem como a instalação para recorte em forma retangular. Veja como você usa a ferramenta Snipping para tirar capturas de tela:
- Clique no Começar botão e tipo Ferramenta de recorte Na barra de pesquisa.
- Selecione Ferramenta de recorte dos resultados.
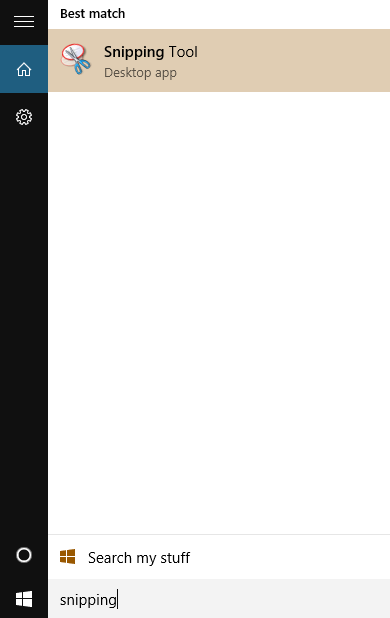
- Uma pequena janela será aberta. Isto é o Ferramenta de recorte.
- Selecione a seta suspensa ao lado do “Novo”Opção, onde você será solicitado a escolher entre recortes de formato livre, recortes retangulares, recortes de janela e recorte de tela cheia. Escolha qualquer opção que você preferir e selecione a área que deseja tirar uma captura de tela.
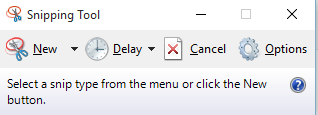
- A ferramenta Snipping também oferece opções para copiar recortes para a área de transferência, solicita a salvar os recortes antes de sair, além de permitir que você selecione a cor da tinta com a qual deseja selecionar seus recortes.
Usando a tecla de tela de impressão
No seu teclado, você encontrará a tecla PRTSCN ao lado da série F F. Este método lida com o uso da tecla PRTSCN para capturar uma captura de tela:
- Quando você quiser tirar a captura de tela, pressione o PrTSCN Chave no seu teclado.
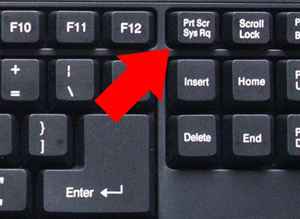
- Procurar Pintar na caixa de pesquisa de Barra de tarefas.
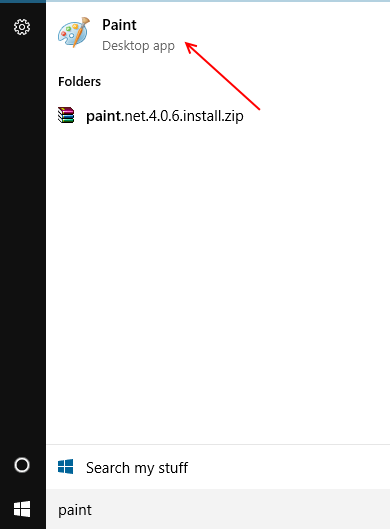
- A captura de tela aparecerá na tela de tinta. Para salvá -lo, basta clicar na opção de arquivo e salvar no local desejado. Para enviá -lo para alguém, escolha Enviar, em vez de salvar no menu Arquivo.
- Imprensa Ctrl + v Chave para colar a captura de tela na tinta e salvar a imagem da captura de tela em seu local desejado.
- Embora a tinta não permita a personalização em relação à forma da captura de tela, permite que você entenda e reposicione uma imagem por alguns segundos antes de desaparecer.
Usando a tecla Alt
Enquanto o método anterior falou sobre a captura de uma captura de tela de toda a tela usando tinta, esse método lida com a captura de um Captura de tela apenas da sua janela ativa. Aqui está como:
- Imprensa Alt+prtscn chave.
- Clique no botão Iniciar e digite “Pintar”Na barra de pesquisa para abrir tinta.
- Imprensa Ctrl + v Chave para colar esta captura de tela . Sua captura de tela aparecerá agora.
Usando a tecla Windows
Este método simplesmente usa a tecla Windows em conjunto com a tecla PRTSCN. É um método realmente simples e curto. Aqui está o que você precisa fazer:
- Imprensa WIN+PRTSCN chave.
- Abra o computador e navegue para fotos neste PC.
- Capturas de tela abertas. A captura de tela que você acabou de ter apareceu lá.
O método de prompt de comando
Você pode até usar o prompt de comando para tirar capturas de tela. Outros métodos podem ser mais rápidos e mais fáceis de seguir, mas este é realmente útil também. Aqui estão as etapas:
- Primeiro, você precisará baixar um utilitário gratuito conhecido como NIRCMD, facilmente disponível na Internet.
- Instale o utilitário e execute como administrador. Quando a caixa NIRCMD for aberta, clique em Copiar no diretório do Windows.
- Clique com o botão direito do mouse no botão Iniciar e selecione Prompt de comando (Admin).
- Na janela de prompt de comando, digite: nircmd.EXE SAVELESCREENSHOT “Drive: \ ExampleScreenshot.png ”
- Substitua a unidade pelo nome da unidade real em que você deseja salvar capturas de tela, e "ExamplureCreenshot" deve ser substituído pelo nome da captura de tela.
- Outros utilitários como o NIRCMD estão disponíveis na Internet, você pode usar qualquer um que preferir ou encontrar.
Para usuários de tablets
Se você está usando um tablet executando o Windows 10, tudo o que você precisa pressionar o botão home e o botão de volume juntos. Isso terá uma captura de tela da tela atual e salvará na pasta Capts Screenshots em sua galeria.
Aplicativos de terceiros
Se você não quiser usar nenhuma das opções embutidas ou se a personalização fornecida por elas não for suficiente para seus requisitos, você pode aproveitar a vasta gama de aplicativos disponíveis na Internet. Snagit, Faststone Capture, Jing e Skitch são boas opções.
Snagit
Snagit é capaz de capturar imagens estáticas e quadros de vídeo também. Você também pode personalizar seu perfil de snagit para atender às suas necessidades, e um editor embutido é fornecido no aplicativo, o que torna a captura de tela captura um processo fácil. No entanto, Snagit é um aplicativo pago; portanto, se você deseja um software livre, este não é para você.
Captura Faststone
A Capture Faststone também é um aplicativo pago, mas custa menor que o Snagit. Apesar de não ter uma grande interface, o Faststone oferece muitos recursos e trabalha com velocidade admirável.
Oferece uma ferramenta de edição eficiente que também suporta arquivos de áudio.
Jing
Jing é um aplicativo gratuito que funciona no Windows e Mac. Você pode personalizar o Jing para fazer upload de suas capturas de tela para o seu YouTube ou a conta do Flickr, e o compartilhamento de capturas de tela via Jing é super rápido, então essa é sua maior vantagem. Há uma versão paga do jing também. Se você atualizar para a versão Pro, obterá mais recursos.
Skitch
Enquanto Skitch é basicamente um aplicativo gratuito para Mac, Skitch Touch também funcionará para o Windows 10, aproveitando a interface de toque. Você pode usar Skitch para tirar capturas de tela facilmente, cortá -las, anotá -las com texto ou formas e fazer uso de muitos outros recursos interessantes oferecidos por Skitch, como a ferramenta de marcador, o compartilhamento de capturas de tela e as opções de pixelogação.
- « Como gravar jogos Xbox no Windows 10 usando DVR
- Windows 10 vs Windows 8.1 o que é melhor e por quê? »

