Como gravar jogos Xbox no Windows 10 usando DVR
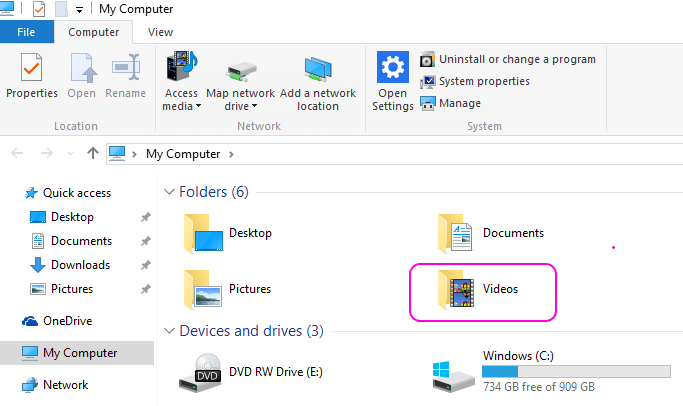
- 2312
- 292
- Ms. Travis Schumm
Agora, pode-se gravar os jogos em execução na tela no Windows 10 e review posteriormente pelas ferramentas mais recentes dentro do aplicativo Xbox, como as configurações de DVR que podem ser acessadas e modificadas da maneira que o usuário deseja visualizar a jogabilidade gravada. A gravação pode ser basicamente feita abrindo uma caixa de diálogo de barra de jogo, que pode ser aberta pressionando as teclas de atalho como Windows+G simultaneamente.
Recomendado: 5 Melhores jogos Xbox mais viciantes
Você pode seguir as etapas de linha por linha aqui para gravar seu jogo-
- Depois de abrir a barra do jogo, um botão vermelho aparecerá. Clique nele para gravar. Antes de clicar, verifique se o jogo que você deseja gravar está em segundo plano.
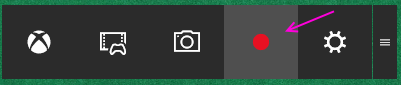
- Na borda superior, você encontrará um temporizador, que aparecerá apenas quando a barra de jogos desaparecer. Se você quiser terminar a gravação em qualquer momento, abra a barra de jogos novamente pressionando as teclas do Windows+G. Você então encontrará um botão quadrado em cor vermelha. Pressione para parar a gravação.
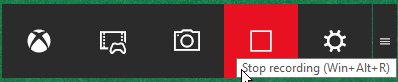
- A gravação do jogo seria feita, indicada por uma mensagem que aparece na tela dizendo "clipe de jogo gravado". Este clipe gravado seria salvo na pasta de vídeos do seu PC.
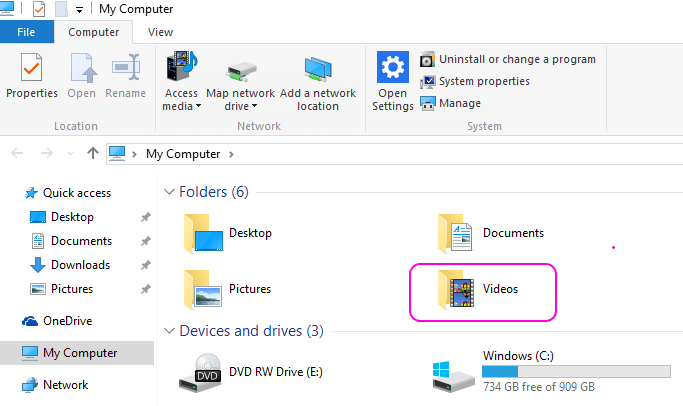
- Se você está tendo algum problema acima ou prefere uma opção bastante rápida quando estiver jogando e deseja gravar um passo a passo, você pode ter outra opção para iniciar diretamente a gravação. Win+Alt+R As chaves iniciarão e terminarão diretamente a gravação.
- Para visualizar várias chaves de atalho e ajustar configurações importantes, você pode abrir o aplicativo Xbox, que também abre uma lista de teclas de atalho usadas para gravar o jogo. Você pode abrir o aplicativo Xbox digitando o Xbox em "Caixa de pesquisa da barra de tarefas" ou pode encontrá -lo diretamente no menu Iniciar.
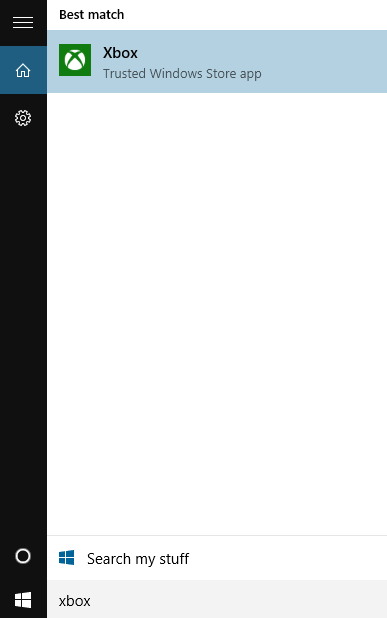
- Aqui (aplicativo Xbox), você encontrará as configurações no menu lateral. Abrir configurações.
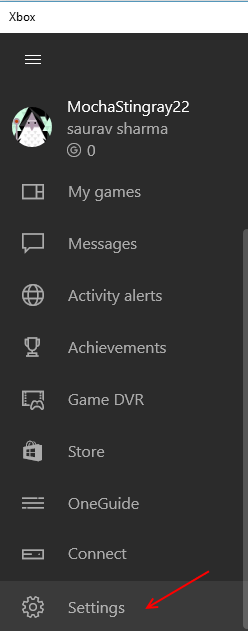
- Agora, prossiga abrindo a guia DVR do jogo, disponível diretamente ao lado da guia Geral.
- A opção DVR do jogo surge com duas opções. A First Choice é "Clipes de jogo e capturas de tela usando DVR de jogo", que seria ativado por padrão. Você pode mudar aqui. Além disso, você pode modificar os atalhos do teclado, se quiser.
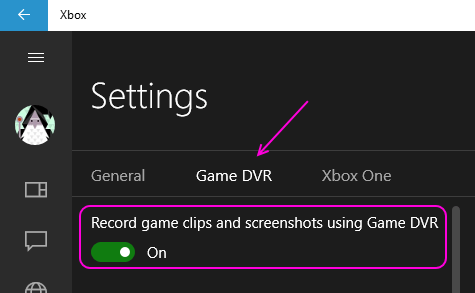
- A segunda opção será “recorde em segundo plano enquanto estou jogando um jogo”. Você será indicado por um comando escrito sob essa opção como "isso pode afetar o desempenho do jogo". Ative isso depois de garantir que seu sistema atenda às especificações necessárias para exibir esta função.
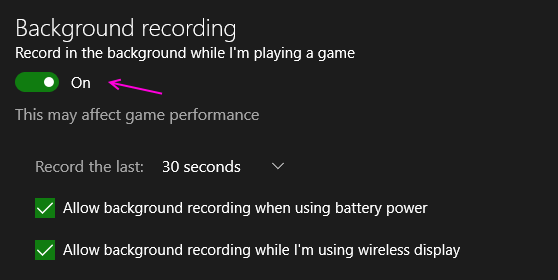
- Se você deseja desmarcar gravação durante a bateria ou exibição sem fio, pode fazê -lo desativando duas opções abaixo-
- Permitir gravação em segundo plano ao usar a energia da bateria
- Permitir gravação em segundo plano enquanto estou usando tela sem fio
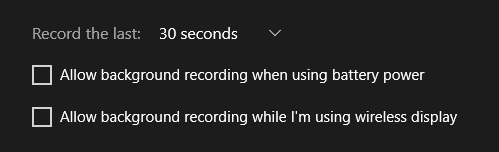
Além disso, você pode definir o comprimento máximo da gravação para o seu jogo.
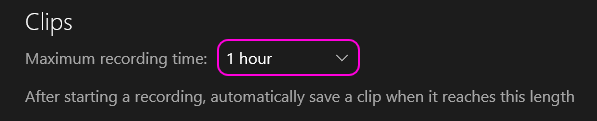
Como ver jogos gravados no jogo DVR
- Agora, depois de terminar a gravação do jogo, você gostaria de ver o vídeo gravado. Você pode encontrar o destino abrindo o aplicativo Xbox e depois no menu lateral, abrindo a opção "Game DVR".
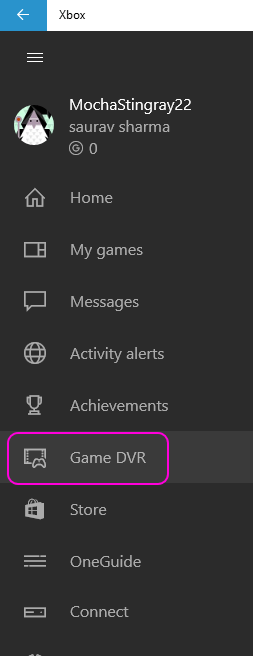
- Agora, em Game DVR, você encontrará três subseções: neste PC, compartilhado e comunidade. Clique em Abra este PC.
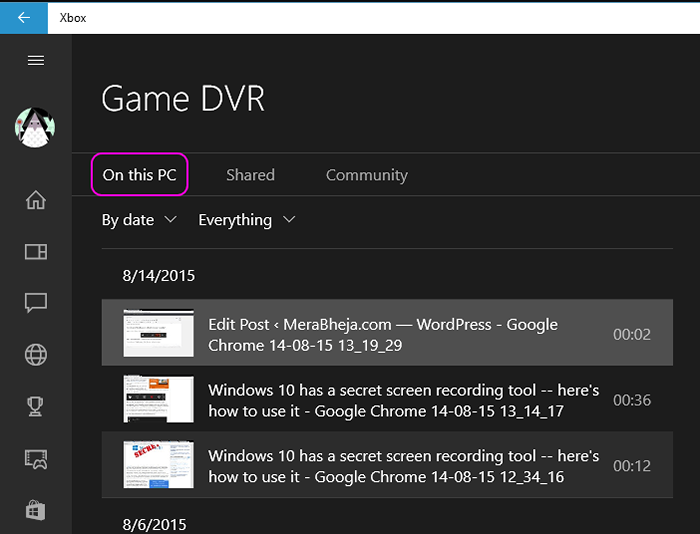
- Você pode encontrar seu vídeo gravado ou captura de tela aqui. Você pode encontrar seu vídeo até a data em que você gravou seu vídeo. Você pode reproduzir / visualizá -los na seção certa clicando no botão Play.
Esse recurso é fácil de usar e é de uso relevante. Se você quiser fazer algum passo a passo para todos os níveis em um jogo para que você possa carregá -los no YouTube ou em outro lugar, esperamos que este post tenha ajudado muito.
- « Como criar formulários preenchidos no Microsoft Word 2016
- Como tirar capturas de tela no Windows 10 diferentes métodos »

