Como mostrar a barra de tarefas em vários monitores no Windows 11

- 1433
- 279
- Loren Botsford
A principal razão pela qual você pode estar tendo vários monitores conectados ao seu computador, porque você pode querer que sua barra de tarefas seja exibida em todos eles. Ou digamos que você tenha 4 displays conectados ao seu computador, mas você deseja que a barra de tarefas seja exibida apenas em um deles. Ou mesmo complexo, você deseja que a barra de tarefas seja exibida no seu monitor principal e no monitor onde a janela está aberta. Bem, mesmo que isso possa parecer muito complexo para realmente personalizar, você pode se surpreender ao saber que todos esses são recursos do Windows embutidos que você só precisa encontrar.
Neste artigo, ensinamos a você como você pode ensinar sua barra de tarefas a se comportar da maneira que você deseja que ela se comporte quando se trata de onde deve ser exibida. Continue lendo, para saber como você pode dominar esse truque super legal.
Solução
Passo 1: Em primeiro lugar, precisamos lançar o Configurações aplicativo. Por isso, Clique com o botão direito do mouse no janelas Começar ícone do menu e depois clique no Configurações opção.
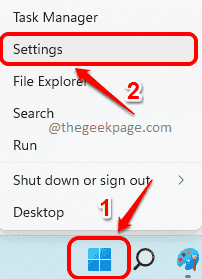
Passo 2: No painel esquerdo da janela de configurações, clique no Personalização guia e no Janela direita painel, clique em Barra de tarefas.
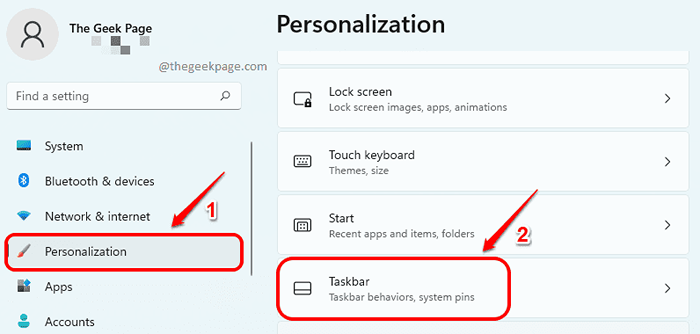
etapa 3: Como a seguir, rolar para baixo e clique no ladrilho nomeado Comportamentos da barra de tarefas.
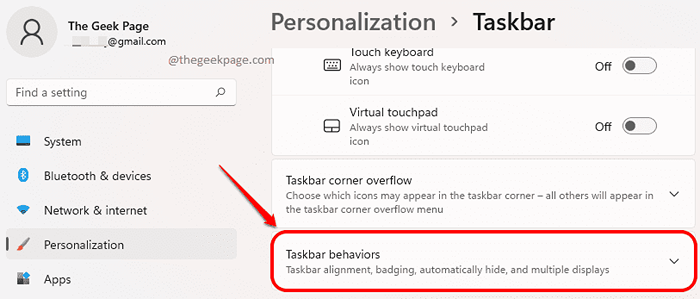
Passo 4: Agora, da lista de comportamentos da barra de tarefas expandida, Verifique a caixa de seleção correspondente à opção Mostre minha barra de tarefas em todos os monitores.
Além disso, abaixo Mostre minha barra de tarefas em todos os monitores Caixa de seleção, você poderá ver um menu suspenso correspondente à opção Ao usar vários monitores, mostre meus aplicativos da barra de tarefas em. A partir deste menu suspenso, escolha Todas as barras de tarefas Se você deseja que a barra de tarefas seja exibida em todos os monitores conectados à sua máquina.
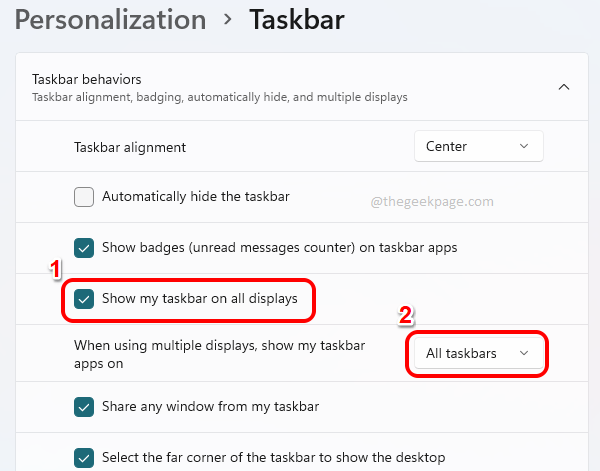
Etapa 5: Caso contrário, se você deseja que a barra de tarefas seja exibida apenas no monitor principal e no monitor onde a janela está aberta, você pode escolher o item Barra de tarefas e barra de tarefas onde a janela está aberta No menu suspenso correspondente à opção Ao usar vários monitores, mostre meus aplicativos da barra de tarefas em.
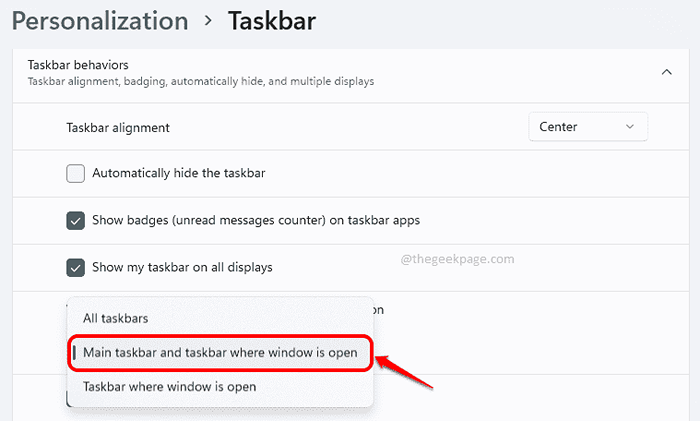
Etapa 6: Caso contrário, se você deseja que a barra de tarefas seja exibida apenas no monitor onde a janela está aberta, então você pode escolher Barra de tarefas onde a janela está aberta para o suspensão Ao usar vários monitores, mostre meus aplicativos da barra de tarefas em.
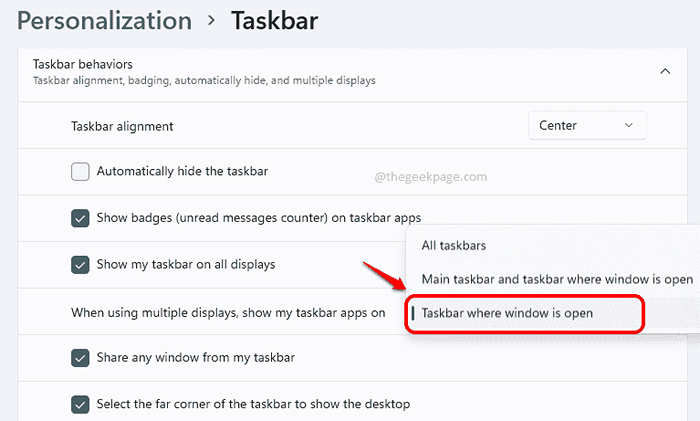
Ah, sim, o Windows fornece esse nível de personalização, mesmo para um pequeno elemento como uma barra de tarefas.
Diga -nos na seção de comentários se você achou o artigo útil ou não.
- « Como ativar ou desativar a integridade da memória de isolamento do núcleo no Windows 11, 10
- Como alternar as contas de usuário no Windows 11 »

