Como alternar o tipo de conta de usuário entre padrão para administrador no Windows 11
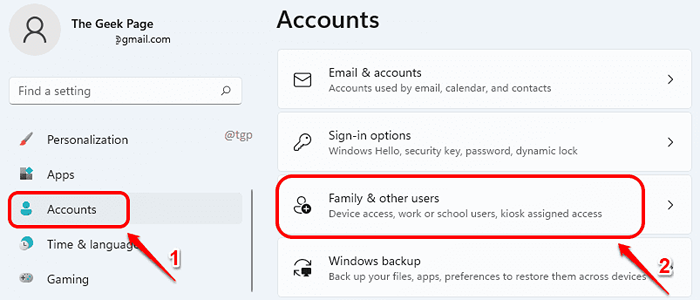
- 4864
- 65
- Mr. Mitchell Hansen
O Windows 11 oferece o privilégio de criar várias contas de usuário para diferentes usuários que usam sua máquina. Mas todos os usuários exigem todos os privilégios de acesso que o usuário administrador tem? Definitivamente não! É aqui que a mudança dos tipos de conta de usuário entra em cena. Você pode limitar o que outros usuários podem fazer no seu PC se estiver compartilhando seu PC com eles.
Se você tem uma conta de administrador, você tem acesso irrestrito à sua máquina. Você pode instalar qualquer novo software e gerenciar arquivos do sistema. Com uma conta de usuário padrão, esses privilégios não estão presentes. Além disso, com uma conta de usuário padrão, você não pode executar operações amplas do sistema, como criar um novo usuário. Se você deseja operar um programa existente que precisa de privilégios de administrador, você precisa de uma conta de administrador novamente. Obviamente, esses tipos de restrições são extremamente úteis quando você compartilha seu PC com outras pessoas.
Neste artigo, explicamos em detalhes como você pode alternar o tipo de conta de usuário de uma conta de usuário entre padrão e administrador, usando 4 métodos diferentes.
Índice
- Método 1: Através do aplicativo de configurações
- Método 2: Através das configurações de contas de usuário
- Método 3: através do painel de controle
- Método 4: Através do prompt de comando
Método 1: Através do aplicativo de configurações
Passo 1: Clique no Contas opção no Janela esquerda Paine. No Janela direita painel, clique em Família e outros usuários.
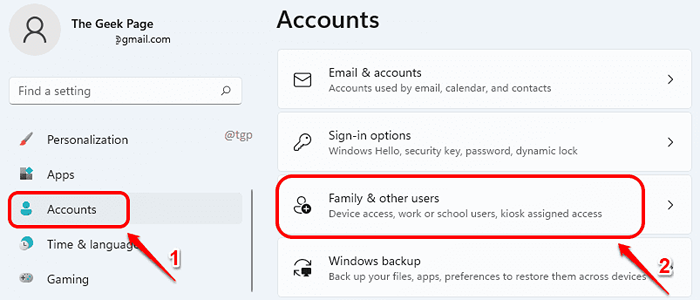
Passo 2: Rolar para baixo e encontre o Outros usuários seção. Sob esta seção, Clique na conta de usuário Para expandi -lo, você deseja modificar o tipo de conta.
Como a seguir, clique no Alterar o tipo de conta botão associado a ele.
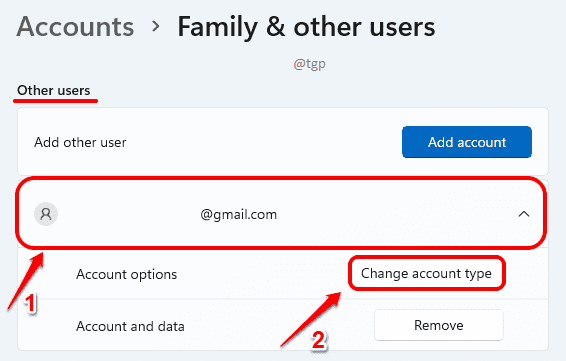
etapa 3: No Alterar o tipo de conta Janela, clique na seta suspensa associada à opção Tipo de conta.
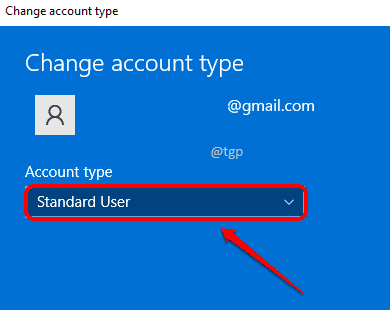
Passo 4: Agora você pode escolher entre Administrador ou Padrão Do utilizador Tipos de conta para a conta selecionada. Uma vez feito, bata no OK botão.
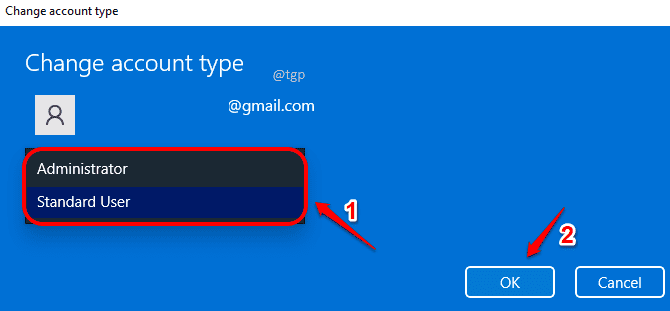
Método 2: Através das configurações de contas de usuário
Se você está conectado com privilégios de administrador, poderá usar outra ferramenta chamada NetPlwiz para alterar os tipos de conta de usuário.
Passo 1: Inicie o Correr janela pressionando o Win + r Combinação de teclas de atalho. Digitar netplwiz e acertar OK botão.
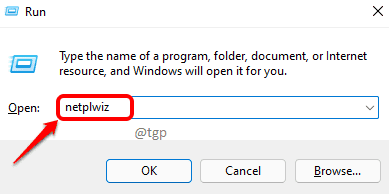
Passo 2: Na janela de contas de usuário, clique na conta de usuário para a qual você deseja alterar o tipo de conta. Uma vez selecionado, clique no Propriedades botão.
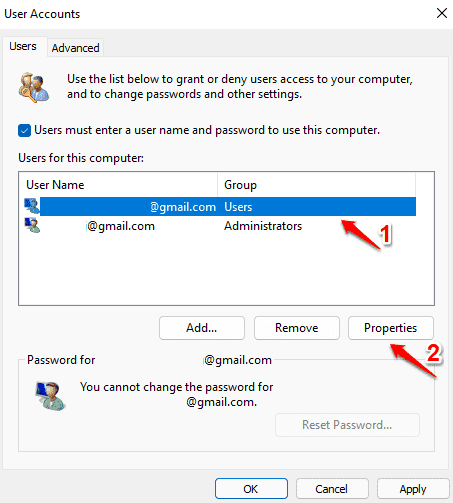
etapa 3: Clique no Associação ao grupo aba. Agora escolha o tipo de conta que você deseja alterar. Bater Aplicar e OK botões.
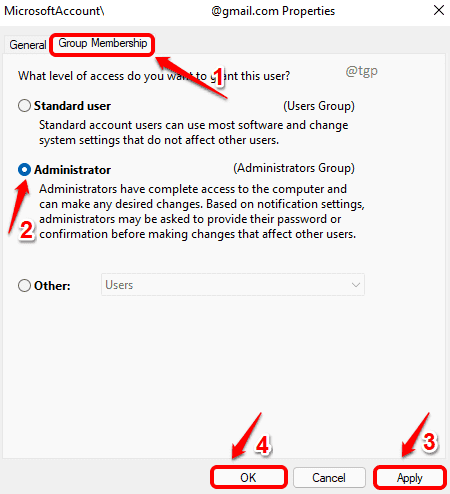
Nota: Se você selecionar o Outro Tipo de conta de usuário na guia Associação do grupo, depois dos usuários padrão e administrativos, você terá opções como Convidados conta de usuário, Proprietários de dispositivos conta de usuário, Replicado conta de usuário etc., escolher a partir de.
Método 3: através do painel de controle
Passo 1: Na barra de tarefas, clique em Procurar ícone.
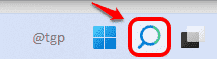
Passo 2: Agora na barra de pesquisa, tipo em painel de controle e clique em Painel de controle dos resultados da pesquisa.
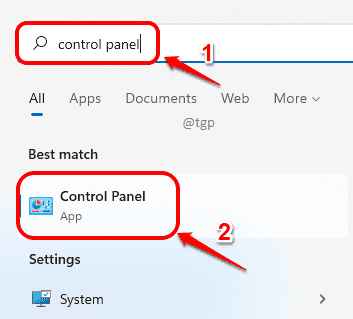
etapa 3: Como a seguir, na seção Contas de usuário, Clique no link que diz Alterar o tipo de conta.
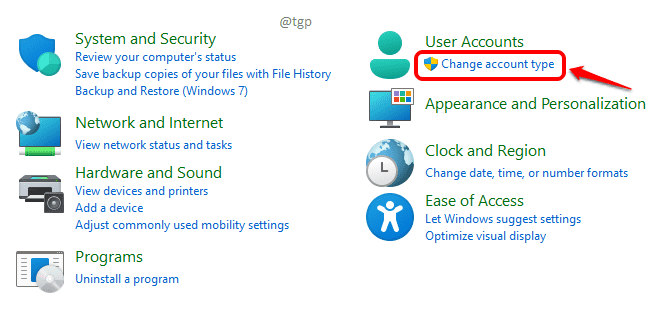
Passo 4: Na próxima etapa, Escolha a conta de usuário que você deseja modificar o tipo de conta de usuário.
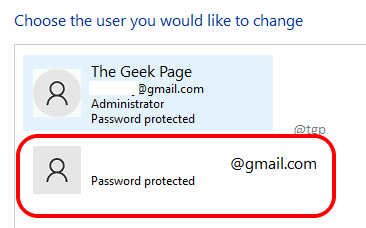
Etapa 5: No lado esquerdo da janela, clique no link que diz Altere o tipo de conta.
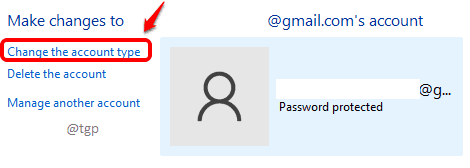
Etapa 6: Aqui você tem a opção de escolher Padrão e Administrador Contas de usuário para a conta selecionada.
Depois que o botão de rádio necessário for clicado, clique no Alterar o tipo de conta botão. É isso.
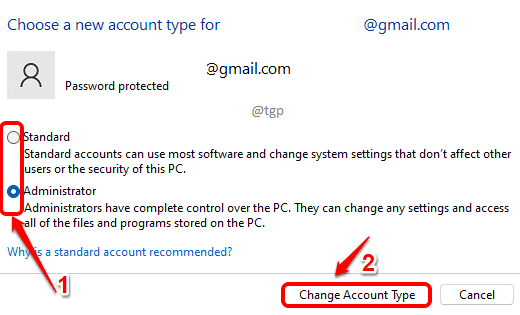
Método 4: Através do prompt de comando
Passo 1: Clique no Procurar ícone na barra de tarefas.
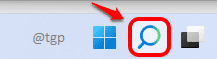
Passo 2: Digitar prompt de comando na barra de pesquisa e clique em Executar como administrador opção.
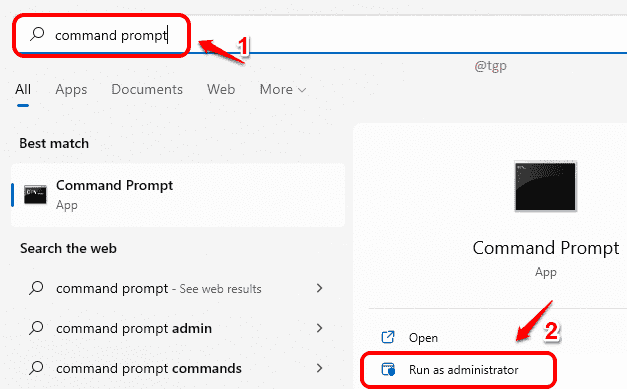
etapa 3: Agora para alterar um tipo de conta para um administrador conta, copiar colar a seguir comando e acertar Digitar chave.
Administradores da rede de grupos local [Nome de usuário] /Adicionar
Nota: certifique -se de substituir [NOME DE USUÁRIO] com o nome de usuário real da sua conta de usuário.
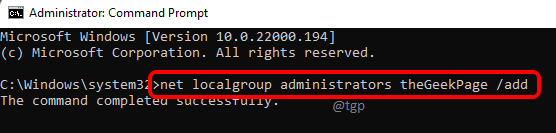
Passo 4: Se você quiser remover Os privilégios do administrador de uma conta de usuário, você pode copiar colar a seguir comando e acertar Digitar chave.
Administradores da rede de grupos local [nome de usuário] /del
Nota: Assim como antes, substitua [NOME DE USUÁRIO] com a conta real.
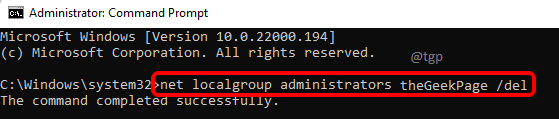
Conte -nos nos comentários se você enfrentou algum problema ao executar qualquer uma das etapas. Espero que você tenha achado o artigo útil.
- « As 5 principais correções para superar o lento problema da Internet no Windows 10/11
- Como converter um disco básico em um disco dinâmico no Windows 11 »

