Como converter um disco básico em um disco dinâmico no Windows 11
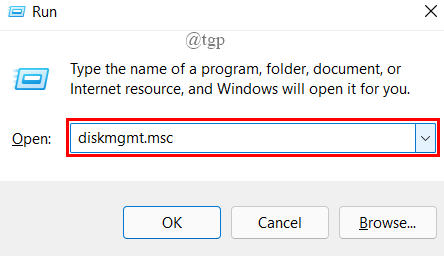
- 2003
- 353
- Ms. Travis Schumm
Dependendo da sua necessidade de usar o computador Windows, pensar em converter seu disco básico em um disco dinâmico é uma boa ideia, pois você pode apresentar muitas funções que não estão disponíveis ao usar um disco básico. Este artigo leva você a uma idéia geral de quais são os discos básicos e dinâmicos, juntamente com os diferentes métodos que são usados para converter um disco básico em um disco dinâmico.
Índice
- O que são discos básicos e dinâmicos?
- Como converter disco básico em disco dinâmico?
- 1. Use gerenciamento de disco
- 2. Use a janela de comando
O que são discos básicos e dinâmicos?
Geralmente, existem dois tipos de discos rígidos (disco básico e disco dinâmico) em um computador. O disco básico usa partições como partições primárias e drivers lógicos que podem ser formatados com um sistema de arquivos. Eles são mais adequados para usuários domésticos que realizam as coisas comuns básicas no computador. Por outro lado, os discos dinâmicos usam um gerente de disco lógico (LDM) ou serviço de disco virtual (VDS) no rastreamento das partições dinâmicas do disco. Eles geralmente são usados pelos profissionais / administradores de TI, pois oferecem mais funcionalidade e ajuda a aumentar a confiabilidade e o desempenho.
As principais vantagens do uso de um disco dinâmico em um disco básico são:
- Discos dinâmicos ajudam a criar volumes que abrangem vários discos. Com isso, você poderá fazer melhor uso do seu espaço de disco disponível, combinando áreas de espaço não alocado que são compartilhados em muitos discos.
- Usando discos dinâmicos, você só pode criar volumes tolerantes a falhas (RAID-5 ou espelhados).
- Você também pode salvar dados em diferentes discos rígidos e criar volumes rótulos. Esses volumes melhoram o desempenho do disco, permitindo que mais de um disco leia e grava dados.
Como converter disco básico em disco dinâmico?
Nesta seção, vamos ver os diferentes métodos que permitirão converter um disco básico em um disco dinâmico. Mas antes de seguir as etapas envolvidas em diferentes métodos, verifique se você Faça um backup de seus dados para um disco externo. Isso é feito porque pode haver uma perda de dados como resultado desta operação.
1. Use gerenciamento de disco
Etapa 1: Abra o Correr janela pressionando Win+r, tipo diskmgmt.MSc, e acertar Digitar.
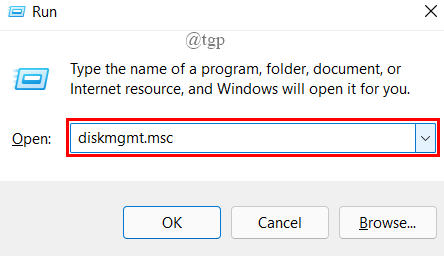
OBSERVAÇÃO: Às vezes, você será solicitado por Controle de conta de usuário (UAC) Prompt, clique em Sim Para conceder o acesso do administrador.
Etapa 2: Depois que a janela de gerenciamento de disco se abrir, Clique com o botão direito do mouse No disco básico que você deseja alterar e clicar em “Converter em disco dinâmico”.
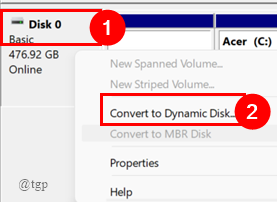
Etapa 3: Uma janela pop-up abre, marcação a caixa contra o disco básico e clique em OK.
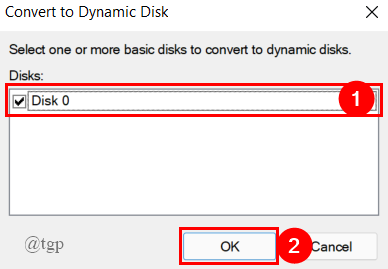
OBSERVAÇÃO: Verifique duas vezes o disco básico que deseja converter em um disco dinâmico. Aqui, eu tenho apenas um disco, por isso é selecionado por padrão.
Uma vez, todas as etapas são feitas, seu disco básico é convertido em um disco dinâmico. Esta é uma técnica simples usada para conversão. Se você deseja usar de outra maneira, desça ao método abaixo.
2. Use a janela de comando
Etapa 1: Abra o Correr janela pressionando Win+r, tipo cmd, e pressione Cltr+Shift+Enter Para abrir uma janela de prompt de comando elevada.
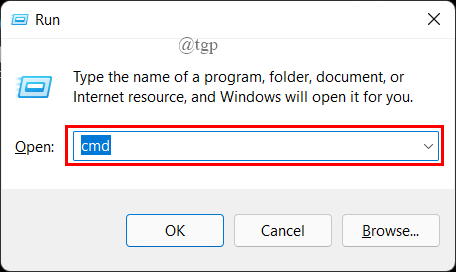
Etapa 2: Depois de estiver dentro do prompt de comando, digite e execute os comandos fornecidos na mesma ordem que abaixo e pressione Enter após cada comando.
LISTA DE DISKPART DISCO SELECT DISCO X CONVERTA DÍNICA
Vamos ver as etapas uma a uma abaixo.
Tipo DiskPart no prompt de comando e pressione Enter.
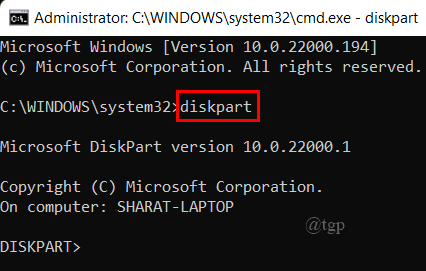
Agora tipo Lista disco no prompt de comando e pressione Enter.
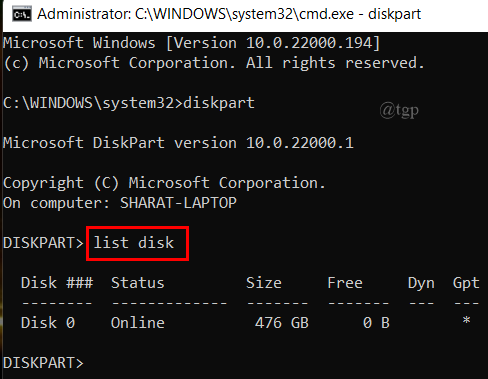
Agora, digite Selecione o disco x (Aqui, é o disco 0) e pressione Enter.
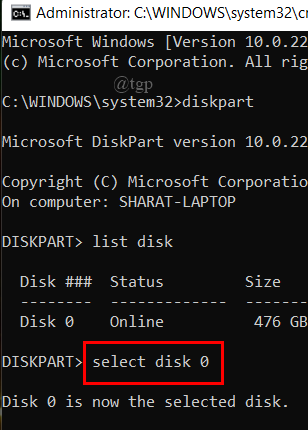
Finalmente, digite converter dinâmico no prompt de comando e pressione enter.
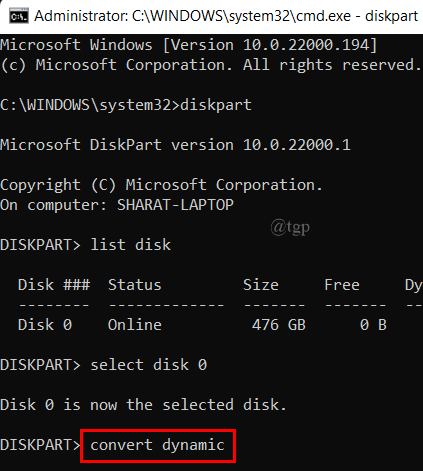
Etapa 3: Finalmente, digite a saída e pressione Enter para encerrar o processo de conversão de disco.
Etapa 4: Feche a janela Prompt de comando elevada.
Este também é um processo fácil e faz a conversão sem perda de dados. Se você deseja converter o disco usando uma ferramenta de software de terceiros, vá para o próximo método abaixo.
Isso é tudo.
Espero que este artigo seja informativo.
Obrigado pela leitura.
- « Como alternar o tipo de conta de usuário entre padrão para administrador no Windows 11
- Convertendo Woff em formato TTF/OTF »

