As 5 principais correções para superar o lento problema da Internet no Windows 10/11
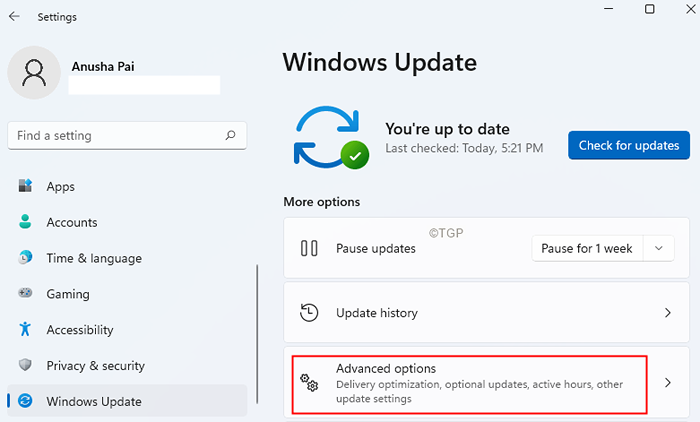
- 1926
- 524
- Mrs. Christopher Okuneva
Na maioria das vezes, notamos que, mesmo quando há conectividade à Internet, a velocidade é muito lenta. Se você está vendo a Internet lenta ou problemas de conectividade lenta em seu sistema, considere experimentar as correções abaixo.
Índice
- Correção 1: Desative a atualização ponto a ponto
- Corrigir 2: Modifique as configurações da largura de banda da Internet
- Correção 3: mantenha seus drivers wifi atualizados
- Corrigir 4: Desligue o recurso de ajuste automático
- Corrigir 5: Desative a grande carga de envio
Correção 1: Desative a atualização ponto a ponto
Quando você tem vários computadores do Windows na mesma rede, o recurso de atualização ponto a ponto permite compartilhar a atualização do Windows com esses computadores. Embora isso seja bom em certos casos, você pode ver problemas lentos de conectividade à Internet. Para desligar esse recurso, siga as etapas abaixo:
Etapa 1: diálogo de execução aberta com Windows+r.
Etapa 2: Tipo Atualização de controle e clique no OK botão.
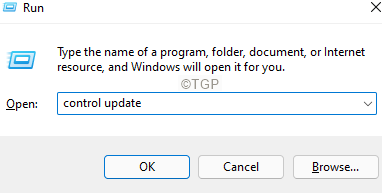
Etapa 3: Clique no Opções avançadas.
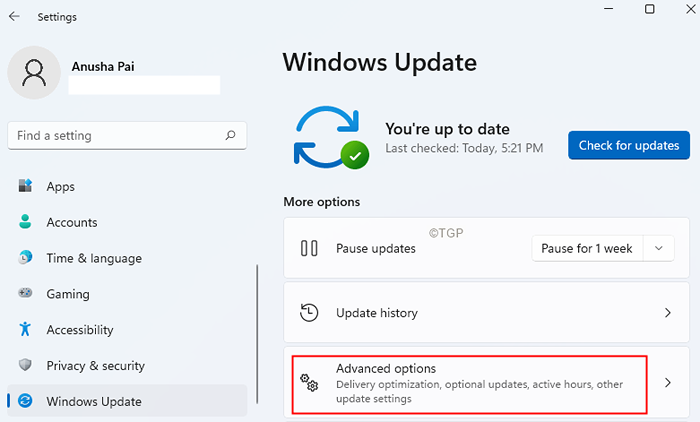
Etapa 4: role para baixo até a seção de opções adicionais e clique em Otimização de entrega.
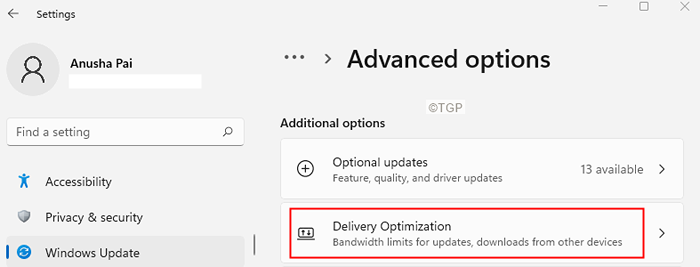
Etapa 5: na janela de abertura, sob o Permitir downloads de outros PCs Seção, alterne o botão para desligá -lo como mostrado abaixo
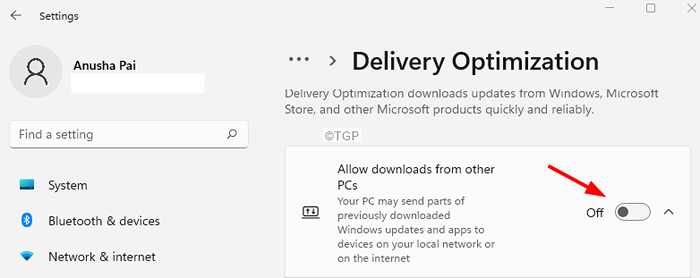
Caso isso não ajude, experimente a próxima correção.
Corrigir 2: Modifique as configurações da largura de banda da Internet
Nota: Esta correção funciona apenas nas versões do Windows Pro.
Etapa 1: diálogo de execução aberta com Windows+r.
Etapa 2: Tipo gpedit.MSc e clique no OK botão.
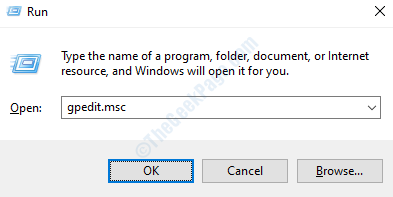
Etapa 3: No editor de políticas de grupo local, navegue até o local abaixo.
Modelos administrativos> Rede> Agendador de Pacotes de QoS
Clique duas vezes na seleção, para expandi-la.
Etapa 4: no lado direito, clique duas vezes Limite de largura de banda reservável.
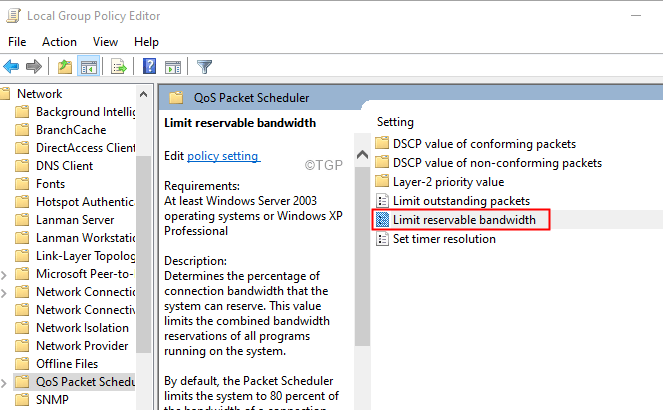
Etapa 5: Na janela aparecendo, verifique o Habilitado opção.
Etapa 6: defina o Limite de banda larga para 0.
Etapa 7: Clique em Aplicar e depois clique em OK.
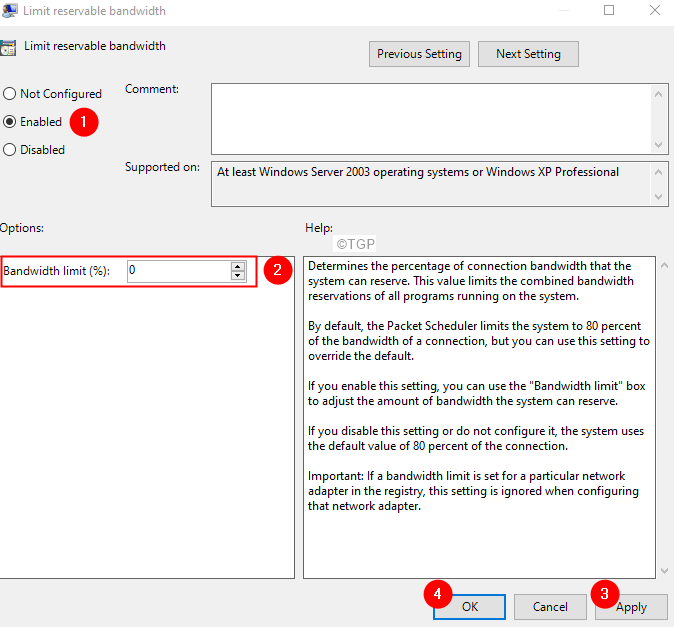
Correção 3: mantenha seus drivers wifi atualizados
Etapa 1: segure as chaves janelas e R Para abrir a janela Run Terminal
Etapa 2: Tipo devmgmt.MSc e acertar Digitar
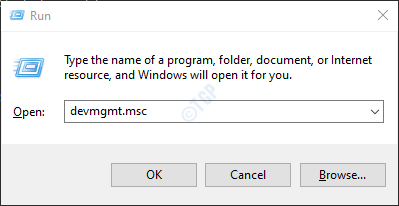
Etapa 3: Na janela do gerenciador de dispositivos que abre, role para baixo e clique duas vezes Adaptadores de rede
Etapa 4: Clique com o botão direito do mouse Intel (R) Banda dupla sem fio-AC 7260 e clique em Driver de atualização
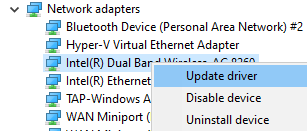
Etapa 5: Na janela Atualizar drivers, clique em Pesquise automaticamente por drivers
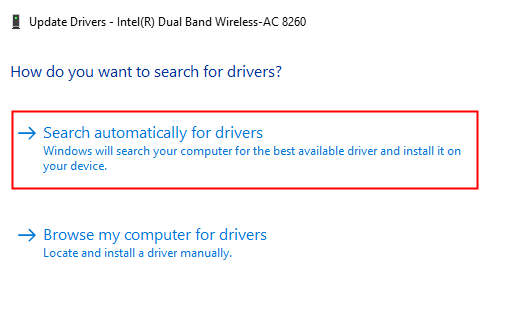
Etapa 6: Pesquisas do sistema e você será notificado de que qualquer drivers atualizados são encontrados.
Etapa 7: Siga as instruções na tela e atualize os drivers.
Verifique se isso ajuda, se não o seguinte:
Etapa 8: Na janela Atualizar drivers, clique em Navegue pelo meu computador para motoristas
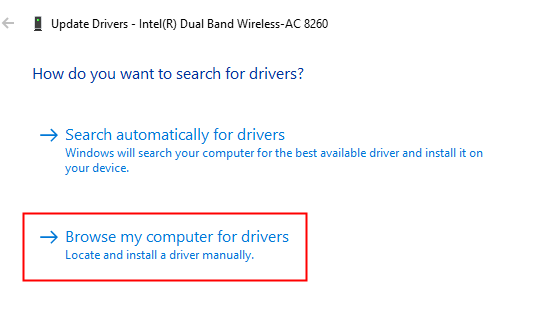
Etapa 9: Clique em Deixe -me escolher de uma lista de motoristas disponíveis no meu computador
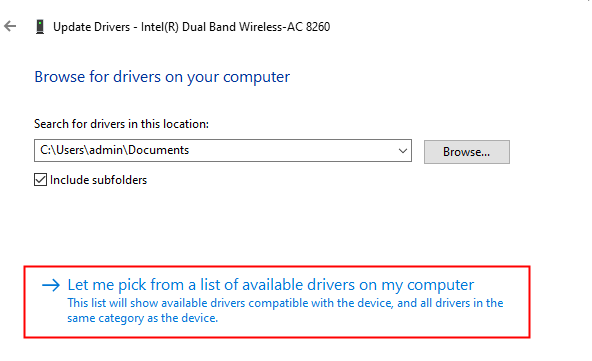
Etapa 10: da lista de drivers compatíveis, Selecione o que não está sendo usado Atualmente e clique em Próximo
Muitos usuários relataram que o uso do driver da Microsoft os ajudou a resolver o problema.
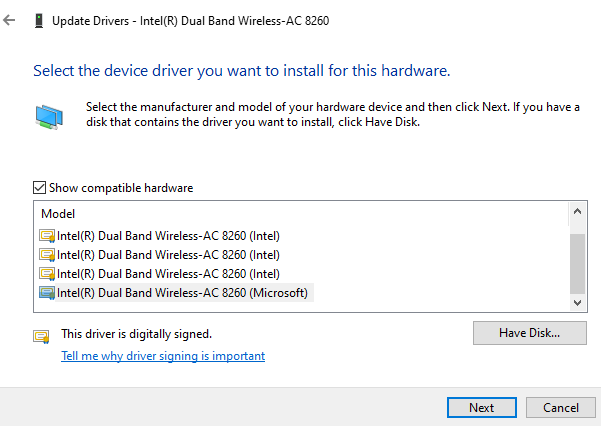
Etapa 11: aguarde o motorista ser atualizado e siga as instruções na tela para concluir o processo.
Se você ainda vir o problema, escolha outro driver da lista, tente os drivers um após o outro até que o problema resolva.
Corrigir 4: Desligue o recurso de ajuste automático
Etapa 1: Abra o terminal de execução. Use o atalho Windows+r.
Etapa 2: Tipo cmd e segure as chaves Ctrl+Shift+Enter Para abrir o prompt de comando no modo de administrador.
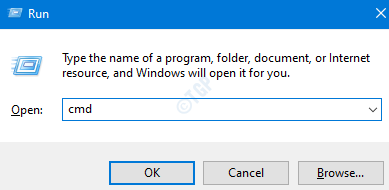
Etapa 3: Se você vir uma janela de acess do usuário aparecendo em busca de permissão, clique em Sim.
Etapa 4: Na janela Prompt de comando que abre, digite o comando abaixo
interface netsh tcp show global
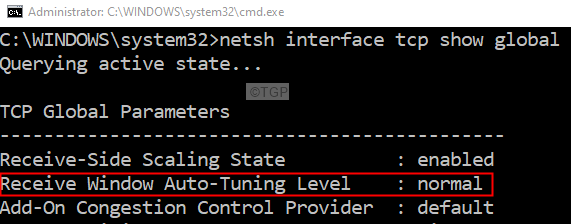
Etapa 5: verifique o valor correspondente a o nível de ajuste automático da janela de recebimento. Se o valor estiver normal ou ativado, desligue -o usando o comando abaixo.
netsh int tcp definido global autotuninglevel = desativado
Etapa 6: verifique se você pode resolver o problema lento da Internet. Se não estiver dentro do prompt de comando, execute os comandos abaixo para liberar as entradas do DNS
Ipconfig/flushdns
Agora, verifique se o problema foi corrigido. Se não tente a próxima correção.
Corrigir 5: Desative a grande carga de envio
Etapa 1: segure as chaves janelas e R Para abrir a janela Run Terminal
Etapa 2: Tipo devmgmt.MSc e acertar Digitar
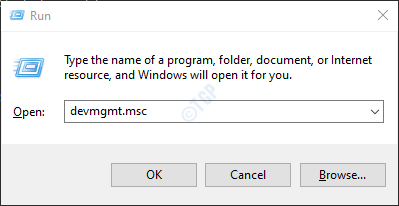
Etapa 3: Na janela do gerenciador de dispositivos que abre, role para baixo e clique duas vezes Adaptadores de rede.
Passo 4: Clique com o botão direito do mouse no adaptador Ethernet e escolha Propriedades.
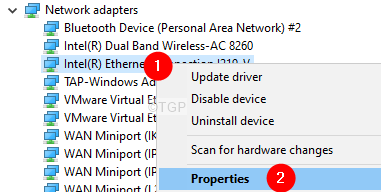
Etapa 5: vá para o Avançado aba.
Etapa 6: sob o Propriedade Seção, escolha Grande envio de descarga v2 (ipv6)
Etapa 7: sob o Valor Seção, escolha Desabilitado.
Etapa 8: clique no OK botão.
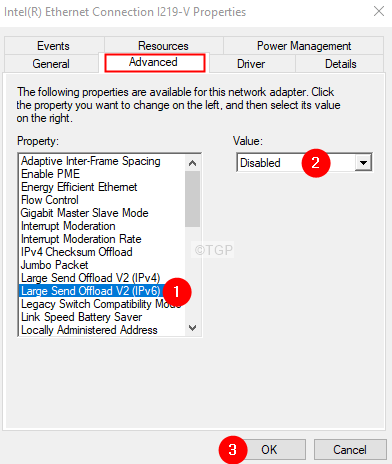
Etapa 9: sob o Propriedade Seção, escolha Grande envio de descarga v2 (ipv4)
Etapa 10: sob o Valor Seção, escolha Desabilitado.
Etapa 11: clique no OK botão.
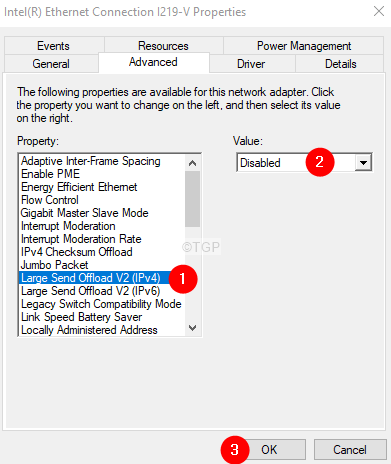
Etapa 12: Agora, verifique se o problema lento da Internet foi resolvido.
Isso é tudo
Esperamos que este artigo tenha sido informativo. Obrigado pela leitura.
Por favor, comente e deixe -nos saber se você achar essas correções úteis.
- « Como desativar o pop -up de ativação automática do Windows no Windows 11
- Como alternar o tipo de conta de usuário entre padrão para administrador no Windows 11 »

