Como parar os aplicativos se fixando automaticamente na barra de tarefas
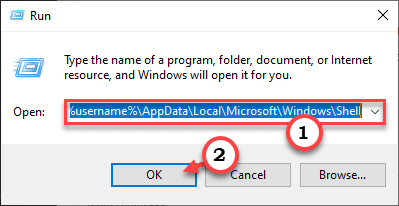
- 2476
- 137
- Enrique Crist
São os aplicativos no seu computador fixando automaticamente na barra de tarefas? Não se preocupe. Neste artigo, discutiremos algumas soluções fáceis para este problema. Quase todos os usuários que estão enfrentando esse problema apontaram que esse problema é persistente com o reinício de seus dispositivos. Basta aprovar as soluções para resolver o problema.
Índice
- Corrigir 1 - Edite a modificação de layout.Arquivo XML
- Corrigir 2 - Pare a inicialização automática
- Corrigir 3 - Desativar a fixação usando a política de grupo
- Corrija 4 - Redefina a barra de tarefas
Corrigir 1 - Edite a modificação de layout.Arquivo XML
Você tem que editar a modificação de layout.Arquivo XML e remova as linhas associadas ao aplicativo conflitante.
1. A princípio, pressione o janelas chave com o 'R' chave.
2. Quando o terminal de execução aparece na sua tela, copiar colar esse endereço. Em seguida, clique em “OK”Para acessar.
C: \ Users \%Nome de usuário%\ AppData \ Local \ Microsoft \ Windows \ Shell
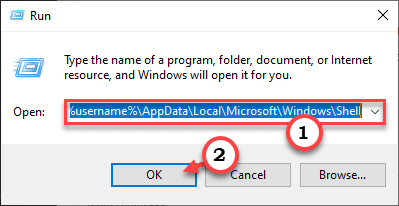
3. Dentro da pasta Shell, você encontrará o “LayoutModification.xml" arquivo.
Observação: - Se layoutModification.XML não existe e edite DefaultLayouts.XML em vez disso
4. Aqui, clique com o botão direito do mouse no arquivo específico e clique em "Abrir com““. Em seguida, selecione o “Bloco de anotações" da lista.
(Você pode usar qualquer processador de texto. Como - notepad, bloco de notas ++ ou até wordpad)
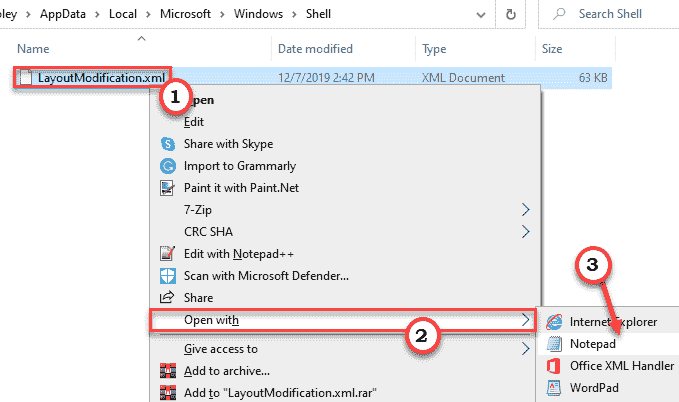
5. Uma vez o LayoutModification.xml Arquivo abre, clique no “Editar”Na barra de menus.
6. Depois disso, clique em “Encontrar““.
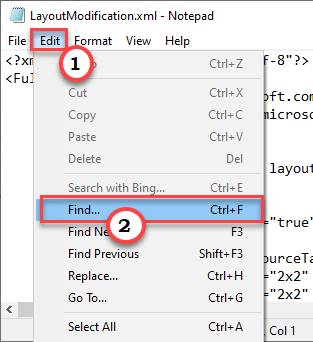
7. Agora, colar esta linha na caixa 'Encontre o que:'.
CustomTaskBarlayoutCollection
8. Em seguida, clique em “Encontre o próximo”Para pesquisar a consulta específica.
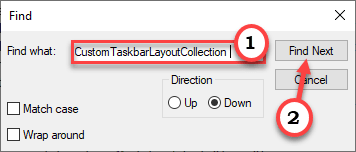
CustomTaskBarlayoutCollection é o nó específico que contém os IDs de aplicativos específicos dos aplicativos que você tem na barra de tarefas.
Na 'barra de tarefas: TaskBarpinList' é o sub-nó onde você executará este trabalho de alternância.
9. Aqui, você notará vários aplicativos (você verá o Appid) que estão presos na barra de tarefas.
Basta excluir todas as linhas de aplicativos que você não deseja na sua barra de tarefas entre e
Você também pode excluir todas as coisas escritas no meio
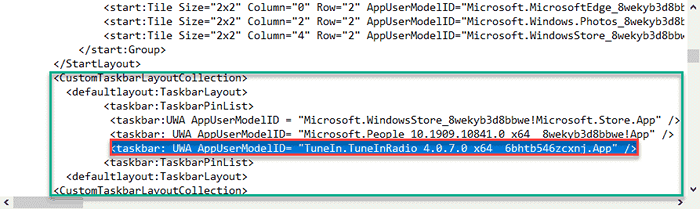
12. Agora, clique no “Arquivo”Na barra de menus.
13. Em seguida, clique em “Salvar”Para salvar esta modificação.
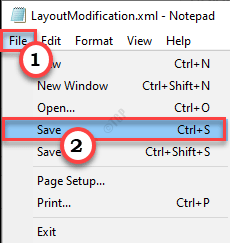
Depois de fazer isso, reinicie seu computador uma vez.
Corrigir 2 - Pare a inicialização automática
Alguns aplicativos como as equipes da Microsoft, o Skype configuraram para inicializar automaticamente com a inicialização do sistema.
Etapa 1 - Desative a inicialização automática
1. Apenas pressione Ctrl + Shift + ESC Teclas juntas para abrir Gerenciador de tarefas
2. Isso abrirá o gerente de tarefas no seu computador
3. Quando o gerente de tarefas se abrir, vá para o “Comece" aba.
4. Aqui você encontrará a lista de aplicativos configurados para inicializar automaticamente na inicialização do sistema.
5. Clique com o botão direito do mouse no aplicativo que está fixando automaticamente na barra de tarefas e clique em "Desativar”Para desativar a startup do item.
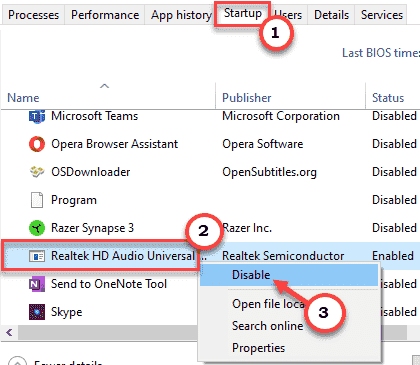
Dessa forma, desative a inicialização de qualquer aplicativo problemático.
Depois de garantir que a inicialização de cada item esteja desativada, feche o gerente de tarefas.
Etapa 2 - Unpin os programas indesejados
Agora, você tem que desenrolar os programas indesejados da barra de tarefas.
1. Volte para a sua janela de desktop.
2. Em seguida, clique com o botão direito do mouse no programa indesejado e clique em “Unpin da barra de tarefas““.
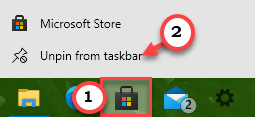
Isso não vai pular esse programa indesejado da barra de tarefas.
Repita o mesmo processo para outros programas que são automaticamente fixados na barra de tarefas.
Reiniciar seu computador.
Corrigir 3 - Desativar a fixação usando a política de grupo
Desative o recurso de fixação usando a política do grupo em seu computador.
1. Você tem que pressionar o Chave do Windows+R teclas juntas.
2. Então, digite “gpedit.MSc”E clique em“OK““.
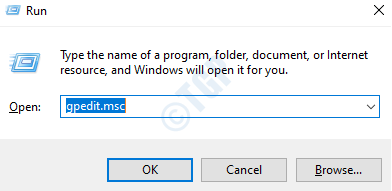
3. Depois que o editor de políticas do grupo se abrir, vá para este lugar -
Configuração do usuário> Modelos administrativos> Menu Iniciar e barra de tarefas
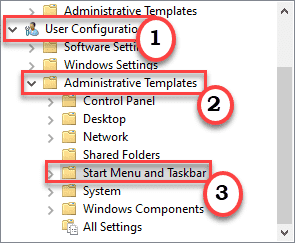
4. No lado direito, Duplo click no "Não permita fixar programas na barra de tarefas”Para modificar.
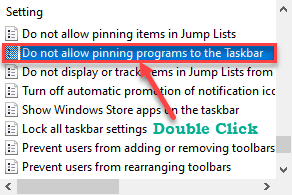
5. Agora, defina as configurações de política como “Desabilitado““.
6. Finalmente, clique em “Aplicar" e "OK”Para salvar esta mudança.
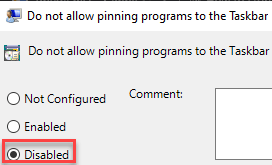
Feche a janela do editor de políticas de grupo.
Reinicie o computador para deixar essa mudança de política tomar efeito desejado.
Agora, você pode facilmente desconectar ou fixar os programas na barra de tarefas.
Corrija 4 - Redefina a barra de tarefas
Se os dois métodos anteriores não deram certo, tente redefinir a barra de tarefas.
1. Primeiro de tudo, abra um bloco em branco no seu computador.
2. Wee, o bloco de notas se abre, copiar colar este script.
Del /f /s /q /a "%AppData%\ Microsoft \ Internet Explorer \ Quick Launcy \ User Pinned \ TaskBar \*" Reg delete Hkcu \ Software \ Microsoft \ Windows \ CurrentVersion \ Explorer \ Taskband /F Tasklill /F / im explorer.Exe Start Explorer.exe
3. Depois de colar essas linhas, clique em “Arquivo'E clique em “Salvar como”Para salvar o arquivo.
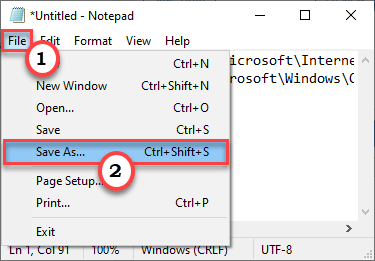
4. Agora, escolha um local para salvar o arquivo. Em seguida, defina o 'tipo de arquivo' como "Todos os arquivos““.
5. Então, basta nomear o arquivo como "TaskBarreset.bastão““.
6. Apenas clique em “OK”Para salvar.
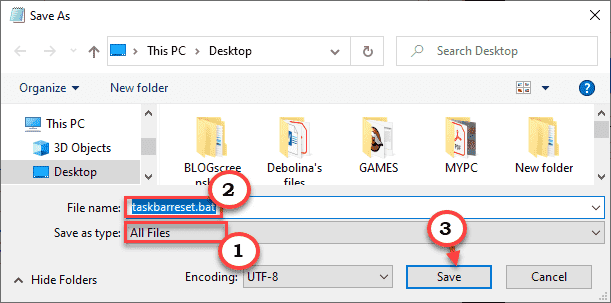
Feche a janela do bloco de notas.
7. Vá para o local onde salvou o arquivo.
6. Clique com o botão direito do mouse no “TaskBarreset.bastão”Arquivo e clique em“Executar como administrador““.
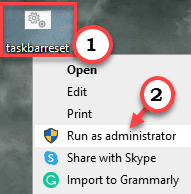
Depois de executar o script, você verá que a barra de tarefas redefiniu. Espere um tempo para que este processo seja concluído.
- « Painel de controle da NVIDIA travando no Windows 10/11 FIX
- Razer Huntsman teclado atrasado no Windows 10/11 Correção »

