Painel de controle da NVIDIA travando no Windows 10/11 FIX

- 3982
- 1138
- Randal Kuhlman
Está o painel de controle da NVIDIA travando automaticamente logo após você abri -lo? Poucos usuários tiveram o mesmo problema ao tentar alterar as configurações gráficas da NVIDIA em seus respectivos sistemas. Se você é um deles, não se preocupe. Basta seguir estas correções fáceis para resolver o problema muito rapidamente.
Soluções alternativas -
1. Reiniciar seu computador uma vez. Verifique mais.
2. Inicie o painel de controle da NVIDIA como administrador.
2. Desative o antivírus de terceiros no seu computador e abra-o novamente.
Índice
- Corrigir 1 - Reconstruir arquivos NVDRSDB
- Fix 2 - Altere a faixa dinâmica de saída
- Corrigir 3 - Altere as configurações de gerenciamento de energia
- Corrigir 4 - Desligue a inicialização rápida
- Corrigir 4 - Baixe e instale a experiência GeForce
- Corrigir 5 - Reiniciar o serviço de contêiner de exibição da NVIDIA
- Corrigir 6 - Reinstalar o painel de controle da NVIDIA
- Fix 7 - Desinstale e reinstale o driver gráfico
- Fix 8 - Desligue a virtualização da GPU
- Corrija 9 - Role de volta o motorista
- FIX 10 - Use o aplicativo do painel de controle NVIDIA
Corrigir 1 - Reconstruir arquivos NVDRSDB
1- Caixa de comando de corrida aberta pressionando Windows + r chave.
2 -agora, copie e cole o caminho abaixo no campo de texto de execução e clique em OK
C: \ ProgramData \ Nvidia Corporation \ DRS
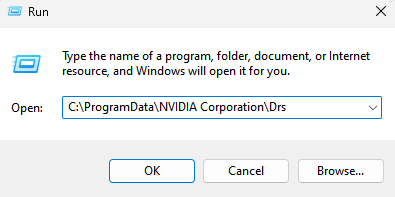
3 - Exclua dois arquivos, a saber NVDRSDB0.BIN e NVDRSDB1.BIN
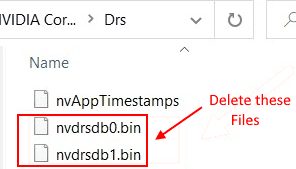
4 -Recobrar o seu computador e tente novamente.
Fix 2 - Altere a faixa dinâmica de saída
Você precisa alternar as configurações de intervalo dinâmico de saída para cheio, em vez de limitado para resolver este problema.
1. Escrever "Painel de controle da NVIDIA”Na caixa de pesquisa.
2. Então, você deve clicar no “Painel de controle da NVIDIA““.

3. Depois que o painel de controle aparecer, no painel esquerdo, clique no “Mudança de resolução”Sob o cabeçalho 'Display'.
4. No lado direito, role para baixo para encontrar o 'Aplicar as seguintes configurações' seção.
5. Em seguida, selecione o “Use configurações de cores nvidia”Opção.
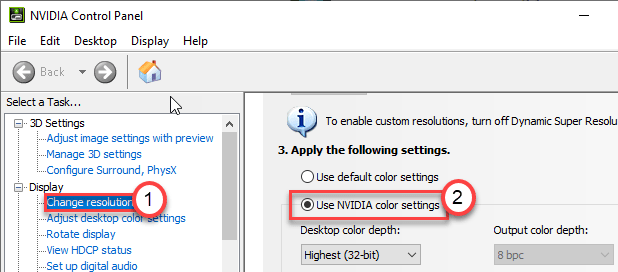
6. Em seguida, clique no menu suspenso do “Faixa dinâmica de saída:”Configurações e selecione“Completo““.
7. Para salvar essa alteração, clique em “Aplicar““.
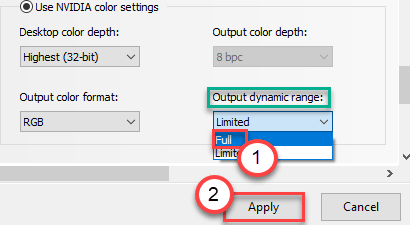
Feche a janela do painel de controle da NVIDIA. Então, inicie -o novamente. Verifique se isso ajuda.
Corrigir 3 - Altere as configurações de gerenciamento de energia
Se a placa gráfica estiver configurada para consumir menos energia, defini -lo max pode ajudar seu problema.
1. Clique no ícone do Windows e comece a escrever “Painel de controle da NVIDIA““.
2. Depois disso, basta clicar no “Painel de controle da NVIDIA““.

3. Quando o painel de controle aparecer, clique no “Gerencie as configurações 3D" do lado esquerdo.
4. Agora, no lado direito, vá para o “Configurações globais" aba.
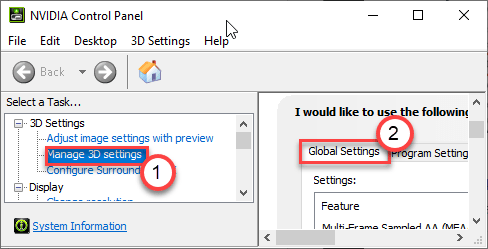
5. Na seção de configurações globais, encontre o “Modo de gerenciamento de energia" configurações.
6. Simplesmente, clique nele e escolha o “Prefira o desempenho máximo”Opção do suspensão.
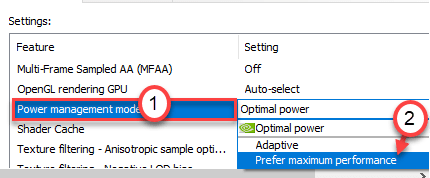
Agora, você tem que desligar a sincronização vertical.
7. Nos ambientes globais, role para baixo e procure o “Sincronização vertical" configurações.
8. Agora, basta escolher o “Desligado”Opção do menu suspenso.
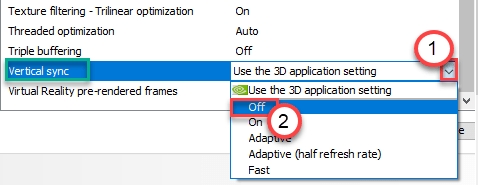
9. Para salvar essas configurações, clique em “Aplicar““.

Feche o painel de controle da NVIDIA. Abra novamente. Verifique se está travando novamente.
Corrigir 4 - Desligue a inicialização rápida
1 - Imprensa Chave do Windows + R juntos para abrir correr.
Escrever PowerCfg.cpl nele e clique OK.
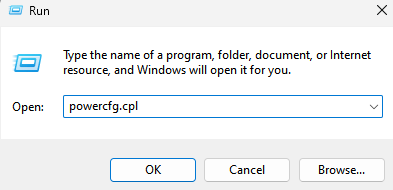
2. Agora que as opções de energia estão abertas, selecione “Escolha o que os botões de energia fazem” no lado esquerdo da janela (as opções em casa do painel de controle)
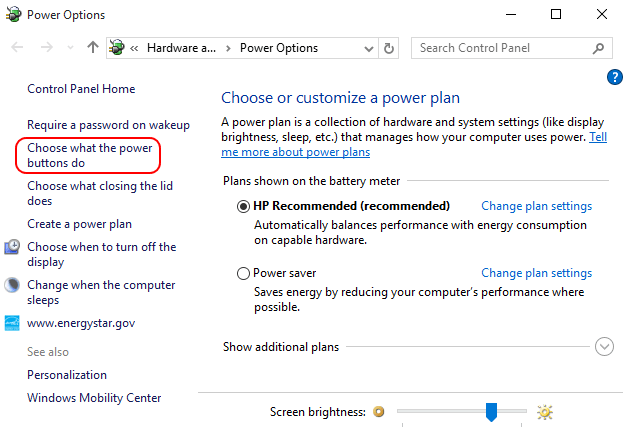
3. Uma nova janela chamada configurações do sistema será aberta. Clique em Alterar configurações que atualmente não estão disponíveis;
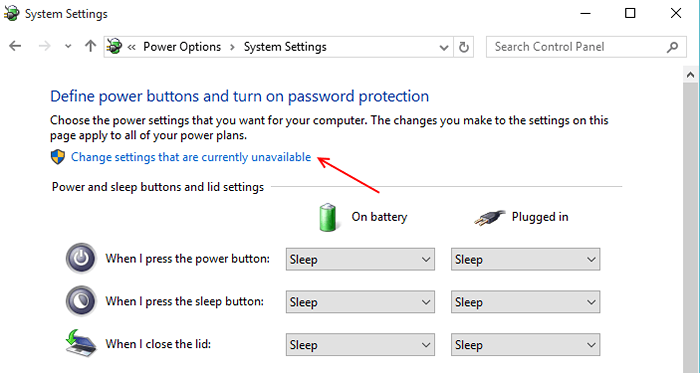
4. Esta última categoria terá o que você precisa. Simplesmente desmarque a caixa de seleção nesta categoria que diz “Ligue a inicialização rápida (recomendado)”.
Para virar a inicialização rápida, verifique e desligá -lo, desmarque esta opção
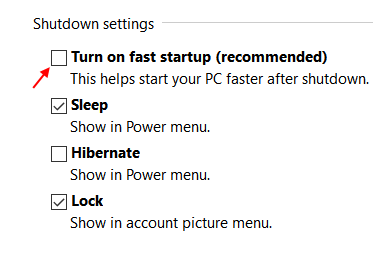
Corrigir 4 - Baixe e instale a experiência GeForce
Se você não tem GeForce no seu computador, basta baixar e instalar a experiência GeForce no seu PC.
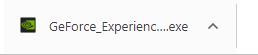
Corrigir 5 - Reiniciar o serviço de contêiner de exibição da NVIDIA
1 - aberto CORRER Combinadamente batendo janelas e R chaves
2 - Agora, na caixa de comando de corrida, digite Serviços.MSc e clique OK.
3 - Agora, no gerente de serviço, localize dois serviços, NVIDIA Exibir contêiner ls e Contêiner NVIDIA Localsystem serviço
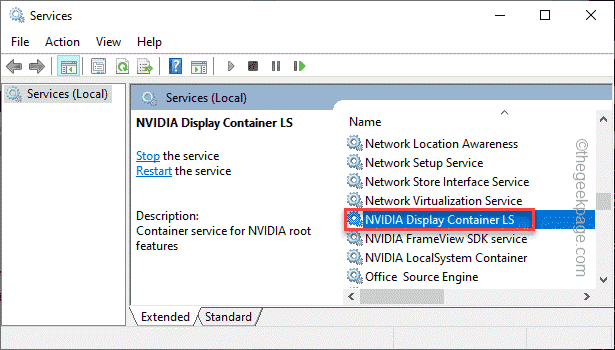
4 - Clique com o botão direito do mouse e escolha reiniciar para ambos os serviços.
Corrigir 6 - Reinstalar o painel de controle da NVIDIA
Você tem que desinstalar o software do painel de controle da NVIDIA.
1. Você tem que pressionar o Chave do Windows+R teclas juntas.
2. Escrever "Appwiz.cpl”No terminal. Em seguida, clique em “OK““.
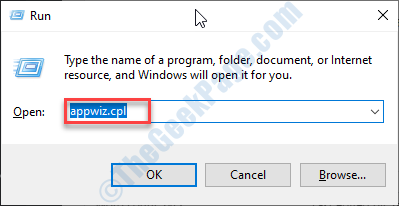
3. Na janela do programa e recursos, confira a lista dos drivers da NVIDIA.
4. Agora, clique com o botão direito do mouse no “Experiência Nvidia GeForce”E depois clique em“Desinstalar”Para desinstalar o software.
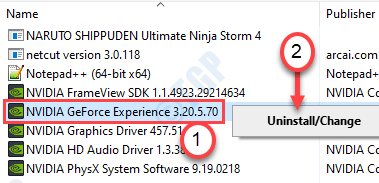
Siga as instruções na tela para desinstalar os aplicativos da NVIDIA do seu computador.
Dessa forma, desinstale todo o software relacionado à Nvidia do seu computador.
Depois de desinstalar este software, feche a janela do painel de controle.
5. Depois disso, basta baixar o instalador do GeForce Experience Package em seu computador.
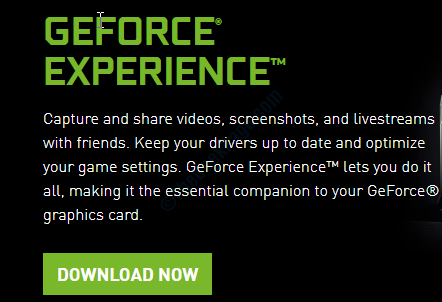
Agora, execute o instalador no seu computador para instalar a versão mais recente do Nvidia GeForce.
À medida que o painel de controle da NVIDIA vem junto com a experiência GeForce, seu problema será resolvido.
Fix 7 - Desinstale e reinstale o driver gráfico
Você tem que desinstalar todos os drivers de gráficos deste computador e reinstalá-los novamente.
Etapa 1 - Desinstale o driver gráfico
No começo, desinstale o driver de gráficos.
1. Primeiro de tudo, pressione Tecla do Windows+X do seu teclado.
2. Depois disso, toque no “Gerenciador de Dispositivos““.
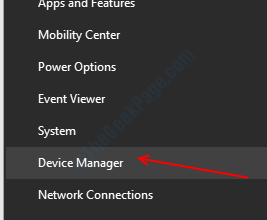
3. Em seguida, clique no suspensão ao lado do “Adaptadores de vídeo““.
4. Então, Clique com o botão direito do mouse No driver gráfico da NVIDIA. Depois disso, clique no “Desinstalar dispositivo““.
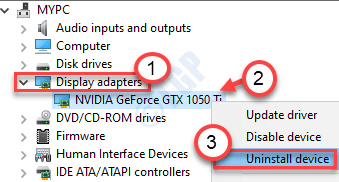
5. Um prompt aparecerá. Apenas verificar a caixa ao lado da opção “Exclua o software de driver para este dispositivo““.
6. Em seguida, clique em “Desinstalar““.
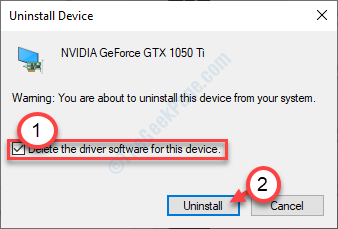
Quando o motorista estiver desinstalado do seu sistema, feche o Gerenciador de Dispositivos.
Etapa 2 - Faça o download e instale o driver mais recente
1. Vá para o site da NVIDIA para baixar o driver.
2. Basta colocar as especificações do driver de exibição nas caixas corretas. Como - "Tipo de Produto“,“Série de produtos“, Etc. De acordo com as especificações da sua placa gráfica.
3. Depois de colocar os detalhes, basta clicar em “Procurar““.
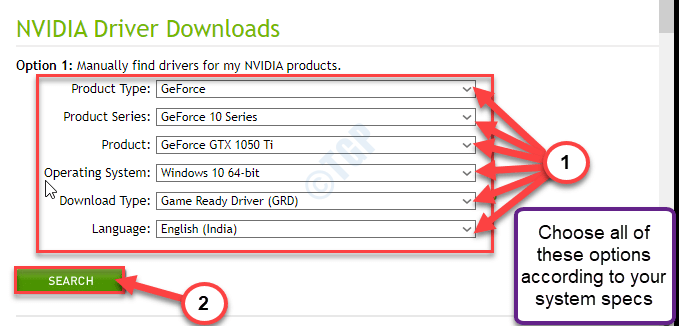
5. Em seguida, clique em “Download”Para baixar o driver.
6. Depois que o driver for baixado, vá para o local de download.
7. Depois disso, double-clique nele para iniciar o processo de instalação do driver.
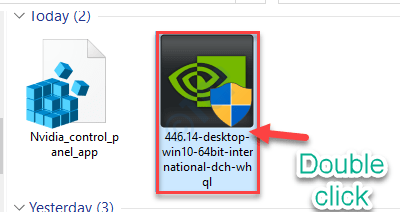
8. Ao instalar o driver, verificar o "Execute uma instalação limpa”Opção.
Isso garantirá que não haja arquivos corrompidos no sistema.
9. Depois disso, clique em “Próximo““.
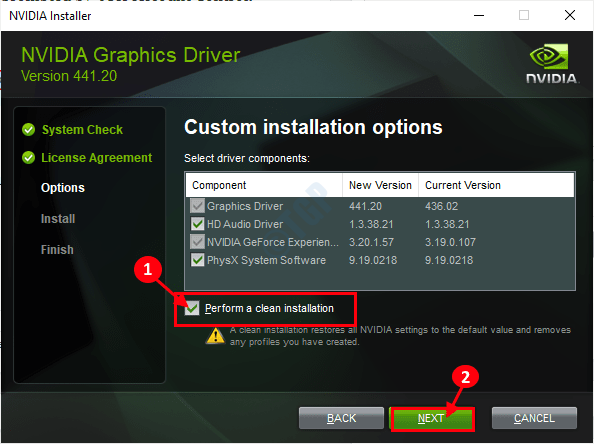
Complete o processo de instalação e reiniciar seu computador depois.
Fix 8 - Desligue a virtualização da GPU
Se você estiver enfrentando esse problema com uma GPU virtual, tente estas etapas.
1. Primeiro de tudo, abra o painel de controle Virtumvp no seu dispositivo.
(Você pode encontrá -lo ao lado do relógio na sua barra de tarefas.)
2. Agora, vá para o “Principal”Guia no painel de controle.
3. Então, alterne o “Virtualização da GPU"Configuração para"Desligado““.
Salve esta configuração.
Feche e relançam o painel de controle da NVIDIA.
Se isso não der certo, siga estas etapas.
1. A princípio, pressione o Chave do Windows+R teclas juntas.
2. Então escreva "Appwiz.cpl““. Depois disso, acerte o Digitar chave.
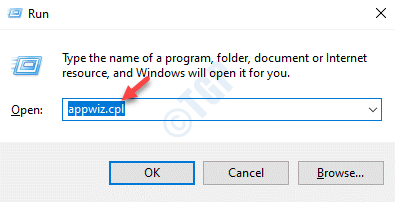
3. Na lista de aplicativos instalados, procure os aplicativos relacionados ao VirtumVP.
4. Clique com o botão direito do mouse no software VirtumVP e clique em "Desinstalar““.
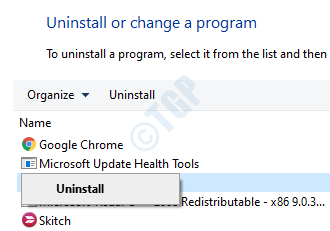
Depois de desinstalar o software, acesse o painel de controle da NVIDIA e verifique novamente.
Corrija 9 - Role de volta o motorista
Se esse problema estiver ocorrendo logo após o computador receber uma atualização do driver de gráficos, tente reverter o driver.
1. Primeiro de tudo, clique com o botão direito do mouse não o Tecla Windows.
2. Depois disso, clique no “Gerenciador de Dispositivos““.
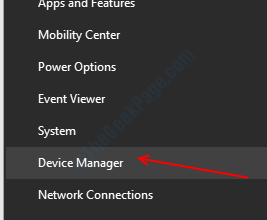
3. Depois de ver que o gerenciador de dispositivos se abriu, expanda o “Adaptadores de vídeo““.
4. Em seguida, apenas Duplo click No driver gráfico da NVIDIA.
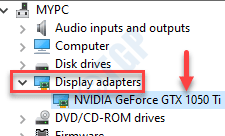
5. Quando a janela das propriedades, visite o “Motorista" aba.
6. Em seguida, clique no “Driver de reversão““.
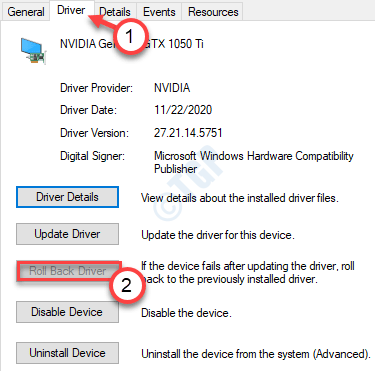
Seu computador será reiniciado para concluir o processo de reversão.
Rolando o driver de gráficos deve impedir que o painel de controle da NVIDIA coloque de novo e de novo.
FIX 10 - Use o aplicativo do painel de controle NVIDIA
Outro arranjo alternativo é usar o aplicativo Painel de Controle da NVIDIA.
1. Você tem que abrir a loja da Microsoft do seu computador.
2. Uma vez a loja da Microsoft A janela se abre, clique no procurar caixa no canto superior direito e escreva “Nvidia““.
3. Depois disso, clique no “Painel de controle da NVIDIA”No resultado da pesquisa elevada.
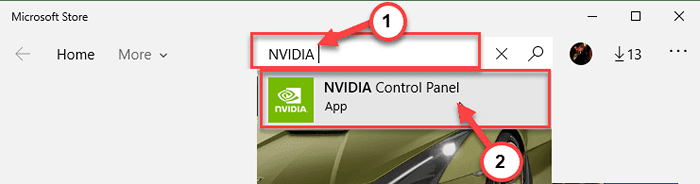
4. Para obter o painel de controle da NVIDIA, clique em “Pegar““.
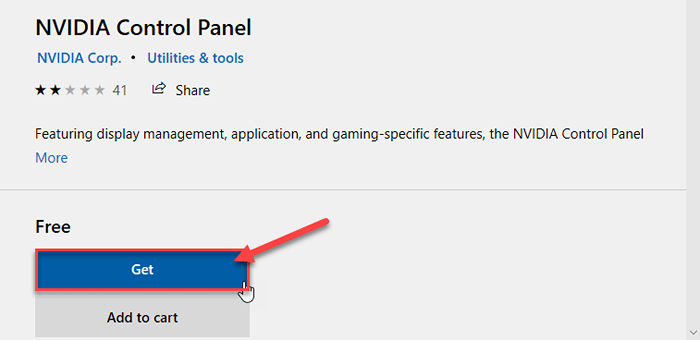
5. Em seguida, clique em “Instalar”Para instalar o aplicativo do painel de controle da NVIDIA.
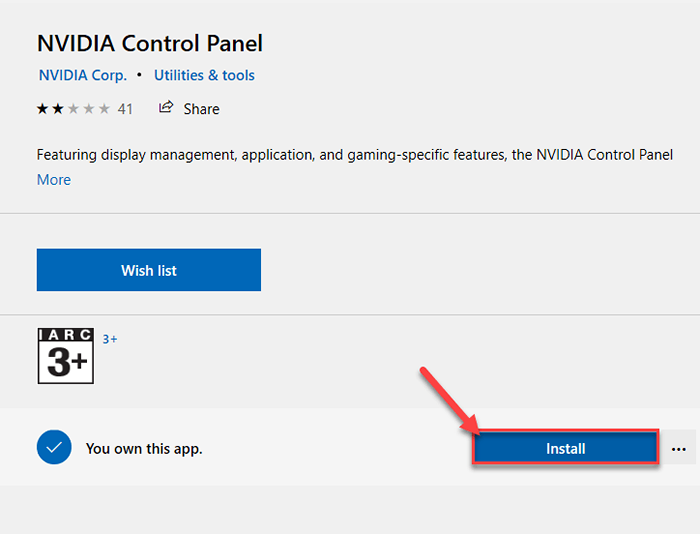
Agora, tudo o que você precisa fazer é esperar o computador baixar e instalar o aplicativo do painel de controle nvidia.
6. Depois de instalado, clique em “Lançar”Para lançá -lo.
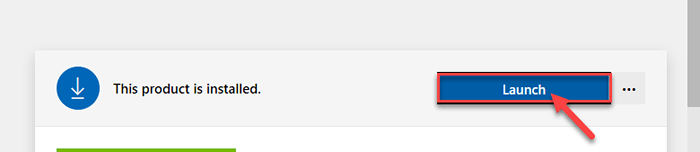
O aplicativo do painel de controle nvidia deve estar funcionando muito bem.
Leia também: Painel de controle da NVIDIA não abrindo / funcionando
Dica alternativa -
1. Alguns usuários afirmaram que ter uma pasta com um nome de caminho muito longo na área de trabalho pode causar esse problema.
Basta excluir a pasta ou movê -la para outro lugar.
- « Remova Adicionar / Jogar com a opção do menu de contexto VLC Clique com o botão direito do mouse
- Como parar os aplicativos se fixando automaticamente na barra de tarefas »

