Razer Huntsman teclado atrasado no Windows 10/11 Correção
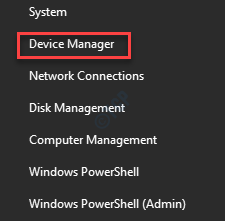
- 3961
- 889
- Wendell Legros
Alguns usuários reclamaram recentemente de enfrentar um problema de atraso sempre que estão conectando seu teclado Razer Huntsman. Embora isso pareça proeminente no Razer Huntsman Mini Case, pode ser visto em outras variantes do teclado Razer também. Se você estiver experimentando o atraso ou a falha da barra de tarefas, siga estas correções fáceis para resolver rapidamente o problema.
Soluções alternativas -
1. Tente conectar o teclado Razer Huntsman a outra porta do seu computador.
2. Se outro computador estiver disponível, conecte -o a este dispositivo. Verifique mais se está funcionando ou não.
Fix 1 - Desativar dispositivos compatíveis com HID
Você tem que desinstalar todos os dispositivos compatíveis do seu computador.
1. Primeiro de tudo, pressione o 'Tecla do Windows+XTeclas juntas.
2. Em seguida, clique no “Gerenciador de Dispositivos”Para acessar o gerenciador de dispositivos.
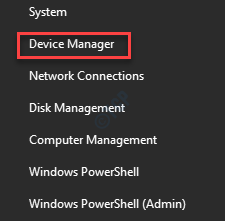
3. Uma vez que o gerenciador de dispositivos se abre, apenas expandir o "Dispositivos de interface humana““.
4. Aqui você verá uma lista de dispositivos compatíveis com HID.
5. Clique com o botão direito do mouse no primeiro dispositivo “Dispositivo de controle de consumidor compatível com HID”Na lista e clique em“Desativar dispositivo”Para desativá -lo no seu computador.
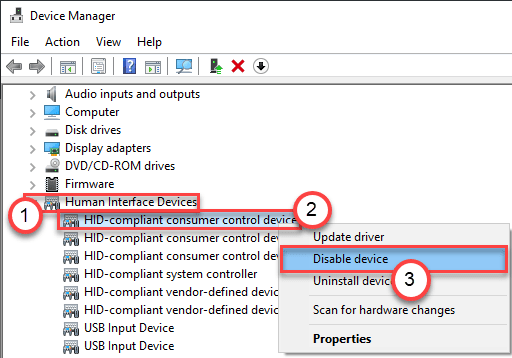
6. Depois disso, clique com o botão direito do mouse no segundo dispositivo nessa lista e clique em “Desativar dispositivo”Para desativar o dispositivo.
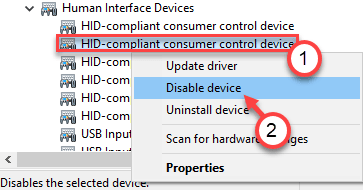
7. Dessa forma, desative todos os dispositivos HID nessa lista.
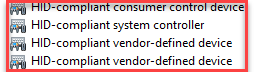
Depois de desativar todos os dispositivos HID, reiniciar seu computador uma vez.
Depois de reiniciar o computador, desconecte e reconecte o teclado Razer Huntsmans Mini para o sistema.
Verifique se o problema ainda está lá ou não. Se o Windows travar/lagar, então um desses dispositivos é a causa raiz do seu problema.
Você precisa tomar a ajuda do método de tentativa e erro para resolver o que está realmente causando esse problema.
1. Abra o gerenciador de dispositivos novamente.
2. Em seguida, reative os dispositivos HID que você desativou em primeiro lugar.
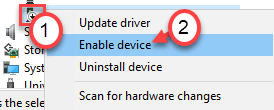
3. Reiniciar o computador uma vez.
4. Conecte o teclado Razer.
Depois de ativar o dispositivo e conectar o dispositivo se o seu Windows fica ou travar, entenda que esse dispositivo em particular era o principal culpado.
Você pode desinstalar ou desativar este dispositivo em particular para se livrar do problema.
- « Como parar os aplicativos se fixando automaticamente na barra de tarefas
- Microsoft Edge continua se tornando a correção padrão do visualizador PDF »

