Como fazer ssh ou sftp no seu Raspberry Pi
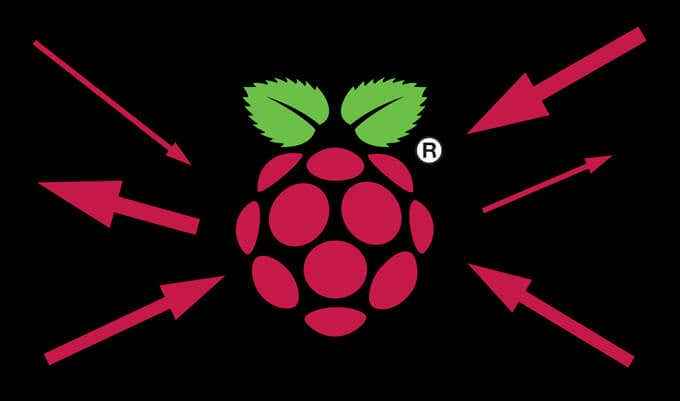
- 3607
- 203
- Mrs. Willie Beahan
Você mergulhou e comprou um Raspberry Pi. Parabéns! Se você não possui um teclado e monitor conectados ao seu PI, precisará se conectar remotamente a ele de outro computador em sua rede. Além disso, dependendo de como você planeja usar seu PI, ele pode ser colocado em um local de difícil acesso, portanto, mesmo se você tiver um teclado e um monitor em anexo agora, esse nem sempre é o caso. Você precisa de alguma maneira de se conectar remotamente ao seu pi.
Neste artigo, mostraremos como usar o SSH e o SFTP em seus PI, executar comandos e transferir arquivos. Vamos assumir que seu Raspberry Pi está na mesma rede do computador que você está usando para se conectar a ele.
Índice
O SSH foi projetado como um substituto da Telnet, que envia comandos em texto simples pela rede. Por outro lado, SSH criptografa esses comandos. Qualquer serviço de rede pode usar o SSH, que opera na porta TCP 22.
O que é SFTP?
O SFTP é abreviado para protocolo de transferência de arquivos seguros. O SFTP é uma maneira rápida e conveniente de transferir arquivos entre o seu PI e outro computador em sua rede. O SFTP é mais seguro que o FTP porque, assim como no SSH, todos os seus dados são criptografados enquanto viajam de um computador para outro.
Você não quer que todos os seus dados sejam transferidos em texto simples, quer? Certamente não! Fique seguro, crianças.

Como fazer ssh em um framboesa pi
Começaremos com como usar o SSH para se conectar ao seu Raspberry Pi a partir de um PC Windows em sua rede usando Putty. Putty é um dos vários clientes SSH que estão disponíveis gratuitamente. Gostamos de Putty porque é um software de código aberto que é completamente desenvolvido e suportado por uma equipe de voluntários. Você pode usar qualquer cliente ssh que desejar. Apenas certifique -se de baixar e instalá -lo antes de começar.
- Verifique se o SSH está ativado em seu Pi. Se você está começando do zero com um Raspberry Pi 4, este guia de início inclui instruções sobre como ativar o SSH criando um arquivo de texto no cartão SD no seu Raspberry Pi.
- Supondo que você tenha certeza de que o SSH está ativado no seu PI, a seguir, você precisará encontrar o endereço IP do seu PI para se conectar a ele com um cliente SSH como PuTty. Se você ainda não sabe, pode seguir este guia, quais detalhes vários métodos para determinar o endereço IP do seu PI.
- Inicie o Putty (ou outro cliente SSH) no seu PC Windows e insira o endereço IP do seu PI. A porta SSH é 22. A maioria dos clientes SSH já terá o número da porta preenchido.
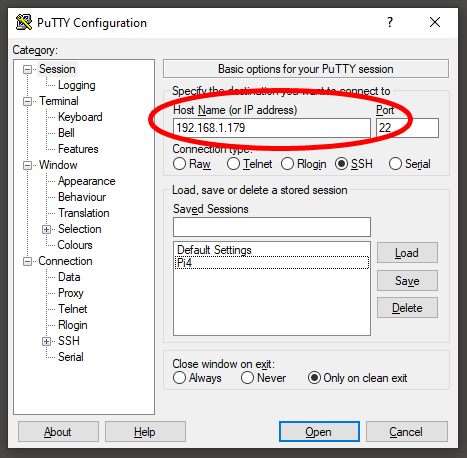
- Selecione Abrir Para conectar -se ao seu PI.
- Isso lançará uma janela de terminal onde você será solicitado a fazer login. Digite seu nome de usuário e pressione Digitar. (O nome de usuário padrão para a maioria dos PIs é pi.)
- Em seguida, digite sua senha ou copie-a para a área de transferência no seu PC e clique de direita na janela do terminal para colar. Observe que sua senha irá não ser exibido como você digita. Imprensa Digitar.
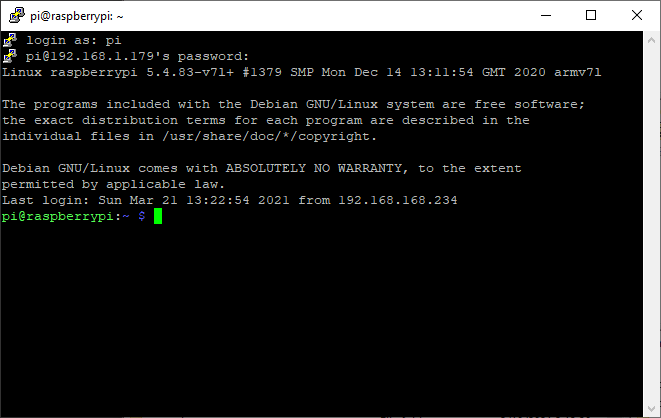
Agora você está conectado ao seu PI via SSH e pode usar o terminal para executar comandos. Se você ainda não mudou a senha padrão do seu PI, este é um ótimo momento para fazer isso. Como o SSH está ativado, se o seu Raspberry Pi estiver usando a senha padrão, seria muito fácil para alguém entrar!
Como fazer SFTP em um Raspberry Pi
Acima, orientamos você a usar um cliente SSH para conectar -se com segurança a um PI em sua rede e executar comandos. Para transferir arquivos, usaremos um cliente SFTP. Tecnicamente, é possível transferir arquivos com massa, mas é pesado. É muito melhor ter um navegador de arquivos que você pode usar para mover arquivos a granel quando precisar.
Filezilla é um cliente FTP popular que suporta SFTP. Se você pode se conectar com SSH, também pode se conectar com o SFTP. Conveniente, não é?

Prepare -se baixando e instalando o Filezilla ou seu cliente SFTP preferido no computador que você está usando para conectar remotamente ao seu PI. WINSCP é outro cliente SFTP popular. Lembre -se, você não precisa de um servidor SFTP, apenas um cliente SFTP.
Dica profissional: se você instalar o Filezilla, cuidado quando solicitar que você instale o McAfee e o Winzip. Selecione Declínio Se você não quiser instalar esses programas em seu computador.
- Inicie o Filezilla ou outro cliente SFTP.
- No campo marcado Hospedar, Digite o endereço IP do seu PI.

- Insira o seu Nome de usuário e Senha.
- Selecione Conexão rápida. Seu cliente SFTP pode exibir uma opção para salvar sua senha, mas não a recomendamos, porque alguns clientes salvam essa senha em um arquivo de texto não seguro.
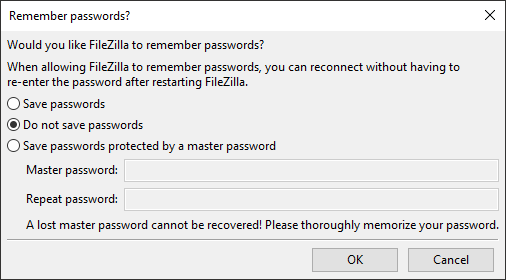
- Uma vez conectado, você pode navegar pela estrutura da pasta em seu PI e copiar arquivos entre o PI e outros computadores em sua rede. O lado esquerdo da janela Filezilla exibe arquivos locais, e o lado direito exibe arquivos no computador que você conectou neste caso, seu pi Pi.
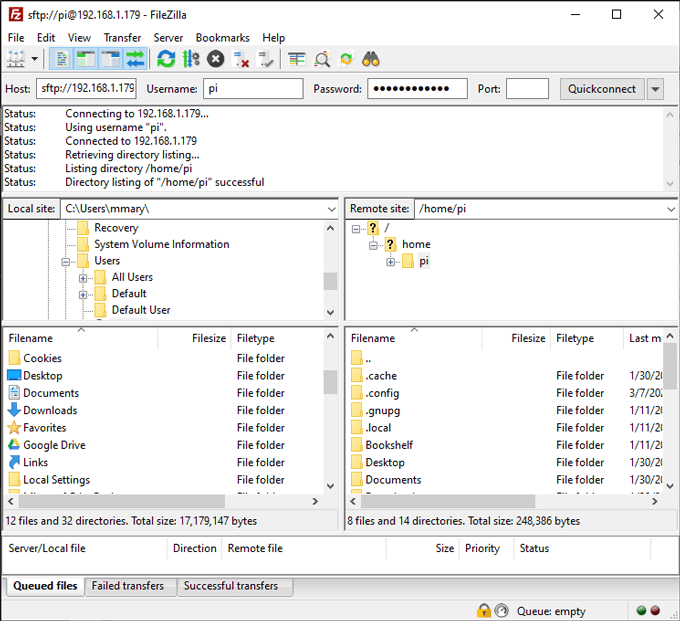
Se, por exemplo, você quisesse copiar um arquivo do seu computador local para o seu PI, navegaria até a pasta de origem à esquerda e a pasta de destino à direita. O Filezilla's File Manager permite arrastar e soltar arquivos entre sites locais e remotos.
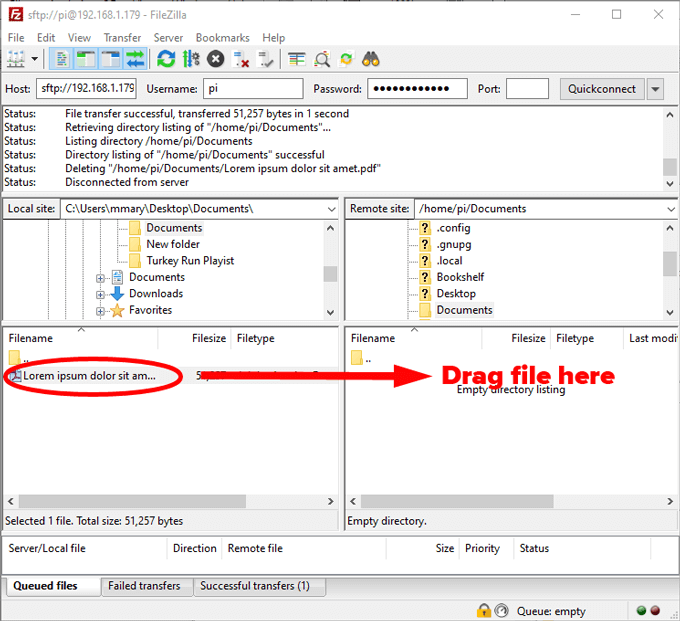
Encontrando projetos de PI
Depois de se sentir confortável em executar comandos e transferir arquivos de e para o seu PI, você começará a perceber quantas maneiras diferentes de colocar seu PI para funcionar. Não ceda à análise de paralisia, apesar de escolher um projeto e mergulhar em! É realmente a melhor maneira de aprender.
- « Como corrigir o alto uso da CPU Iiastordatasvc no Windows 10
- Como fazer backup automaticamente de arquivos para o Google Drive ou OneDrive para evitar a perda de dados »

