Como fazer backup automaticamente de arquivos para o Google Drive ou OneDrive para evitar a perda de dados
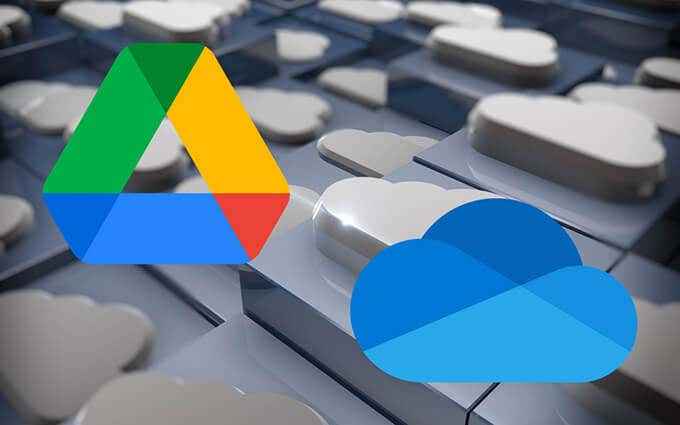
- 919
- 57
- Enrique Gutkowski PhD
Quando você usa um PC, você deve fazer questão de criar cópias extras de seus documentos e fotos em algum lugar fora do armazenamento interno do seu computador. Isso o isola de possíveis perdas de dados causadas por falhas repentinas de hardware, falhas no sistema e ataques de malware.
Mas backups locais à parte, também é melhor fazer upload de seus arquivos online. Isso não apenas oferece proteção adicional contra eventos inesperados, como incêndios e roubo, mas você pode acessar os dados em qualquer dispositivo com uma conexão ativa na Internet.
Índice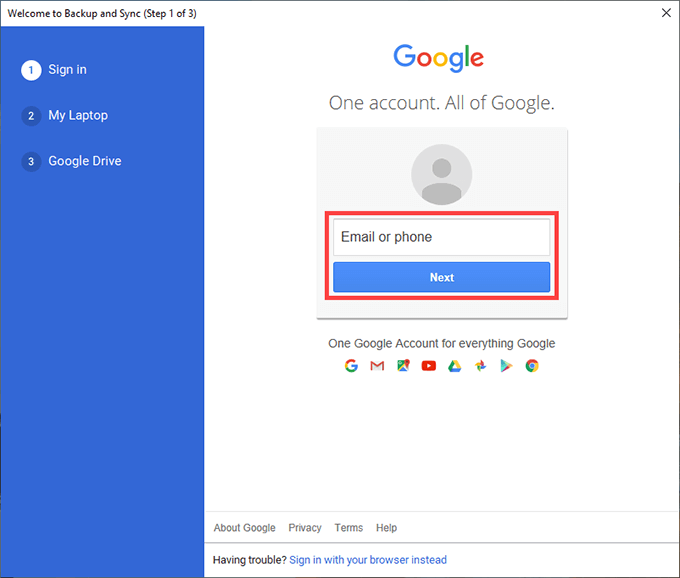
2. O Meu notebook ou Meu computador A tela que aparece permite especificar as pastas que deseja fazer backup no Google Drive.
Por padrão, backup e sincronize exibe três pastas no seu PC-Área de Trabalho, Documentos, e Fotos. Você pode escolher pastas adicionais selecionando Escolher pasta.
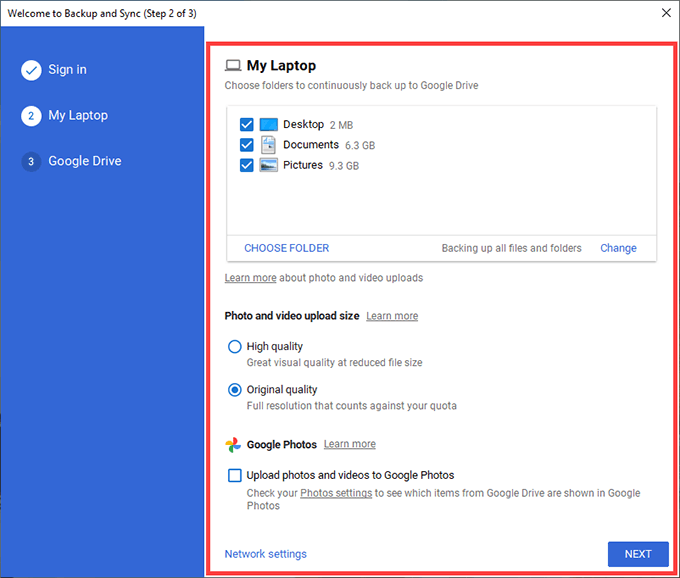
Se você escolher a pasta de imagens, deve selecionar suas preferências de upload de fotos-Alta qualidade ou Qualidade original. Os primeiros comprimem fotos e vídeos para as resoluções de 16MP e 1080p, respectivamente, enquanto as últimas as carregam com qualidade total.
Se você quiser fazer backup de suas fotos e vídeos separadamente para as fotos do Google, verifique a caixa ao lado Carregue fotos e vídeos para o Google Fotos.
Observação: Os uploads de fotos e vídeos são enviados em qualidade compactada, não conte sua cota de armazenamento do Google Drive até 1º de junho de 2021.
3. Selecione Próximo para prosseguir.
4. Escolha o Sincronize tudo na minha unidade Opção para sincronizar todos os arquivos e pastas da seção My Drive do Google Drive para o armazenamento local. Ou selecione Sincronize apenas essas pastas Para sincronizar apenas as pastas de seleção.
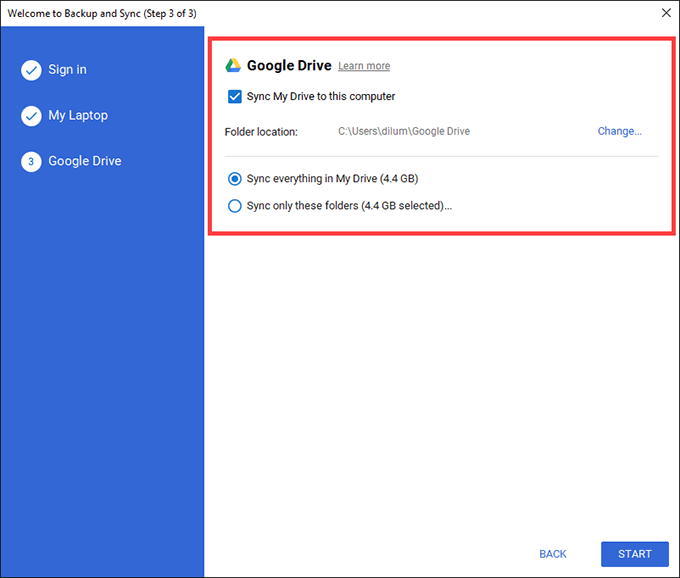
5. Selecione Começar Para terminar de configurar o cliente de backup e sincronização.
Pastas que você escolheu para fazer backup para o Google Drive deve começar o upload imediatamente. Vá para o Google Drive no seu navegador da web e selecione o Computadores guia para acessar as cópias on -line de cada pasta por dispositivo.
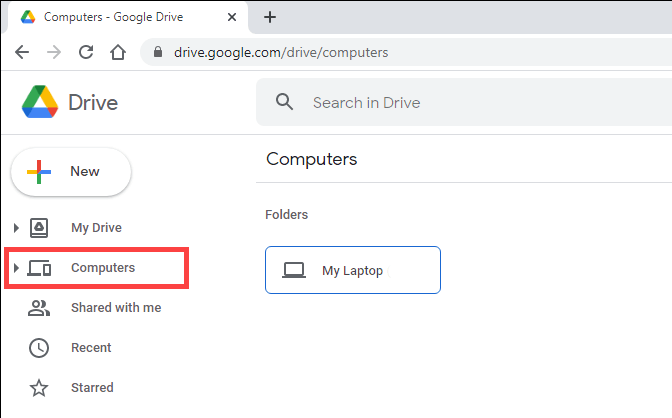
Além disso, você deve encontrar um local rotulado Google Drive dentro da barra lateral no arquivo explorador. Ele deve conter arquivos e pastas da minha unidade que você optou por sincronizar localmente. Pastas que você copia ou criará dentro dele será carregado para Minha unidade No aplicativo da web do Google Drive, bem como para outros dispositivos que você configurou usando backup e sincronização.
Se você deseja alterar como o cliente de backup e sincronização funciona no seu PC mais tarde, selecione o Backup e Sync do Google ícone na bandeja do sistema e vá para Configurações > Preferências.
Como fazer backup de arquivos usando o OneDrive
OneDrive vem pré-instalado com janelas. Desde que você tenha assinado seu PC com uma conta da Microsoft, você deve estar pronto para começar a usá -lo.
Além de sincronizar seus arquivos on-line, o OneDrive também permite fazer backup de seus diretórios mais importantes, documentos e imagens para a nuvem. Mas aqui estão algumas coisas a serem cientes:
- OneDrive move a área de trabalho, documentos e fotos de fotos para o diretório de sincronização, caso você opte por fazer backup -os.
- Ao contrário do Google Drive, o serviço de armazenamento em nuvem da Microsoft não apresenta a opção de fazer backup de pastas adicionais no seu PC. Você pode contornar essa limitação com symblinks (mais sobre isso abaixo).
OneDrive fornece 5 GB de armazenamento gratuito. Os planos de armazenamento pago incluem 100 GB a $ 1.99/mês e 1 TB a $ 6.99/mês. A última opção também te dá uma assinatura do Office 365.
1. Selecione os OneDrive ícone na bandeja do sistema e vá para Ajuda e configurações > Configurações.
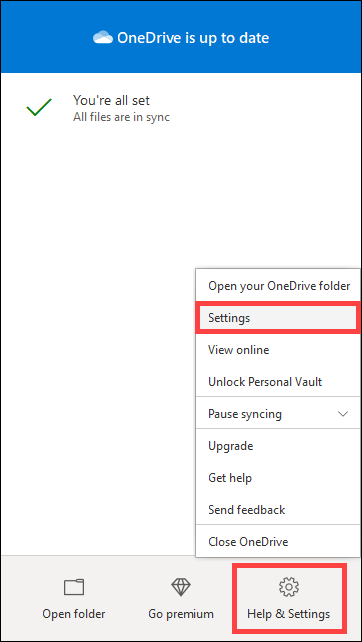
2. Mude para o Cópia de segurança guia e selecione Gerenciar backup.
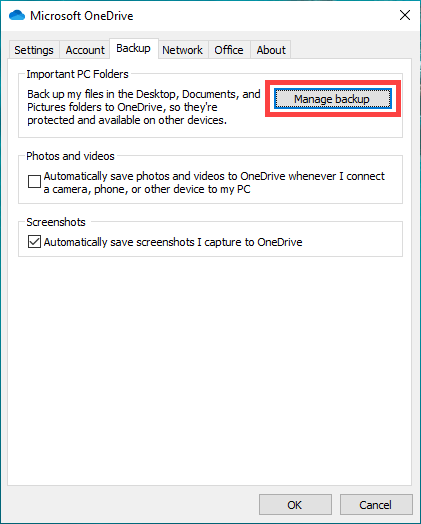
3. Escolha as pastas que deseja fazer backup-Área de Trabalho, Documentos, e Fotos.
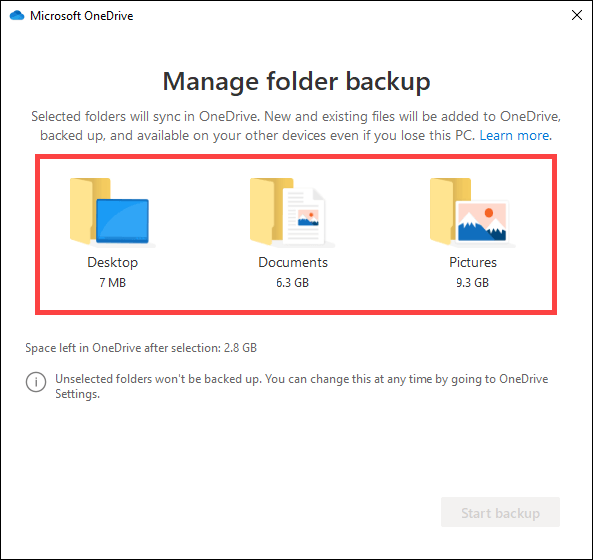
4. Selecione Iniciar backup.
5. Selecione OK novamente para salvar suas mudanças.
Se você quiser fazer backup/sincronizar outras pastas no seu PC ao OneDrive, você deve usar links simbólicos.
Um symlink consiste em um atalho de pasta que aponta para um diretório em outro local. A criação de um link simbólico no OneDrive solicita o serviço de armazenamento em nuvem para sincronizar os arquivos no diretório de destino.
Para criar um link simbólico no OneDrive, abra um console de prompt de comando elevado (tipo cmd no Começar menu e selecione Executar como administrador). Em seguida, insira e execute o seguinte comando depois de modificar os dois caminhos de arquivo nele, conforme necessário:
mklink /j “c: \ users \ nome de usuário \ onedrive \ music” “c: \ users \ username \ music”
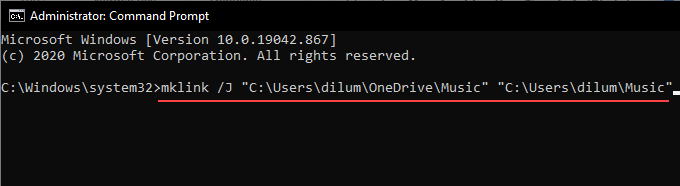
Observação: O primeiro caminho instrui o console do prompt de comando para criar uma pasta de atalho (nomeada Música) dentro do diretório OneDrive. O segundo caminho contém o diretório em que o symlink deve apontar (neste exemplo, para o Música pasta no Windows 10). Você também pode criar symblinks no Mac também.
Symblinks não são uma solução perfeita. Se o OneDrive tiver problemas para sincronizar, sua única alternativa é mover as pastas de destino para o centro OneDrive Sincronize a própria localização. Você pode encontrar isso dentro da barra lateral do File Explorer.
Google Drive vs. OneDrive: Faça sua escolha
Google Drive bate o OneDrive com sua capacidade de fazer upload de pastas de qualquer local do seu computador. Ele desenha uma linha clara entre o backup e a sincronização de dados, e isso o torna uma solução de armazenamento em nuvem muito versátil.
Mas se você preferir apenas proteger os diretórios mais importantes do seu PC, não deve se esquivar do OneDrive. Também é nativo do Windows e a escolha superior do ponto de vista técnico.
- « Como fazer ssh ou sftp no seu Raspberry Pi
- Como alternar entre desktops virtuais (mesas) no Chromebook »

