Como classificar o conteúdo dentro de uma tabela de palavras do Microsoft
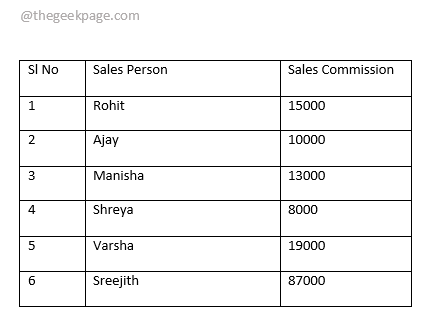
- 3094
- 302
- Arnold Murray
As mesas são mais comuns quando se trata do Microsoft Excel. Assim, todos estão bem cientes de como classificar dados dentro de uma tabela no Microsoft Excel. Mas quando se trata de Palavra, As tabelas são raras e a necessidade de classificar os dados dentro de uma tabela em Palavra é ainda mais raro. Mas definitivamente, pode haver requisitos de que você tenha uma tabela dentro de seu Palavra documento e às vezes você pode precisar classificar os dados dentro dele.
Uma maneira de classificar os dados dentro de um Palavra a tabela seria levar os dados para se destacar, fazer a classificação do Excel e depois trazer a mesa classificada de volta para Palavra. Bem, nem pense em recorrer a essa maneira! Quando Palavra em si tem uma funcionalidade embutida para classificar suas mesas, por que você tem que confiar no Excel para obter o Palavra Classificação feita?
Continue lendo, para saber como você pode classificar facilmente os dados dentro das tabelas no Microsoft Word com algumas etapas rápidas e simples. Espero que você goste de ler o artigo!
Seção 1: Como classificar a tabela inteira com base em uma única coluna
Digamos que você tenha a tabela a seguir e precisa classificar a tabela com base no Comissão de vendas coluna, IN descendente Ordem de modo que a pessoa que ganhou a mais alta comissão deve vir primeiro na tabela. Vamos ver como isso pode ser feito.
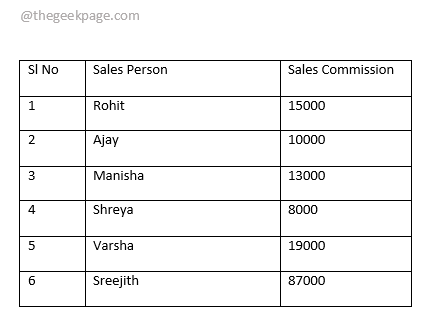
Passo 1: Primeiro, pairou sobre a tabela para encontrar o Seletor de tabela ícone no canto superior esquerdo da mesa. Uma vez localizado, clique no Seletor de tabela ícone para selecionar a tabela inteira.
Depois de selecionar a tabela, na fita superior, uma guia contextual chamada Ferramentas de tabela se tornará visível. Debaixo de Ferramentas de tabela guia, haverá 2 sub-tabos, a saber PROJETO e Layout. Clique no Layout aba. Agora sob o Dados seção do Layout guia, clique no botão nomeado Organizar.

Passo 2: No Organizar Janela, primeiro você precisa especificar que sua tabela tem uma linha de cabeçalho. Para isso, no fundo do Organizar janela, escolha o rádio botão correspondente à opção Linha de cabeçalho sob a seção Minha lista tem. Agora que você mencionou que há uma linha de cabeçalho na sua mesa, a linha do cabeçalho não será tocada quando a classificação acontecer.
Como a seguir, sob o Ordenar por Seção, escolha primeiro a coluna com base na qual você deseja que a classificação aconteça. Aqui, no exemplo, eu quero o Comissão de vendas coluna para ser meu critério de classificação. Por isso, escolhi o mesmo do Ordenar por menu suspenso.
Por padrão, o tipo de coluna seria selecionado do Tipo menu suspenso. Agora, escolha o botão de rádio correspondente ao Ascendente ou descendente encomendar classificação.
Depois de terminar, acerte o OK botão.
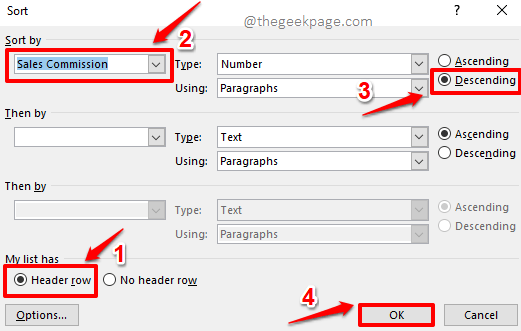
etapa 3: Viola! Agora você tem os resultados desejados, pode analisar facilmente os dados a partir de agora.
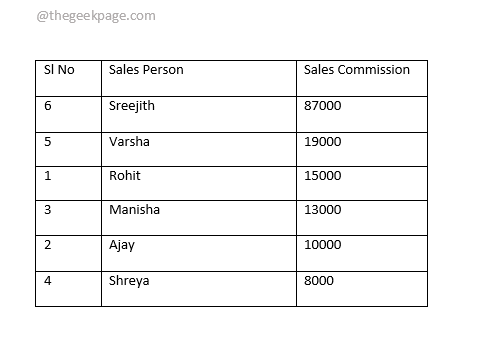
Seção 2: Como classificar apenas uma única coluna em uma tabela
Se você olhar para a tabela resultante na seção acima, poderá ver que, mesmo que a tabela tenha sido classificada perfeitamente com base no Comissão de vendas coluna, o Sim. Não A coluna também foi classificada, o que não é desejável. Então, vamos ver como podemos classificar o Sim. Não coluna sozinha em ascendente Ordem, mantendo as outras 2 colunas intactas.
Passo 1: Clique e Selecione a coluna que você quer ser classificado. No exemplo abaixo, o Sim. Não coluna.
Depois de selecionar a coluna, clique no Layout guia contextual na parte superior e depois clique no Organizar botão.
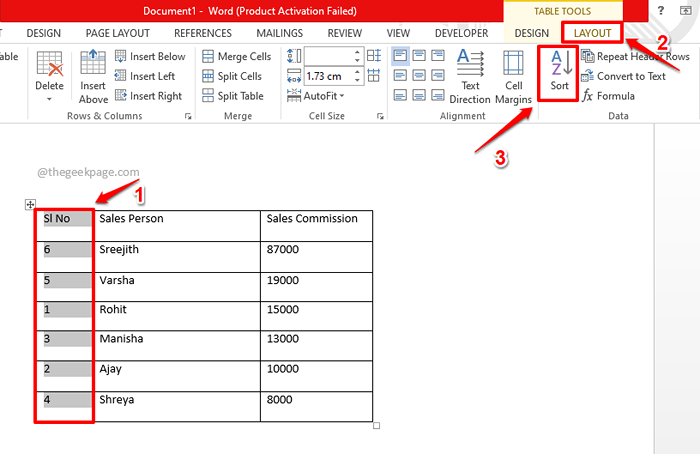
Passo 2: Agora no Organizar janela, sob a seção Minha lista tem, escolha o rádio botão associado à opção Linha de cabeçalho. Isso deixará a primeira fila da mesa intocada, quando a classificação acontecer.
Agora, escolha a coluna, Sim. Não Neste exemplo, você quer ser classificado do Ordenar por menu suspenso.
No lado direito da janela, escolha Ascendente ordem.
Agora, no fundo do Organizar Janela, clique no botão nomeado Opções.
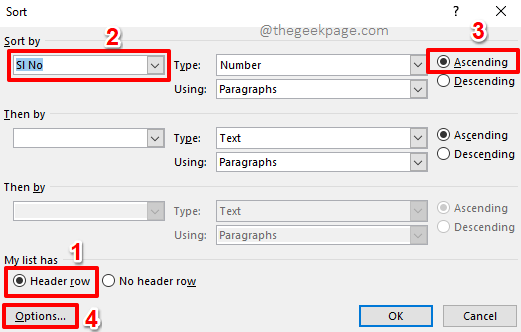
etapa 3: Agora você terá o Opções de classificação janela aberta antes de você.
Sob a seção Opções de classificação, Verifique a caixa de seleção correspondente à opção Classifique apenas a coluna.
Acerte o OK botão assim que estiver pronto para prosseguir.
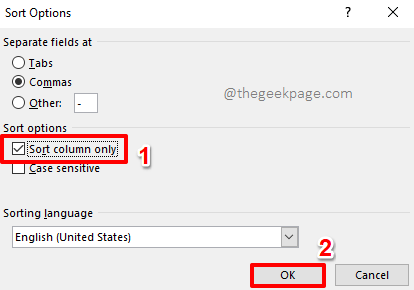
Passo 4: Agora você estará de volta ao Organizar janela. Simplesmente bata no OK botão.
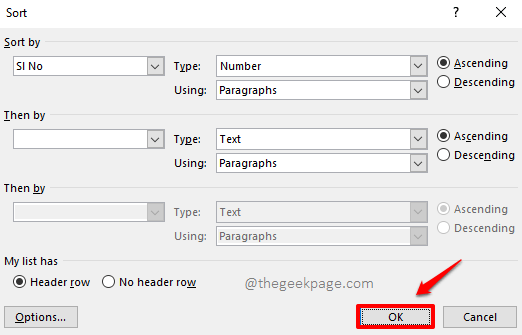
Etapa 5: É isso. Sua tabela de palavras agora está classificada perfeitamente, parecendo ótima de todos os ângulos. Aproveitar!
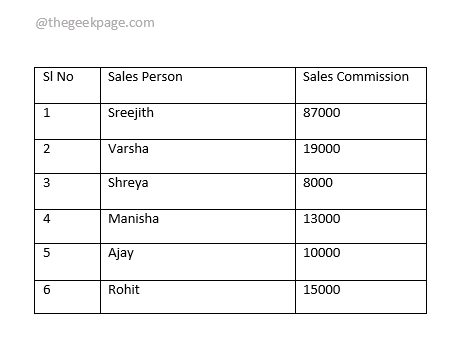
Por favor, diga -nos na seção de comentários se você poderia classificar com sucesso sua tabela de palavras do Microsoft seguindo as etapas do nosso artigo.
Por favor, volte para mais truques, dicas e artigos de instruções incríveis.
- « Como adicionar slide ao atalho de desligamento no Windows 11
- Como gerar texto aleatório no Microsoft Word »

