Como adicionar slide ao atalho de desligamento no Windows 11
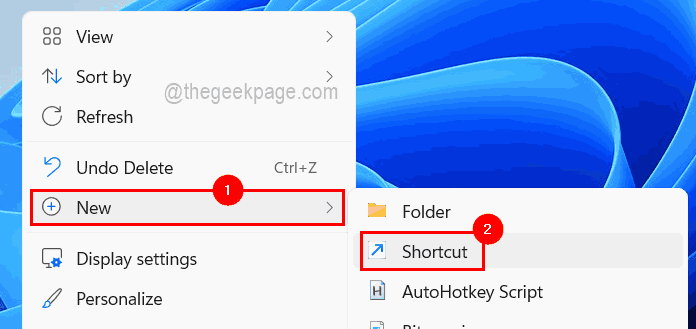
- 812
- 214
- Enrique Crist
Depois que todo o trabalho foi concluído no sistema, o usuário deve desligar o sistema no final do dia eventualmente. O usuário precisa fazer isso clicando no botão Iniciar e clicando no ícone de energia no menu Iniciar e selecionando a opção de desligamento a partir daí. Certo?
Você pode estar se perguntando se há outra maneira de desligar o sistema? Sim! Existe uma maneira criativa de desligar o sistema usando o slide. Isso pode ser feito criando um atalho na área de trabalho para o slide para o arquivo de atalho e fixando -o na barra de tarefas, para que o usuário precise clicar neste atalho na barra de tarefas se quiserem desligar o sistema de uma maneira deslizante exclusiva.
Neste artigo, vamos mostrar como você pode adicionar slide ao atalho de desligamento na área de trabalho do Windows 11 e depois prendê -lo na barra de tarefas para sua conveniência.
Como adicionar slide ao atalho de desligamento no Windows 11
Para isso, você precisa primeiro criar um atalho na área de trabalho para lançar o arquivo executável SlideToShutdown, que na verdade desligar o sistema.
Vamos ver como isso pode ser feito usando as etapas explicadas abaixo.
Etapa 1: vá para a sua área de trabalho pressionando Windows+d teclas juntas.
Etapa 2: Próximo Clique com o botão direito do mouse em um lugar vazio no Área de Trabalho e selecione Novo> Atalho No menu de contexto, como mostrado abaixo.
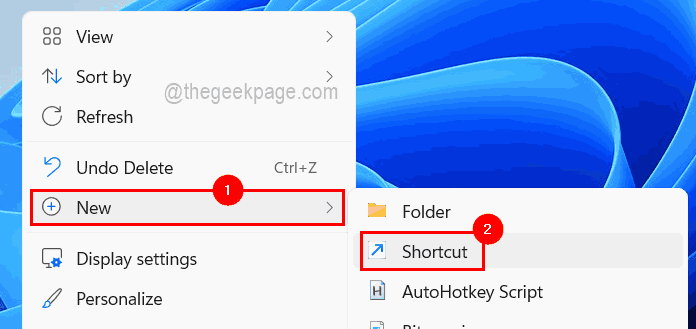
Etapa 3: agora digite %windir%\ system32 \ slidetoShutdown.exe no tipo a localização da caixa de texto do item e clique Próximo.
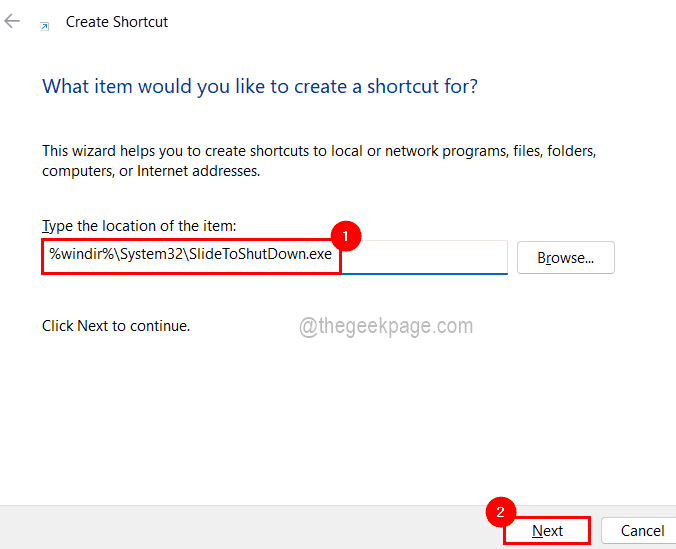
Etapa 4: dê um nome apropriado a este atalho e clique Terminar.
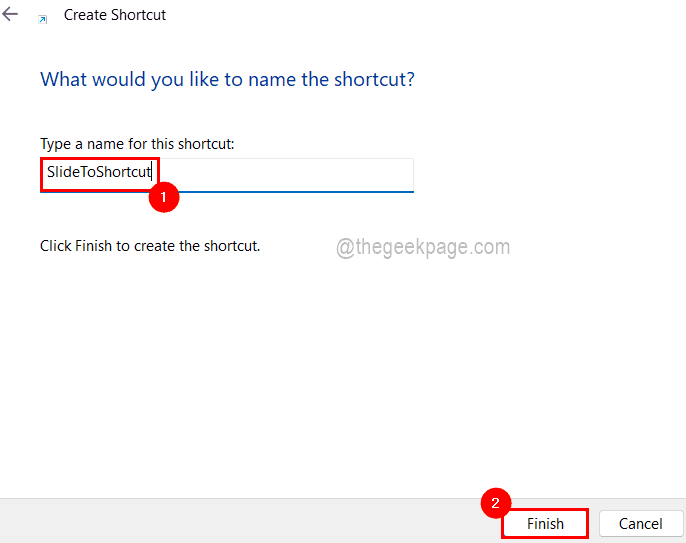
Etapa 5: depois de criar com sucesso o atalho, Clique com o botão direito do mouse no atalho e clique Propriedades Para abrir a janela de propriedades.
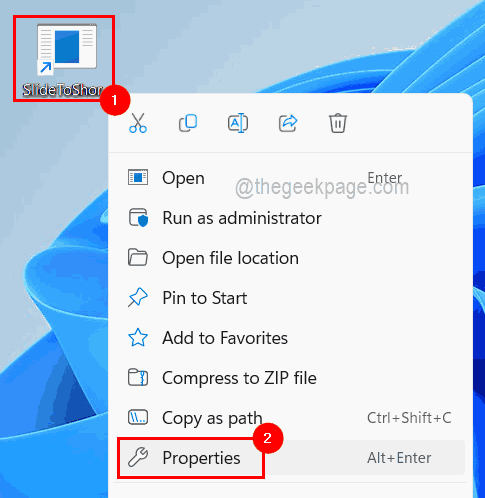
Etapa 6: Na janela Propriedades, clique no Atalho guia e depois selecione Alterar o ícone no fundo, como mostrado abaixo.
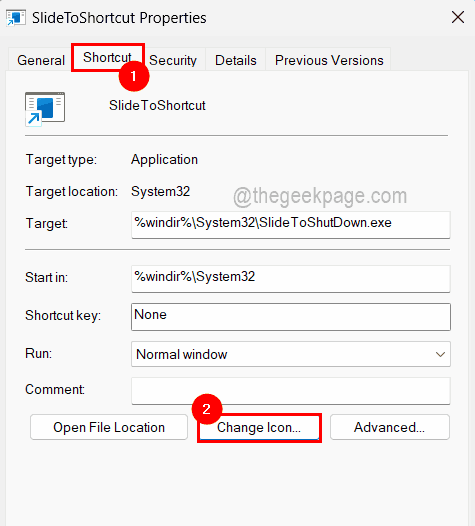
Etapa 7: Clique OK na janela de ícone de mudança para continuar.
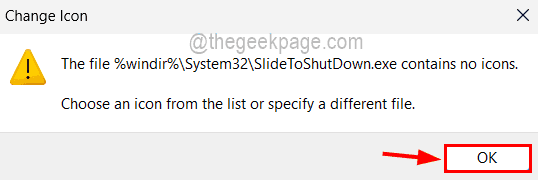
Etapa 8: Na próxima janela, selecione o ícone de desligamento, presente no canto inferior direito da lista e clique OK.
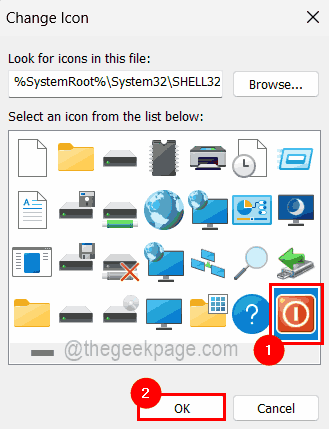
Etapa 9: agora você pode ver que o ícone de desligamento apareceu na janela de propriedades de atalho.
Etapa 10: Clique Aplicar e OK.
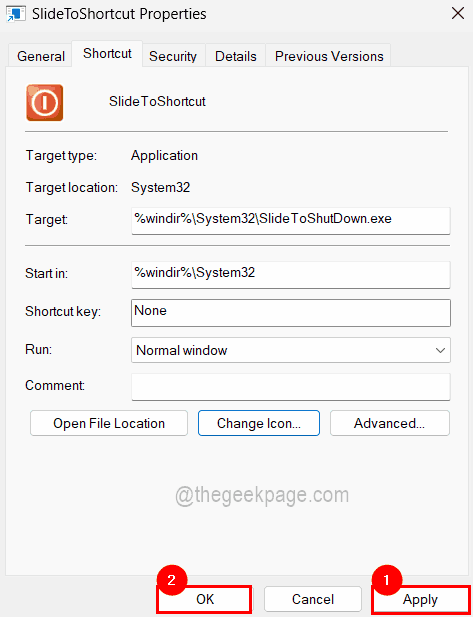
Etapa 11: Para fixar o atalho, vá para o atalho e Clique com o botão direito do mouse nele e selecione Mostre mais opções Do menu de contexto.
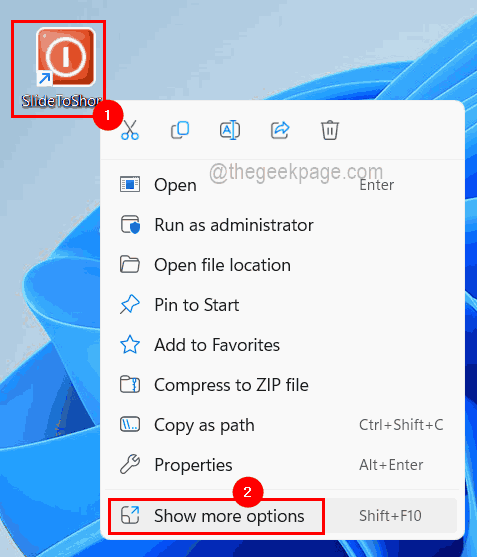
Etapa 12: depois na lista Show mais opções, clique no Fixar a barra de tarefas opção como mostrado na captura de tela abaixo.
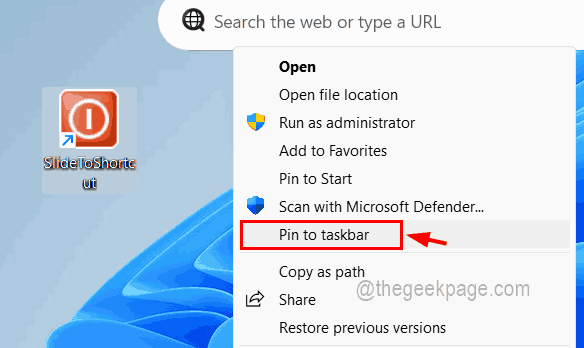
Etapa 13: Agora você pode ver que o atalho SlideToShutdown está preso na barra de tarefas e você só precisa clicar uma vez para deslizar para desligar o sistema.
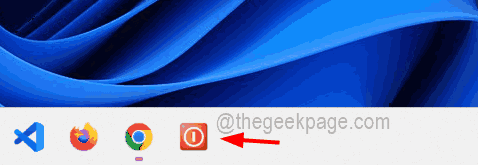
Isso é tudo pessoal!
- « Como sair facilmente do modo de segurança no Windows 11
- Como classificar o conteúdo dentro de uma tabela de palavras do Microsoft »

