Como gerar texto aleatório no Microsoft Word
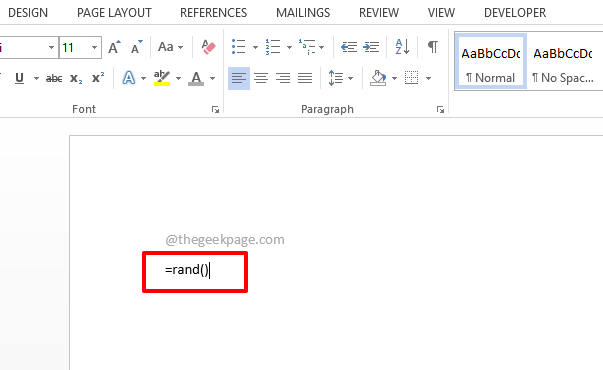
- 2971
- 274
- Wendell Legros
Gostaria de saber como você pode gerar rapidez e facilidade com que o seu documento do Word para vários fins? Cansado de copiar e colar texto de outro lugar o tempo todo? Que tal você atingir o Digitar chave e palavra gerariam texto aleatório para você instantaneamente? Parece legal? Bem, esteja pronto para ter a surpresa da sua vida então.
Continue lendo, para aprender um truque super legal de palavras que economizará muito tempo. Espero que você goste de ler o artigo!
Índice
- Seção 1: gerar texto aleatório usando fórmula rand ()
- Seção 2: Gere texto aleatório usando a fórmula lorem ()
- Seção 3: Gere texto aleatório usando RAND.fórmula antiga ()
Seção 1: gerar texto aleatório usando fórmula rand ()
O rand () A função de fórmula pode ser usada para gerar facilmente texto aleatório no seu documento do Word. Vamos ver como isso pode ser feito.
Rand () função sem argumentos
Se o rand () A função é chamada sem argumentos dentro dos aparelhos, então por padrão, 5 parágrafos com 3 frases Cada um seria gerado.
Passo 1: Abra o documento do Word e simplesmente copiar e colar a seguinte fórmula.
= rand ()
Acerte o Digitar chave depois de colar a fórmula.
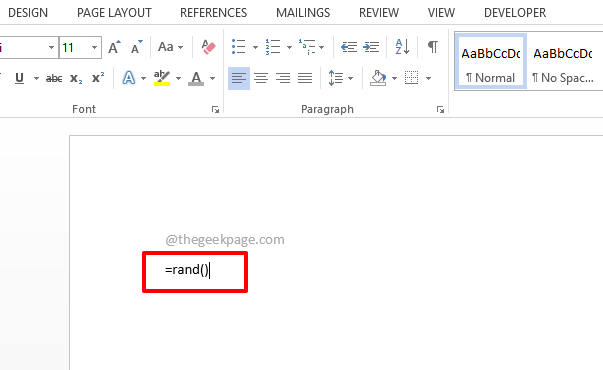
Passo 2: É isso. Seu texto aleatório agora é gerado com sucesso. Já que você não deu nenhum argumento dentro do rand () função, por padrão, 5 parágrafos foram gerados, com 3 frases cada.
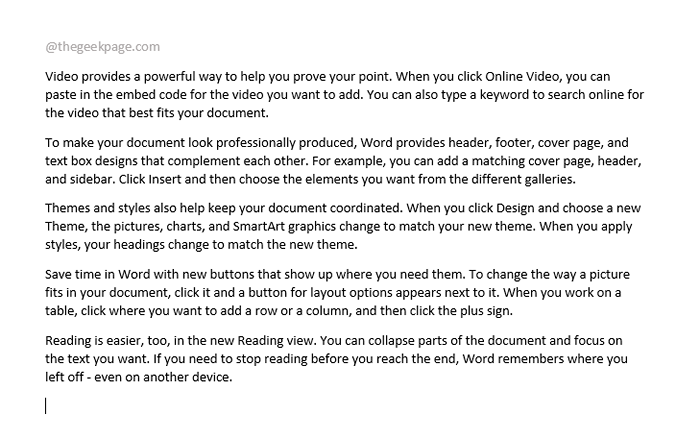
Rand () função com argumentos
Se você tiver um número específico de parágrafos a serem gerados e deseja que um número específico de frases esteja presente em cada um dos parágrafos, você pode especificar que na lista de argumentos de argumentos de rand () função.
Passo 1: Assim como antes, copiar e colar a seguinte fórmula no seu documento do Word.
= rand (2,8)
2 significa o Número de parágrafos e 8 significa o número de frases em cada parágrafo. Se você precisar de 3 parágrafos e 2 frases cada, então sua função de rand deve ser = rand (3,2).
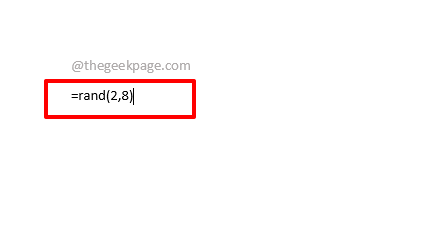
Passo 2: Depois de atingir o Digitar Chave, você pode ver que 2 parágrafos com 8 frases cada, são gerados com sucesso para você.
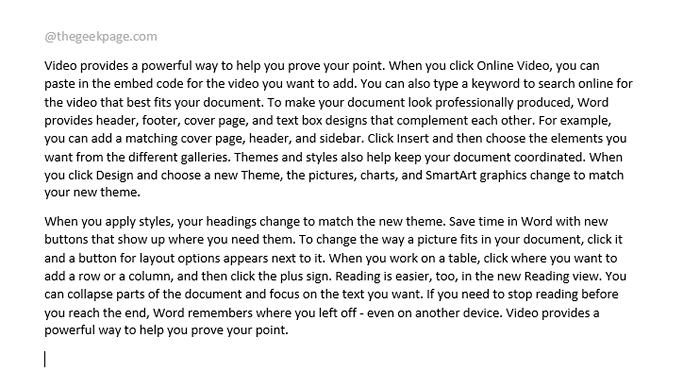
Seção 2: Gere texto aleatório usando a fórmula lorem ()
Se você precisar do texto clássico de Lorem a ser gerado em vez de algum texto aleatório, você pode usar a função de fórmula Lorem.
Passo 1: Simplesmente copiar e colar a seguinte fórmula no seu documento do Word.
= Lorem (,)
Observação: Lembre -se de substituir com o número de parágrafos que você deseja e com o número de frases que você deseja em cada parágrafo. Ou se você estiver bem com a configuração padrão, que é 5 parágrafos com 3 frases cada, então você pode simplesmente usar o = Lorem () Função da fórmula.
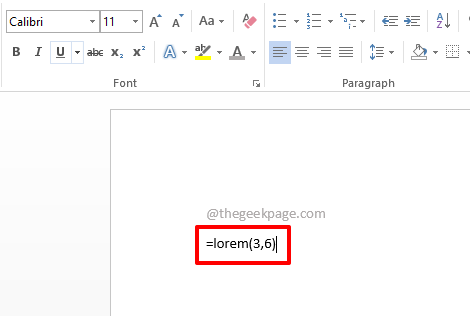
Passo 2: Batendo Digitar A chave geraria o texto Lorem em seu documento.

Seção 3: Gere texto aleatório usando RAND.fórmula antiga ()
Todos nós lembramos do pangrama Uma raposa marrom rápida pula sobre o cachorro preguiçoso. Se você deseja que este texto seja gerado, você pode usar o rand.velho() função.
Passo 1: Digite ou copiar e colar a seguinte fórmula.
= rand.velho(,)
Observação: Substituir com o número de parágrafos que você deseja e com o número de frases que você deseja em cada parágrafo.
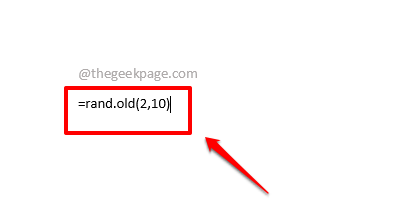
Passo 2: Acerte o Digitar Chave e veja a magia para você!
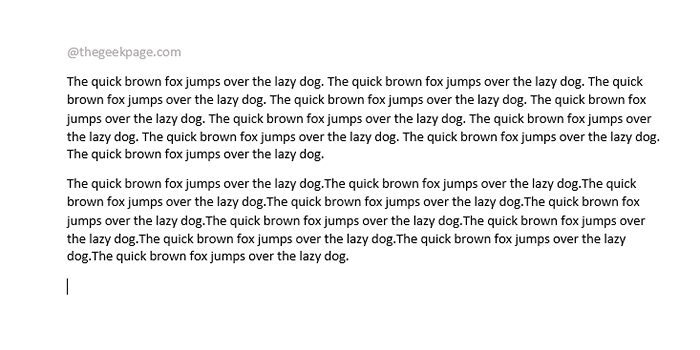
Por favor, diga -nos na seção de comentários se você poderia gerar com sucesso texto aleatório seguindo nosso artigo.
- « Como classificar o conteúdo dentro de uma tabela de palavras do Microsoft
- Como corrigir o erro de vapor ao atualizar os jogos [resolvidos] »

