Como resolver widgets não funcionando no Windows 11
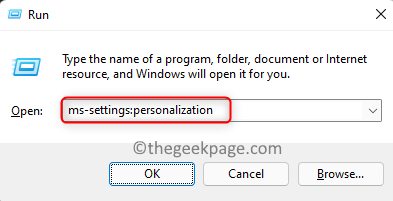
- 3310
- 986
- Randal Kuhlman
O widget é um recurso que vem com o Windows 11 e exibe informações dinâmicas na área de trabalho para os usuários. Os usuários do Windows 11 podem dar uma rápida olhada nas informações importantes (como clima, notícias, esportes e assim por diante) de aplicativos ou sites de seu interesse diretamente em seus desktops.
No entanto, há usuários que relataram um problema de que os widgets pararam de funcionar corretamente em seu PC do Windows 11. O problema experimentado é o painel de widgets que não abre e nada é visível na tela ou eles travam assim que os usuários os abrem. Esses widgets não funcionam em questão podem ocorrer devido a alguns problemas de configuração e apenas uma atualização ou reiniciação do PC não ajudou em muitos casos. Se você também estiver preocupado com este problema, leia este artigo. Você pode seguir os métodos de solução de problemas discutidos abaixo para superar esse problema no seu PC Windows 11.
Índice
- Corrigir 1 - Ligue o painel Widgets
- Corrija 2 - Feche e reinicie os widgets usando o gerenciador de tarefas
- Fix 3 - Use uma conta da Microsoft em vez de uma conta local
- Fix 4 - Altere o navegador padrão para borda
- Corrigir 5 - Obtenha o Microsoft Edge WebView2 instalado no seu PC
- Corrigir 6 - Desative os drivers gráficos do seu sistema
Corrigir 1 - Ligue o painel Widgets
1. Basta pressionar e segurar o Windows e r Combinação de chave para abrir Correr.
2. Tipo MS-Settings: Personalização e acertar Digitar chave para abrir o Configurações de personalização Página.
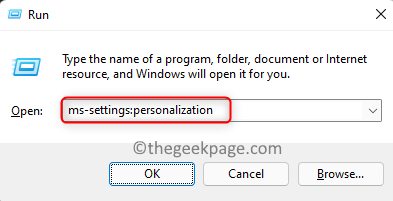
3. Role para baixo e clique na caixa rotulada Barra de tarefas Para abrir as configurações de personalização relacionadas a ele.
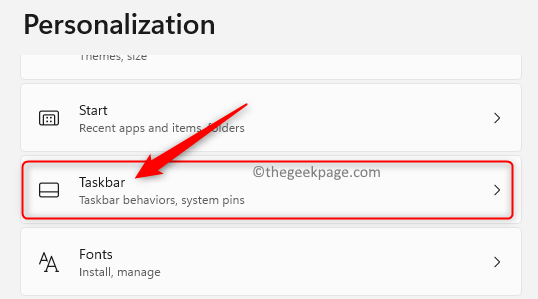
4. Aqui, você verá o Itens da barra de tarefas Seção que contém botões para controlar o que pode aparecer na barra de tarefas.
Sob esta seção, verifique se o alternar associado à opção Widgets é ligadas.
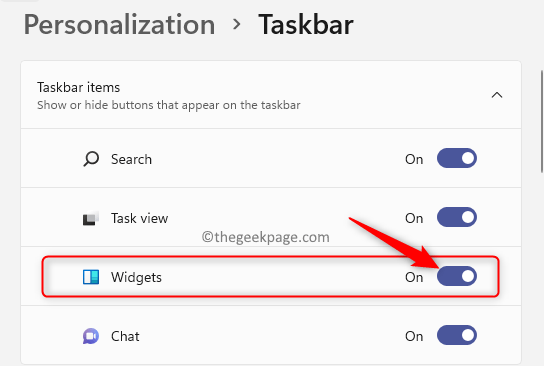
5. Assim que você ligar essa opção, o ícone Widgets será visível na sua barra de tarefas. Agora, clique neste ícone ou pressione as teclas Windows + W para verificar se o painel Widgets está funcionando.
Corrija 2 - Feche e reinicie os widgets usando o gerenciador de tarefas
1. aperte o Windows + X Chaves no teclado para abrir o menu de contexto para o botão Iniciar/Windows.
2. Aqui, selecione Gerenciador de tarefas Na lista de opções.
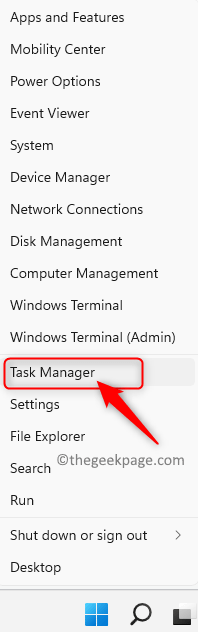
3. Certifique -se de que o Gerenciador de tarefas está na visão detalhada. Caso contrário, clique na seta ao lado de Mais detalhes na parte inferior para ver a visão detalhada.
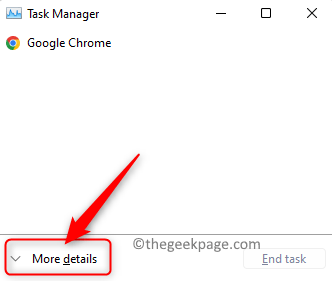
4. Uma vez o Gerenciador de tarefas abre, selecione o Processos aba.
5. Nesta guia, localize a seção Processos de fundo.
No Processos de fundo que estão em execução atualmente, localize o processo nomeado Windows widgets.
6. Clique com o botão direito do mouse no Windows widgets processo e selecione Finalizar tarefa Para fechar o processo.
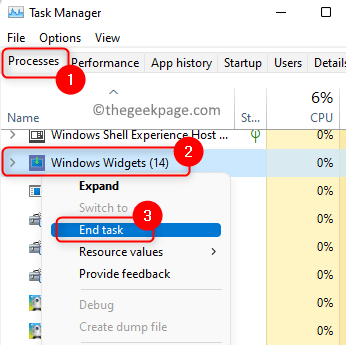
7. Depois que o painel Widgets estiver fechado, tente abri -lo novamente para verificar se os widgets estão funcionando normalmente sem nenhum problema.
Fix 3 - Use uma conta da Microsoft em vez de uma conta local
O painel Widgets exige que você entre no Windows usando a conta da Microsoft para poder usar widgets. A razão para isso é que o calendário, o clima, as notícias e outros widgets precisam de uma conta da Microsoft para exibir as informações. Se você estiver usando uma conta local em seu sistema, os widgets não funcionarão. Para fazê -los funcionar, tente usar sua conta da Microsoft para fazer login.
1. Abra o Configurações do Windows usando o Windows + i chaves.
2. No Configurações janela que se abre, selecione o Contas guia no painel esquerdo.
3. Agora, no lado direito, role para baixo e selecione a caixa com o texto Sua informação Para obter informações sobre as contas que estão sendo usadas.
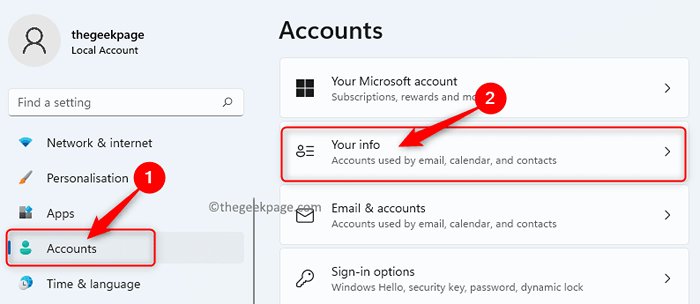
4. Aqui no Configurações de Conta Seção você verá que está usando um Conta local para entrar.
Abaixo disso, clique no link Faça login com uma conta da Microsoft.
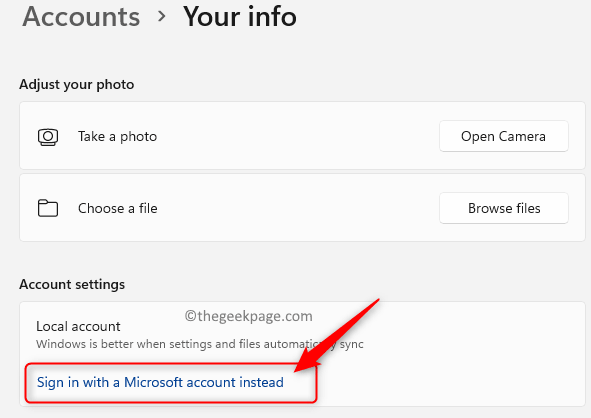
Então, entre no Credenciais de login para sua conta da Microsoft.
5. Verifique se o painel Widgets está funcionando sem problemas.
Fix 4 - Altere o navegador padrão para borda
Quando seu navegador padrão para definir como Chrome, Firefox ou qualquer outro navegador, você pode enfrentar esse problema com seus widgets, pois ele funciona em estreita colaboração com o Microsoft Edge no Windows 11.
1. Clique no Botão do Windows (ícone Iniciar) e tipo Aplicativos padrão Na caixa de pesquisa.
Selecione Aplicativos padrão no resultado que se mostra para abrir o Configurações de aplicativos padrão janela.
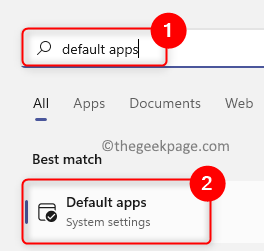
2. Nesta lista de aplicativos padrão, role para baixo e localize o navegador padrão atual que você está usando. Por exemplo, nesse caso, nosso navegador da web padrão é Google Chrome.
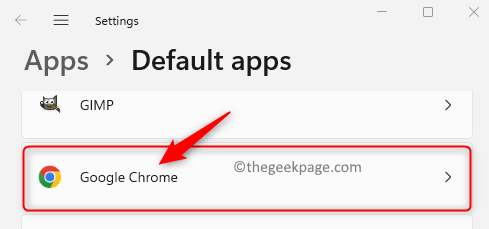
3. Depois de abrir a página do navegador padrão, pesquise o tipo de arquivo .htm Na lista de tipos de arquivo ou link.
Abaixo da seção .htm, selecione seu navegador da web atual.
4. Você verá um menu pop-up perguntando como deseja abrir o .Arquivos HTM a partir de agora.
Nesta lista, selecione a opção Microsoft borda e depois clique em OK.
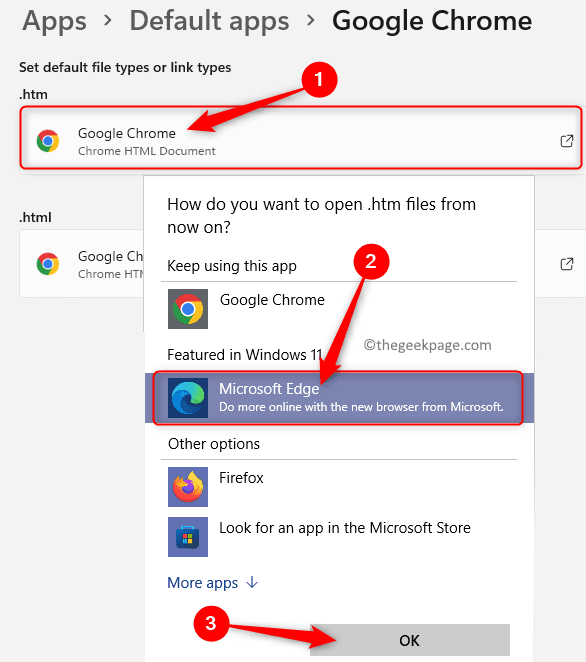
5. Execute o acima Etapas 3 e 4 Para tudo outros formatos de arquivo Na lista para o seu navegador padrão.
Depois de concluir a etapa acima, verifique se você pode abrir e visualizar os widgets.
Corrigir 5 - Obtenha o Microsoft Edge WebView2 instalado no seu PC
O Microsoft Edge WebView2 é necessário pelo Windows 11 para exibir conteúdo da Web em aplicativos nativos, como widgets em seu sistema. Se o Edge WebView2 não estiver presente no seu PC, alguns dos elementos gráficos não serão exibidos nos widgets. Muitos usuários relataram que a instalação do Edge WebView2 os ajudou a corrigir esse problema com os widgets e começaram a funcionar corretamente.
1. Clique neste link para baixar o Edge WebView2 Instalador de tempo de execução.
2. Correr o instalador depois de baixá -lo no seu PC. Siga a instrução na tela para concluir a instalação.
3. Reiniciar Seu computador após a instalação estiver concluído. Verifique se o problema dos widgets está corrigido.
Corrigir 6 - Desative os drivers gráficos do seu sistema
1. Imprensa Windows + r abrir Correr.
2. Tipo devmgmt.MSc Para abrir o Gerenciador de Dispositivos.
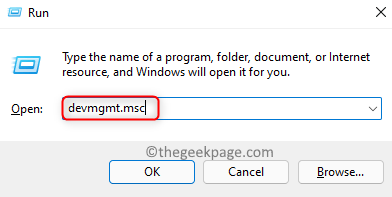
3. Localize a seção Adaptadores de vídeo na lista.
Clique na pequena seta ao lado de Adaptadores de vídeo Para expandi -lo e ver os diferentes drivers de gráficos instalados no seu PC.
4. Clique com o botão direito do mouse no placa de vídeo na lista e escolha Desativar dispositivo.
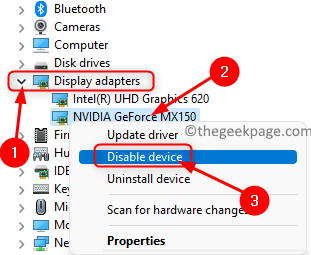
Na janela com uma mensagem de aviso, clique em Sim para confirmar a desativação do dispositivo.
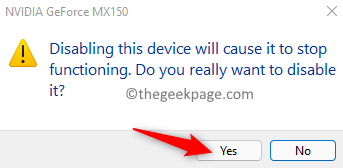
5. Verifique se você pode usar widgets.
Se estiver funcionando corretamente, reative o motorista seguindo as mesmas etapas acima. Em Passo 4, Escolha a opção Ativar dispositivo para a placa gráfica.
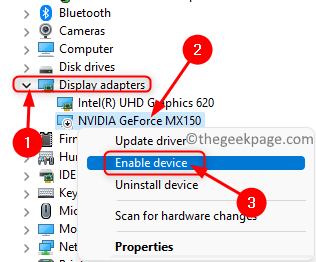
Obrigado pela leitura.
Agora você deve poder usar seu painel de widgets para visualizar as informações relacionadas a notícias, clima e assim por diante sem enfrentar nenhum problema. Você achou este post informativo na resolução desse problema com os widgets no seu PC Windows 11? Comente e deixe -nos saber a correção que funcionou para você.
- « Corrigir o erro de conexão do vapor não foi possível conectar à rede de vapor no PC do Windows
- Como corrigir a velocidade do download da série Xbox S/X, menor ping e atraso »

