Corrigir o erro de conexão do vapor não foi possível conectar à rede de vapor no PC do Windows
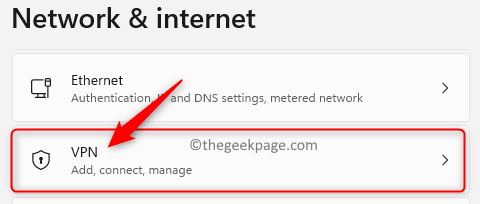
- 1862
- 537
- Mrs. Christopher Okuneva
O Steam é uma das plataformas de jogos online mais populares que fornecem a seus usuários uma experiência de jogo para desktop. Depois de ter uma conta Steam, você pode usar qualquer computador para jogar os jogos que baixou/comprou usando a conta do Steam.
Animado para passar algum tempo jogando no Steam e você é recebido com um erro inesperado que não permite que você acesse os jogos em sua conta. Recentemente, um erro de conexão foi relatado pelos jogadores a vapor, devido aos quais eles não conseguem fazer login em sua conta e acessar seus jogos. A mensagem de erro que é exibida aos usuários é a mesma
Erro de conexão
Não foi possível conectar -se à rede de vapor.
Você está vendo a mensagem acima e não consegue acessar os jogos em sua conta? Então, você alcançou o post certo, o que o ajudará a resolver este erro. Leia adiante neste artigo para ver os métodos de solução de problemas que você pode usar para superar o Não foi possível conectar ao erro de rede de vapor No seu PC Windows. Antes de avançar com as correções abaixo, verifique se o seu conexão de internet está funcionando bem tentando acessar uma página da web no navegador.
Índice
- Fix 1 - Desativar VPN ou proxy
- Corrigir 2 - Força Fechar e reiniciar a aplicação de vapor
- Corrigir 3 - Adicione TCP nas propriedades do arquivo executável a vapor
- Corrigir 4 - Execute o vapor como administrador
- Corrigir 5 - permita o vapor através do firewall
- Corrija 6 - Atualize o driver de rede do sistema
- Fix 7 - Desinstale e reinstale o cliente Steam
Fix 1 - Desativar VPN ou proxy
Se você estiver usando qualquer cliente VPN em seu sistema, desconecte o cliente do servidor VPN. Abra o cliente VPN atualmente em execução na barra de tarefas e clique na opção de desconexão.
Caso você não encontre nenhum cliente VPN em execução no seu PC Windows, há chances de que você esteja usando uma conexão VPN através das configurações do Windows Network e Internet. Siga as etapas abaixo para desconectar qualquer conexão VPN das configurações do Windows VPN.
1. No final da sua barra de tarefas, Clique com o botão direito do mouse no conexão de rede e escolha Configurações de rede e Internet.
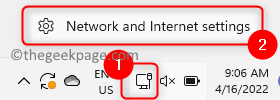
2. No Rede e Internet Página de configurações, role para baixo e selecione VPN.
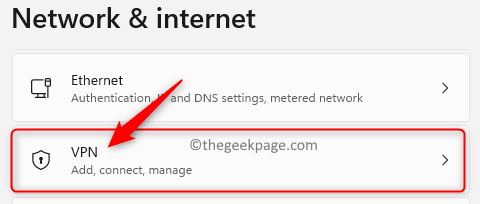
3. Aqui abaixo Conexões VPN Se o seu PC estiver conectado a qualquer conexão VPN, haverá um desconectar Botão ao lado dele.
Clique nisso desconectar botão para desconectar seu PC do servidor VPN.
4. Agora, verifique se você pode se conectar à sua conta de vapor.
Se isso não funcionar, verifique se você configurou algum endereço do servidor proxy.
1. Abra o Correr caixa usando a combinação de Windows e r no seu teclado.
Tipo MS-Settings: Network e acertar Digitar abrir Rede e Internet configurações.
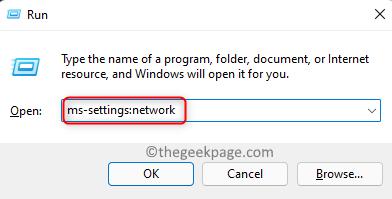
2. Isso abre o Rede e Internet Página nas configurações do Windows.
Role para baixo e clique na caixa rotulada como Proxy.
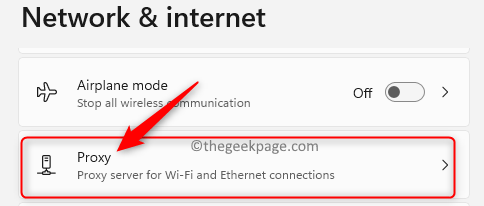
3. Vou ao Configuração manual de proxy seção.
Aqui, se você vir "Sobre" sob Use um servidor proxy, Então isso significa que você configurou um servidor proxy.
4. Agora, clique no Editar botão associado a Use um servidor proxy.
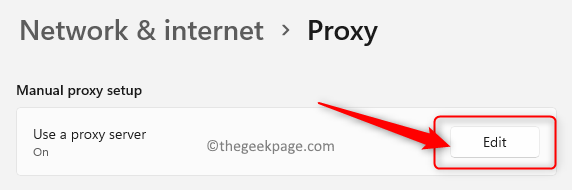
5. Em the editar servidor proxy janela, desligar a alternância abaixo Use um servidor proxy.
Depois de desativar isso, o endereço IP proxy e as opções de porta são acinzentados.
6. Em seguida, clique no Salvar botão para salvar esta alteração.
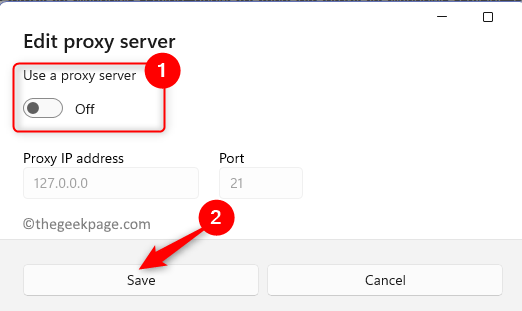
7. Agora, você vê que o Use um servidor proxy a opção na seção de configuração de proxy manual é Desligado.
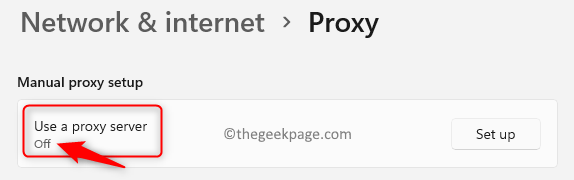
8. Abra o vapor e verifique se você está enfrentando um erro de conexão.
Corrigir 2 - Força Fechar e reiniciar a aplicação de vapor
1. Clique com o botão direito do mouse no janelas botão (Menu Iniciar) na sua barra de tarefas e escolha a opção Gerenciador de tarefas.
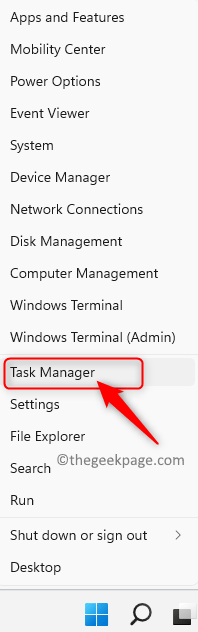
2. Se a versão minimizada do gerenciador de tarefas for vista, clique em Mais detalhes.
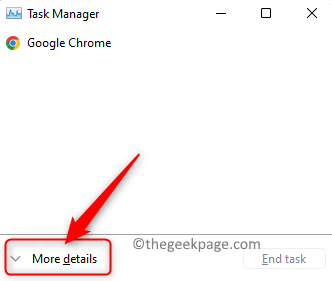
3. Aqui, selecione a guia nomeada Processos Para ver a lista de processos que estão em execução atualmente em seu sistema.
4. Localize o processo Vapor (32 bits) na lista.
Selecione -o e depois clique no Finalizar tarefa Botão no canto inferior direito da janela do gerente de tarefas.
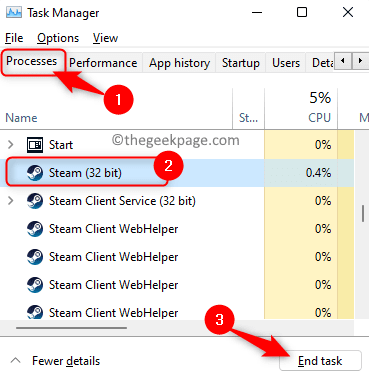
5. Verifique se existem outros processos específicos a vapor que estão funcionando como Atendimento ao cliente do Steam ou Webhelper do cliente Steam. Se houver, então termine como mencionado em Passo 4.
6. Agora, inicie o Steam e tente fazer login e verificar se o erro é corrigido.
Corrigir 3 - Adicione TCP nas propriedades do arquivo executável a vapor
1. Clique no Botão Blue Windows na sua barra de tarefas.
Tipo Vapor Na caixa de pesquisa do Windows.
2. No resultado da pesquisa que é exibido, Clique com o botão direito do mouse sobre Vapor e selecione Abrir local do Ficheiro.
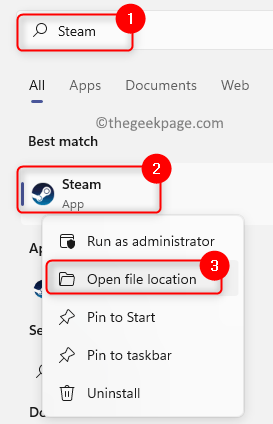
3. Isso abre o explorador de arquivos com a localização do atalho de aplicação a vapor.
Clique com o botão direito do mouse no Atalho a vapor e selecione a opção Propriedades No menu de contexto.
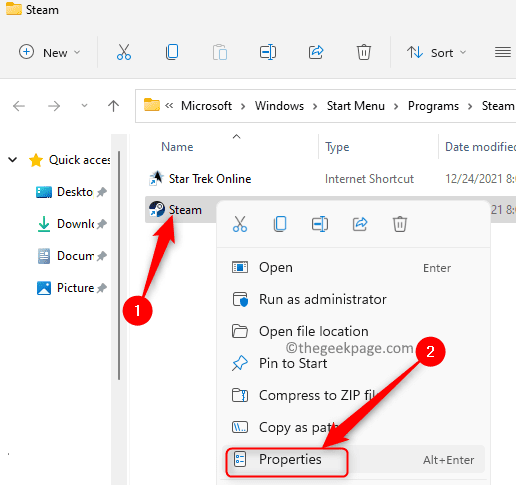
4. No Propriedades do vapor janela, vá para o Atalho aba.
5. Aqui, você verá uma caixa de texto ao lado do texto Alvo Com o local de arquivos executáveis do Steam.
No final deste texto após as citações duplas, dê um espaço e digite -TCP.
6. Agora, clique em Aplicar e então OK Para confirmar e salvar as mudanças.
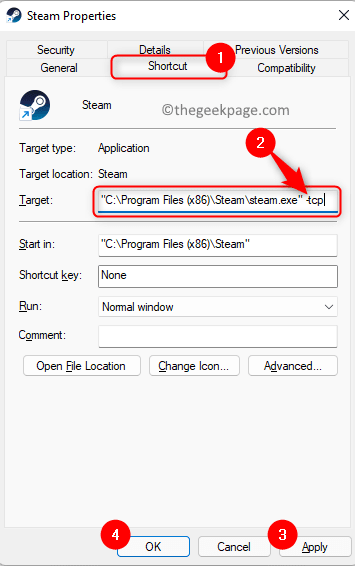
Observação: Se você vir um Acesso negado Janela dizendo que você precisa de permissão do administrador para alterar as configurações e clique em Continuar.
7. Abra o vapor e veja se você consegue se conectar ao servidor Steam e acessar seus jogos.
Corrigir 4 - Execute o vapor como administrador
1. Na sua área de trabalho, localize o atalho para o Vapor aplicativo.
Clique com o botão direito do mouse nisto Atalho a vapor e escolha Propriedades.
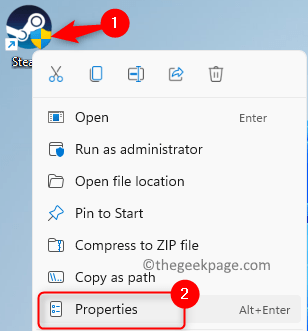
Observação: Se não houver atalho na sua área de trabalho, execute Etapas 1 - 3 como afirmado em Corrija 4 acima para abrir o Propriedades do vapor.
2. Selecione os Compatibilidade guia na janela de propriedades para o aplicativo Steam.
3. Aqui, verificar a caixa ao lado da opção Execute este programa como administrador no Configurações seção.
4. Em seguida, clique em Aplicar e então OK Para salvar essas alterações no atalho de aplicativo.
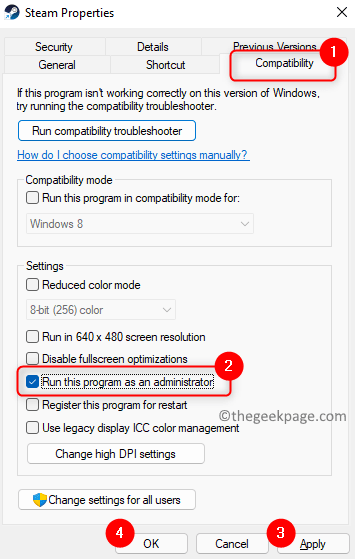
5. Tente iniciar o aplicativo Steam e verifique se o erro de conexão foi resolvido.
Corrigir 5 - permita o vapor através do firewall
1. aperte o Windows e r Teclas juntas para abrir Correr.
2. Tipo Windowsdefender: // rede // e acertar Digitar abrir Firewall e proteção de rede em Segurança do Windows.
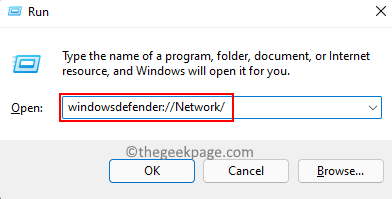
3. Aqui, clique no link Permitir um aplicativo através do firewall.
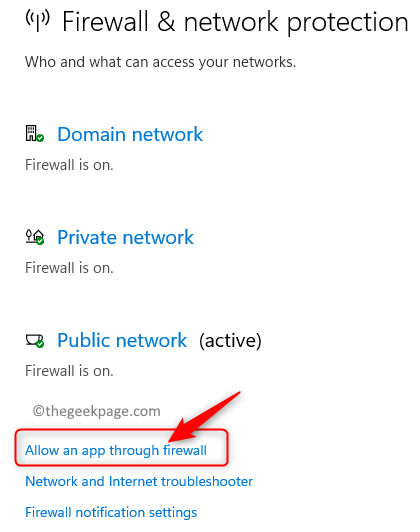
4. Isso abre o Aplicativos permitidos Janela com uma lista de aplicativos que podem se comunicar através do Windows Defender Firewall.
Para fazer alterações aqui, clique no Mudar configurações botão.
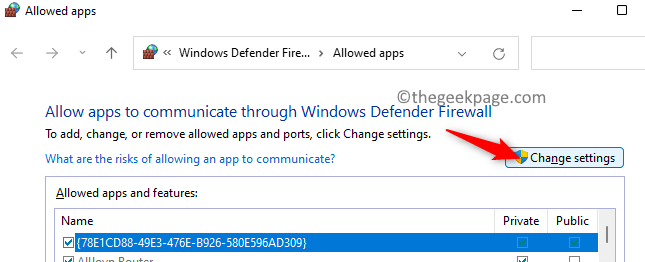
5. Na caixa com o título Aplicativos e recursos permitidos, Role para baixo e localize Vapor na lista.
Tenha certeza de verificar a caixa ao lado de Vapor Para permitir o vapor.
Além disso, para o aplicativo Steam verificar a caixa sob as colunas Privado e público.
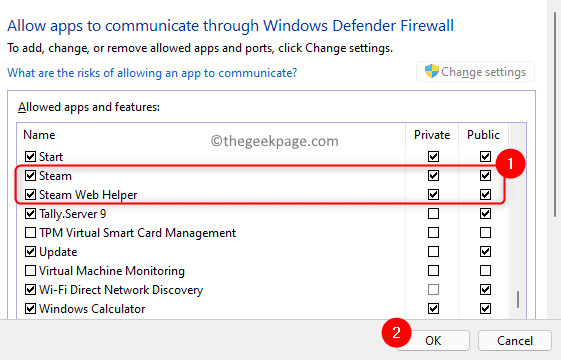
Observação: Se você não conseguir encontrar vapor na lista de aplicativos permitidos, clique em Permitir outro aplicativo… botão.
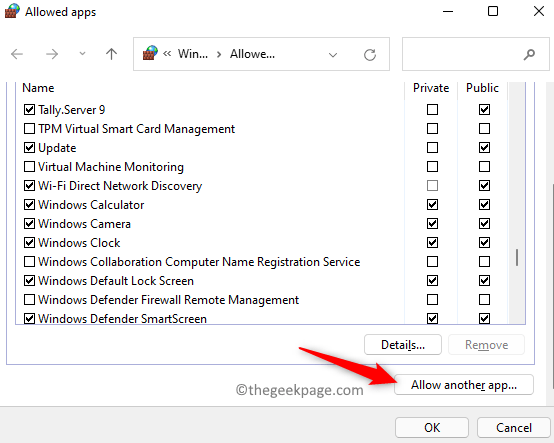
No Adicione um aplicativo Janela, clique em Navegar. Vá para a localização do executável do vapor. Por padrão, o local é C: \ Arquivos de Programas (x86) \ Steam.
Aqui, selecione o arquivo vapor.exe e depois clique em Adicionar botão. Agora, você encontrará Steam na lista de aplicativos permitidos.
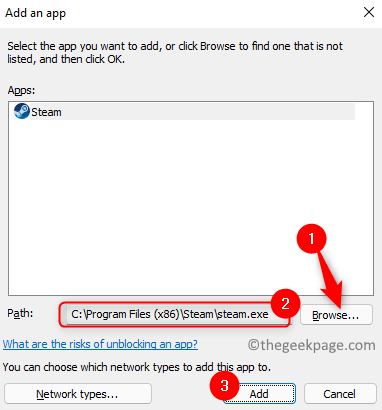
6. Clique em OK Depois de terminar para salvar as mudanças.
7. Inicie o aplicativo Steam e verifique se você puder jogar seus jogos sem nenhum erro de conexão.
Corrija 6 - Atualize o driver de rede do sistema
1. Imprensa Windows + X e clique em Gerenciador de Dispositivos na lista.
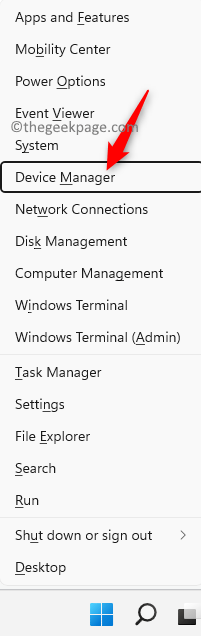
2. No Gerenciador de Dispositivos janela, expandir o Adaptadores de rede clicando na pequena seta ao lado. Isso exibe uma lista de adaptadores de rede em seu sistema.
3. Clique com o botão direito do mouse no adaptador que você deseja atualizar e escolher o Driver de atualização opção.
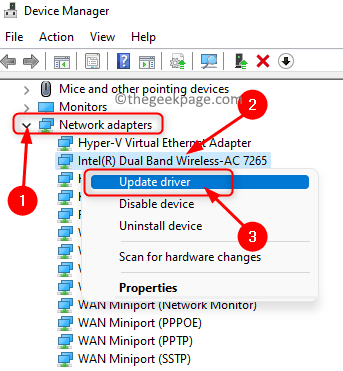
4. Você agora verá o Atualizar drivers Janela para o adaptador de rede selecionado com opções de como você deseja pesquisar os drivers.
Aqui, clique na opção Pesquise automaticamente por drivers.
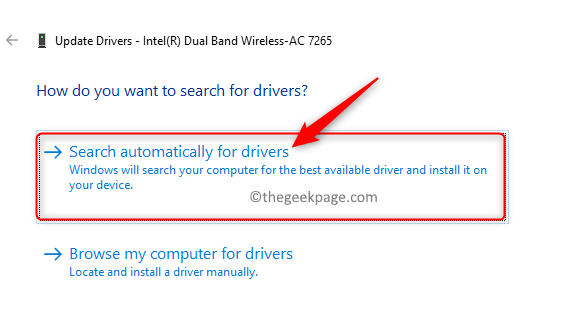
5. Ao clicar nesta opção, ele verifica novas atualizações para o driver e as instala se alguma atualização for encontrada.
6. Reiniciar Seu computador assim que o driver de rede for atualizado.
7. Inicie o Steam e verifique se a mensagem de erro de conexão ainda está sendo exibida.
Fix 7 - Desinstale e reinstale o cliente Steam
1. Basta pressionar e segurar o Windows e r teclas juntas para abrir o Correr diálogo.
2. Tipo MS-Settings: AppsFeatures abrir Aplicativos e recursos nas configurações do Windows.
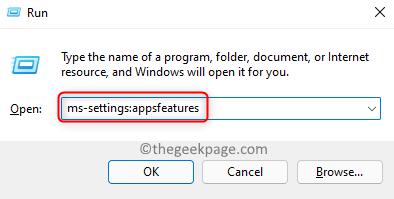
3. Nesta página, na caixa de texto abaixo do texto Lista de aplicativos, tipo Vapor Para procurar o aplicativo Steam na lista de aplicativos instalados em seu sistema.
4. Agora, clique no três pontos verticais na extremidade direita do vapor e selecione a opção Desinstalar.
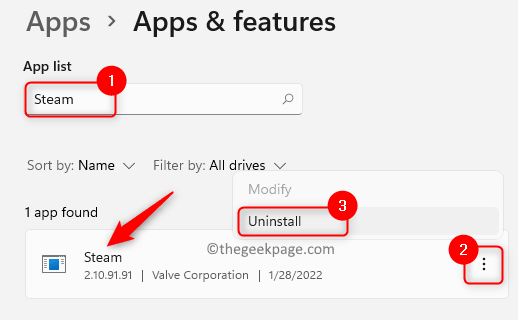
5. Na pequena janela de confirmação que aparece, clique em Desinstalar de novo.
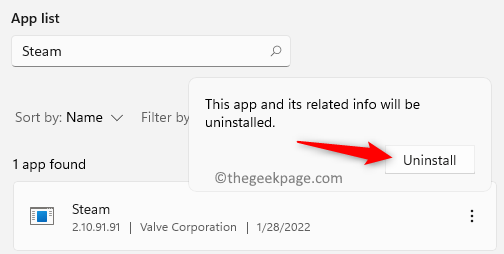
6. Espere algum tempo para que o aplicativo seja desinstalado.
7. Em seguida, vá para a página oficial para baixar o instalador do cliente Steam no seu PC.
8. Agora, clique duas vezes no arquivo baixado para executar o arquivo de instalação.
9. Siga as instruções na tela para instalar o aplicativo Steam novamente em seu sistema.
10. Depois que a instalação do aplicativo concluir, tente iniciar o aplicativo Steam e verifique se o erro de conexão é corrigido.
É isso!
Espero que este artigo tenha ajudado você a resolver o Não foi possível conectar à rede de vapor Erro no seu PC Windows. Comente e deixe -nos saber a correção que funcionou no seu caso.
- « Corrigir - Desculpe, houve um problema em montar o problema do arquivo no Windows 11, 10
- Como resolver widgets não funcionando no Windows 11 »

