Como resolver o problema do Windows 10 mostrando a hora errada?
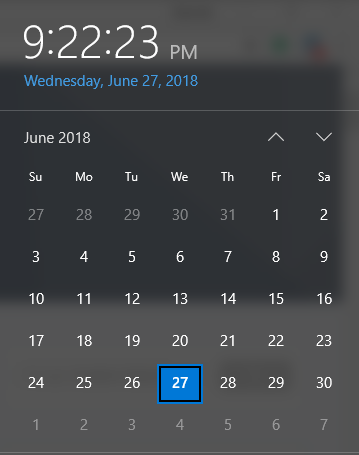
- 2304
- 204
- Loren Botsford
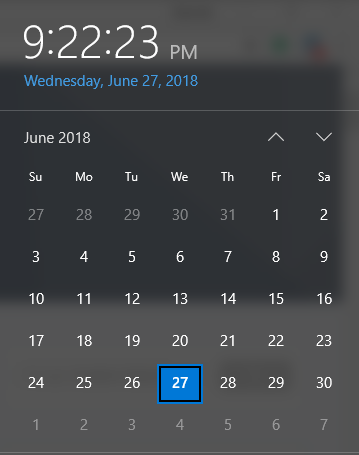
Alguns dos procedimentos em que você pode resolver o problema do tempo errado no Windows 10 são:
Índice
- Procedimento 1: Seja seu relógio sincronizado com um servidor de tempo da Internet
- Procedimento 2: Abra o serviço de tempo do Windows e verifique
- Procedimento 3: Obtenha o Serviço de Tempo do Windows registrado novamente
- Procedimento 4: verifique se a bateria do PC está bem e atualize o BIOS também
Procedimento 1: Seja seu relógio sincronizado com um servidor de tempo da Internet
Passo 1: No seu teclado, você encontrará um Tecla Windows. Pressione. Escolher Painel de controle Do menu que aparece.
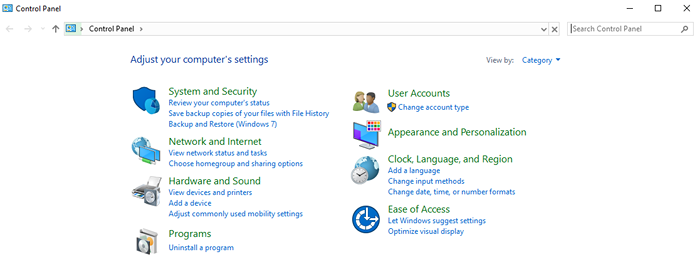
Passo 2: No Visto por opção, selecione Ícones grandes. Em seguida, clique na opção Data e hora.
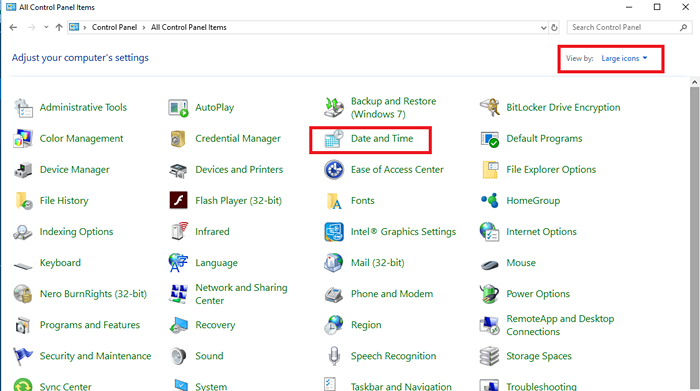
Etapa 3: Na janela que aparece, selecione a guia Tempo na internet e depois clique em Mudar configurações. Se a guia de Tempo na internet não aparece, então imediatamente prossiga com o procedimento 3.
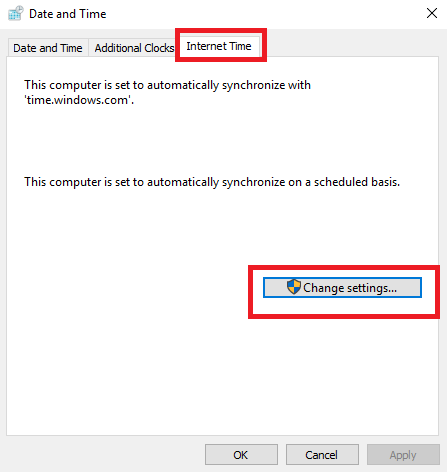
Passo 4: Você encontrará uma caixa ao lado da opção Sincronize com um servidor de tempo da Internet. Marque essa caixa. Em seguida, clique em tempo.nist.Gov No menu suspenso. Finalmente, escolha Atualizar agora.
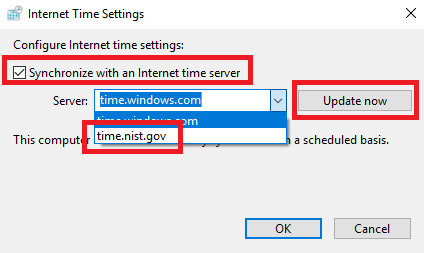
Se por acaso você ver que algum problema ocorreu, clique em Atualizar agora mais uma vez para ver se o problema foi corrigido.
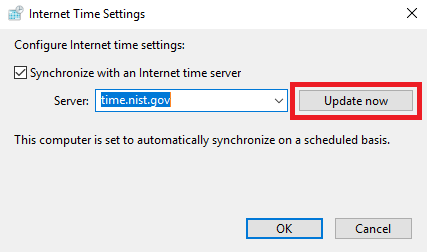
Etapa 5: Quando você vê que seu problema foi resolvido e o relógio está mostrando a hora certa, selecione OK.
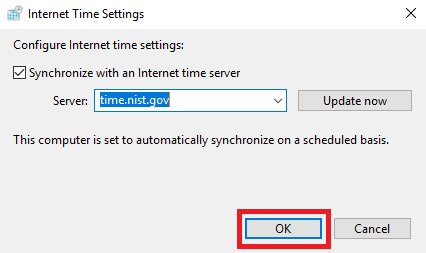
Procedimento 2: Abra o serviço de tempo do Windows e verifique
Passo 1: Existe um Tecla Windows no canto esquerdo do seu teclado. Pressione e R junto. O Correr a caixa será aberta onde você deve digitar Serviços.MSc. Então aperte Digitar ou clique em OK.
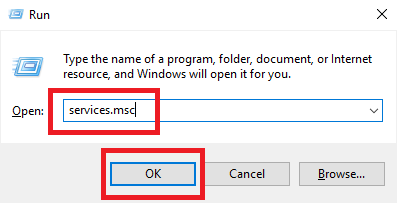
Passo 2: No seu teclado, pressione C E você virá à lista de opções com w. A partir daí, selecione Hora do Windows.
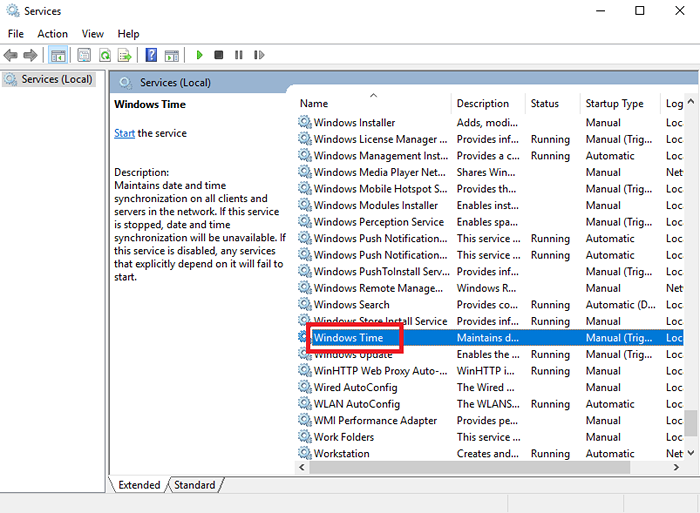
Etapa 3: Faça um clique com o botão direito na opção Hora do Windows e escolha Propriedades Do menu que aparece.
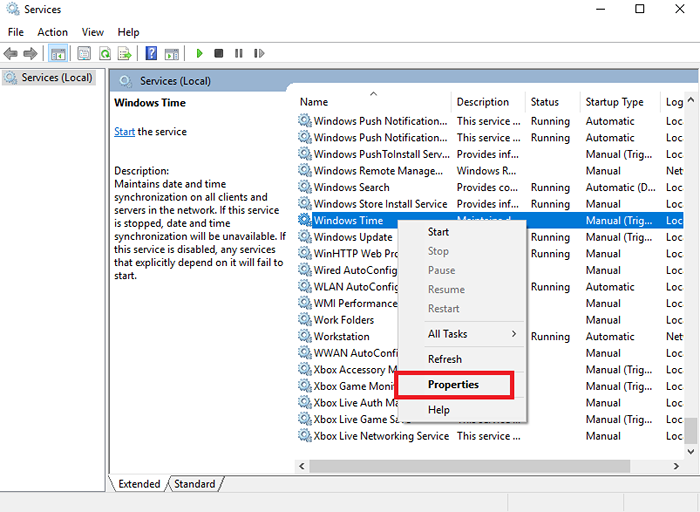
Passo 4: No Tipo de inicialização, escolher Automático. Em seguida, clique em Aplicar E então OK.
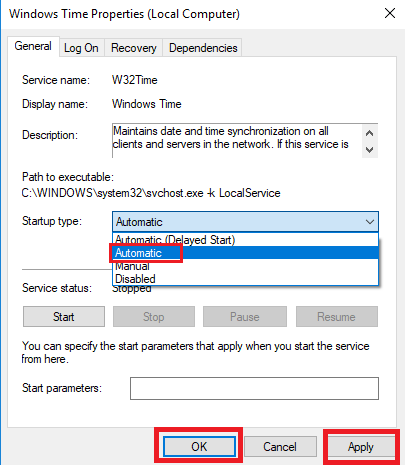
Você também deve dar uma olhada no Status do serviço. Se você se sentir, então você pode iniciá -lo clicando em Começar.
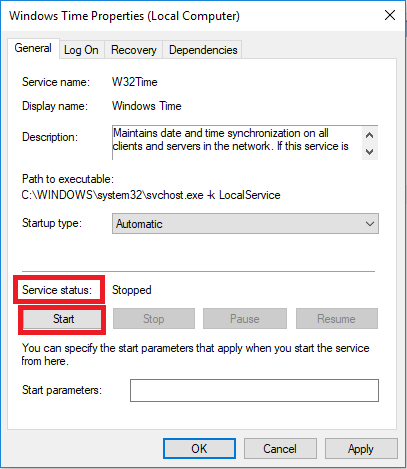
Procedimento 3: Obtenha o Serviço de Tempo do Windows registrado novamente
Se você vê que a guia de Tempo na internet não é visível, então você deve prosseguir com as seguintes etapas.
Passo 1: aperte o Tecla Windows e a X chave juntos e um menu aparecerá. A partir daí, escolha Windows PowerShell (Admin). Mas em algumas das versões do Windows 10, Prompt de comando (admin) aparece e você tem que escolher isso.
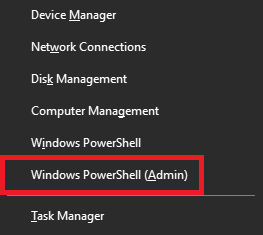
Passo 2: Na janela que aparece, digite W32TM /RESYNC. Depois disso, acerte Digitar. Você deve fazer isso, se estiver conectado e você é o administrador.
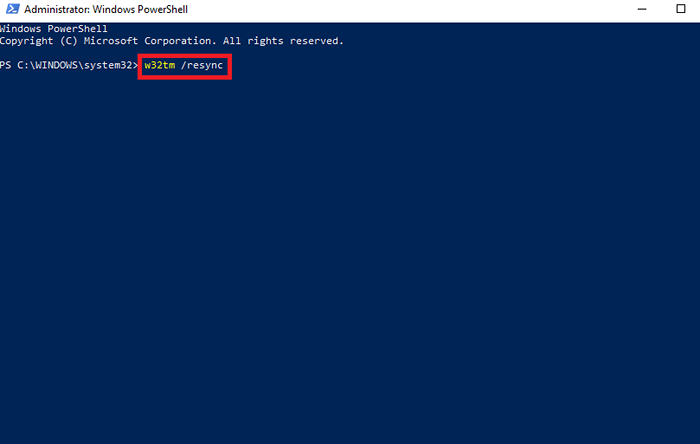
Mas se você estiver conectado e não é o administrador, deve digitar o comando tempo de rede /domínio. Então você deve acertar Digitar.
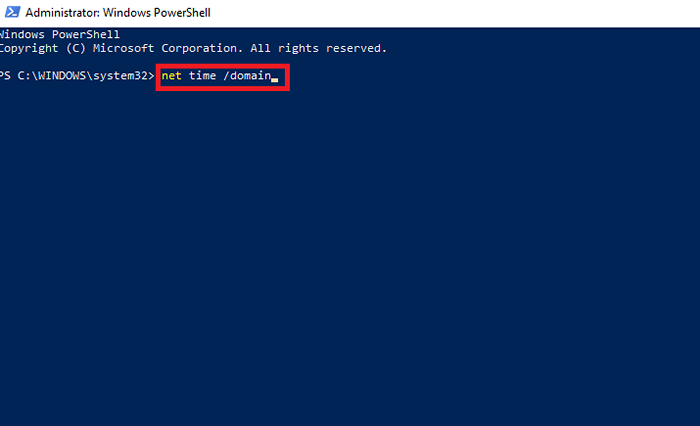
Procedimento 4: verifique se a bateria do PC está bem e atualize o BIOS também
Somente depois de realizar todos os procedimentos mencionados acima, você deve pensar sobre este. Se o seu problema não for resolvido mesmo após as soluções acima, o problema também poderá surgir devido a um problema com a bateria. O BIOS é responsável por armazenar todas as informações sobre a hora e a data e qualquer dano a ele dificultaria a precisão do tempo e da data. Então, para isso, você precisa verificar a data e a hora do seu BIOS. Se estiver errado lá também, você precisa alterar sua bateria. Mas um BIOS desatualizado também pode levar a esse problema e atualizá -lo, você deve levar a ajuda de um profissional devido à sua complexidade.
- « Corrija a falha na página de erro na área não paga no Windows 10
- Corrigir o dispositivo ou recurso remoto não aceitará a conexão no Windows 10/11 »

