Corrija a falha na página de erro na área não paga no Windows 10

- 4081
- 1088
- Spencer Emard
Sabe -se que a tela azul da morte ou BSOD assombra os sistemas operacionais do Windows a partir dos dias do Windows XP. Os usuários do Windows 10 não estão enfrentando nada diferente. Também existem vários erros no Windows 10, associados à tela azul da morte. Neste artigo, estaremos falando sobre o erro Falha na página em área não paga, o que é muito frustrante. Muitos usuários do Windows 10 estão enfrentando esse problema, e é por isso que decidimos ajudá -lo a resolver esse problema.
O erro Falha na página em área não paga ocorre quando o Windows é incapaz de encontrar um arquivo dentro de sua memória que esperava encontrar. Isso pode acontecer devido a qualquer um dos problemas de software ou hardware. Pode ser devido a RAM com defeito ou uma atualização do Windows abortada, ou simplesmente um driver corrupto. Não importa o motivo, ajudaremos você a corrigir esse problema em etapas simples. Basta seguir os métodos abaixo e a questão será resolvida.
Corrija a falha na página de erro na área não paga
O erro está causando BSOD, mas isso não significa que você não poderá usar seu computador. Toda vez que o BSOD vem na tela, o sistema trava, mas entre as falhas, você poderá usar o computador de vez em quando. Caso você não consiga fazer login no seu computador após várias falhas, você precisará realizar uma reinicialização difícil. Para fazer isso, ligue o computador e desligue -o 3 vezes. Agora reinicie o sistema no modo de segurança. Quando você puder usar o computador, execute os métodos. Agora, como a razão por trás da edição pode ser de qualquer um do lado do software ou hardware, teremos que examinar ambos. Vamos começar com software.
Índice
- Método 1 - Verifique os erros do FIR do disco rígido (verificação do disco)
- Método 2 - Verifique se há erros de memória
- Método 3 - Desfazer mudanças recentes
- Método 4 - Verifique se há atualizações
- Método 5 - Desativar gerenciamento automático de tamanho de arquivo
Método 1 - Verifique os erros do FIR do disco rígido (verificação do disco)
No primeiro método, procuraremos erros no disco rígido. Siga as etapas para executar esses métodos.
Passo 1. Abra Cortana e Digite cmd. Nos resultados, clique com o botão direito do mouse Prompt de comando e selecione Executar como administrador.
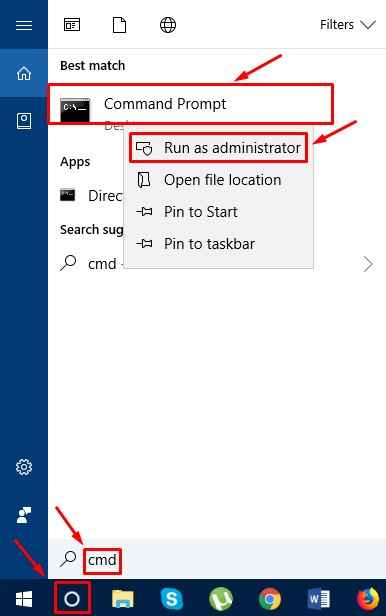
Passo 2. Agora, na janela Prompt de comando, digite o seguinte e pressione Enter.
chkdsk /f /r

etapa 3. Imprensa Y no teclado e deixe o processo completo.
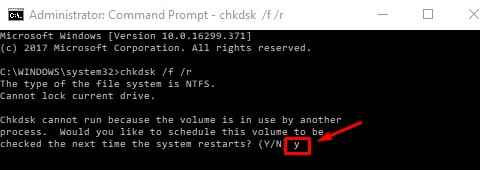
Passo 4. Agora insira o seguinte e pressione Enter.
sfc /scannow
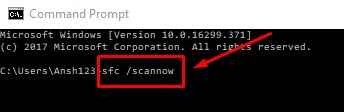
Quando o processo terminar, veja se o problema ainda persiste. Se isso acontecer, siga o próximo método.
Método 2 - Verifique se há erros de memória
No próximo método, verificaremos a memória para qualquer arquivo corrupto. Siga estas etapas para fazer isso.
Passo 1. Vá para Cortana e digite Correr. Imprensa digitar.
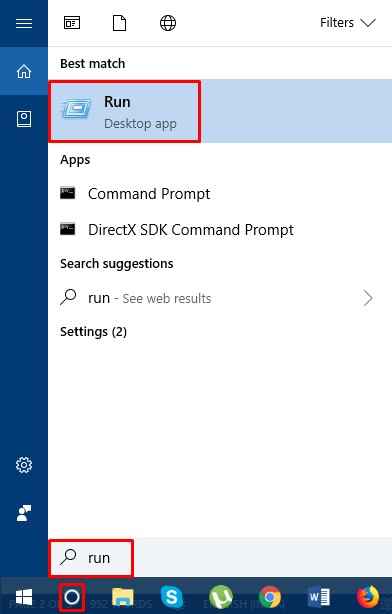
Passo 2. Tipo mdsched.exe Em execução e clique em OK.
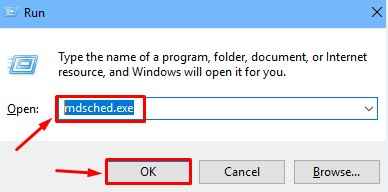
etapa 3. A última etapa abrirá uma caixa de diálogo. Clique em Reinicie agora e verifique se há problemas.
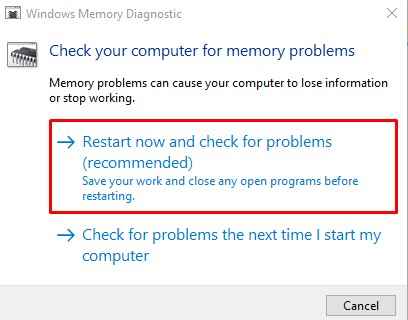
O último passo pode levar de 15 a 20 minutos para que o processo seja concluído. Quando estiver pronto, verifique se o problema é corrigido. Se você está recebendo BSOD, tente o próximo método.
Método 3 - Desfazer mudanças recentes
Às vezes, um novo software ou hardware não suporta completamente com o sistema. Ou, pode ser corrupto. Se você instalou algum novo software ou hardware ultimamente, desinstale -o e verifique se ele corrige o problema. Se removê -los não tiver efeito no BSOD, tente o próximo método.
Método 4 - Verifique se há atualizações
Sabe -se que as atualizações do Windows e do driver causam este erro. Portanto, neste método, verificaremos ambos para garantir que o Windows e os importantes drivers de hardware estejam atualizados.
Passo 1. Clique com o botão direito do mouse no Botão de início e selecione Configurações.
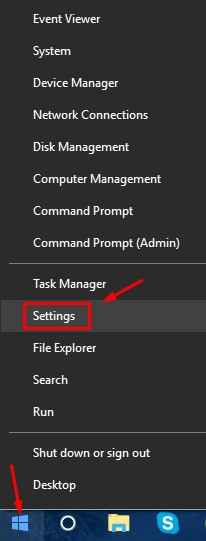
Passo 2. Clique em Atualização e segurança.
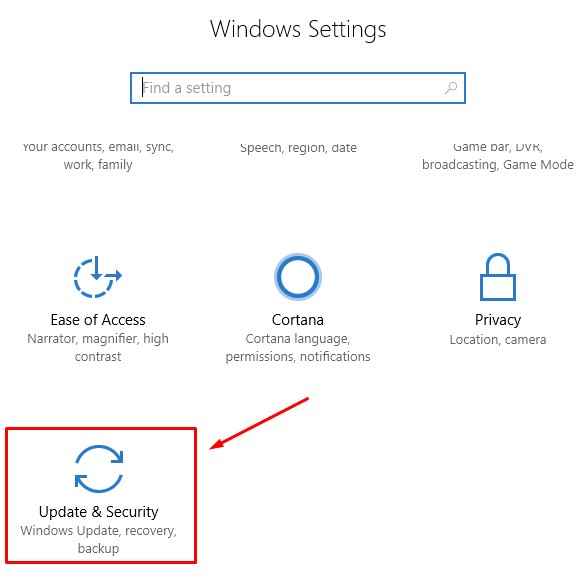
etapa 3. Clique em Verifique se há atualizações. Deixe -o verificar e se houver alguma atualização pendente disponível, faça o download e atualize seu Windows.
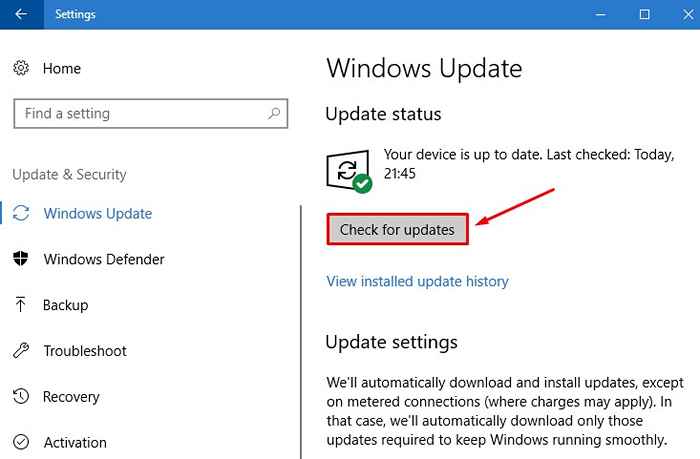
Passo 4. Agora, clique com o botão direito do mouse no botão Iniciar e selecionar Gerenciador de Dispositivos.
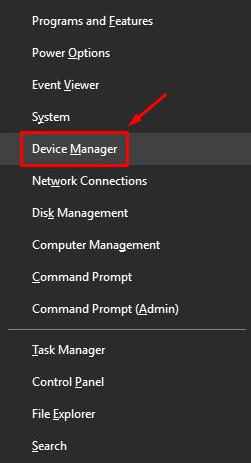
Etapa 5. No gerenciador de dispositivos, você precisará clicar com o botão direito do mouse no nome do dispositivo e verificar se há atualizações. Faça isso com sua placa gráfica, placa de áudio, webcam, impressora e outros dispositivos externos (se houver).
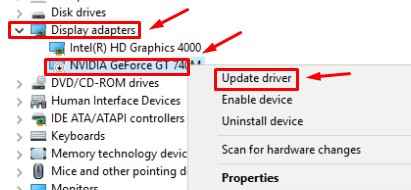
Etapa 6. Depois de atualizá -los, reinicie seu computador.
Verifique se isso tem um problema corrigido. Se o problema ainda não estiver resolvido, tente o próximo método.
Método 5 - Desativar gerenciamento automático de tamanho de arquivo
Siga as etapas para desativar o gerenciamento automático de tamanho de arquivo.
Passo 1. Abrir explorador de janelas ou explorador de arquivos e Clique com o botão direito do mouse Este PC. Selecione Propriedades.
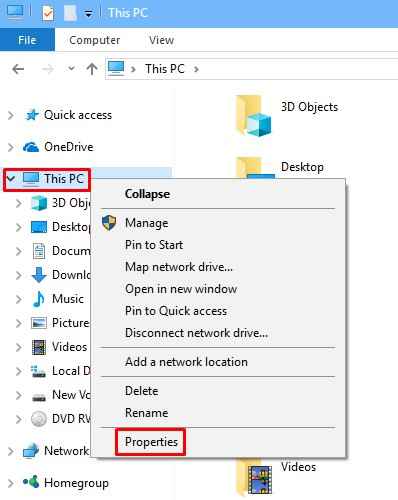
Passo 2. Nas propriedades, clique em Configurações avançadas do sistema no painel esquerdo.
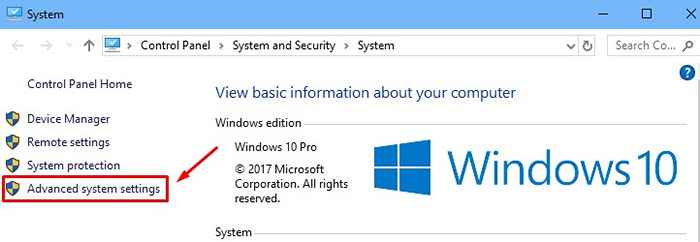
etapa 3. Na caixa de desempenho, clique em Configurações.
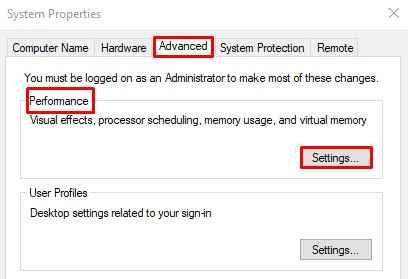
Passo 4. Agora, vá para Avançado guia e clique em Mudar na caixa de memória virtual.
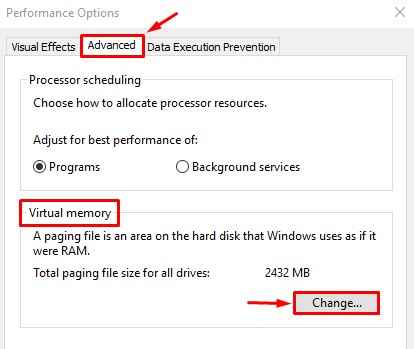
Etapa 5. Aqui, desmarque a caixa ao lado Gerencie automaticamente o tamanho da paginação para todas as unidades. Clique OK.

Etapa 6. Reiniciar seu computador.
Isso deve corrigir o problema. Se o problema não for resolvido, não há nada de errado com o software. A razão por trás da edição é hardware. Para consertar isso, abra a caixa da CPU e remova a RAM do seu slot. Se houver vários paus de RAM, trocem os slots e verifique se isso corrige o problema. Se não for, verifique com apenas um bastão de carneiro. Se você ainda está vendo o BSOD, terá que substituir o RAM.
- « Corrija as configurações personalizadas (não respondendo) no Windows 10
- Como resolver o problema do Windows 10 mostrando a hora errada? »

