Corrigir o dispositivo ou recurso remoto não aceitará a conexão no Windows 10/11

- 3230
- 965
- Ms. Travis Schumm
Dos muitos erros conhecidos com a conectividade de rede, um dos conhecidos é:
“O dispositivo remoto ou recurso não aceitará a conexão.”
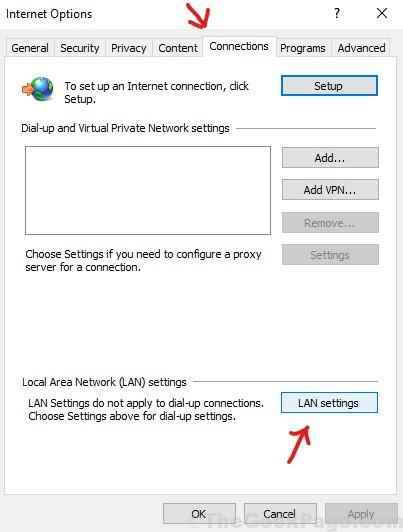
Causa
A causa do erro é uma configuração/configuração incorreta das configurações de rede do sistema. O portão de proxy pode ser ativado ou alguma outra configuração pode ser configurada incorretamente.
Curiosamente, enquanto as configurações de proxy são definidas no navegador, elas não são específicas do navegador. As mudanças são salvas no sistema e são as mesmas para todos os navegadores. Assim, a redefinição do seu navegador não ajudará a resolver o problema.
Experimente as seguintes soluções para resolver este problema:
Índice
- Solução 1 - Desativar configurações de proxy
- Solução 2 - Usando o prompt de comando
- Solução 3 - Redefinir as configurações do Internet Explorer
- Caso 1 - se estiver usando o Chrome
- Caso 2 - Se estiver usando o Microsoft Edge
- Solução 4 - Desativar os mecanismos de segurança temporariamente
- Solução 4 - Usando o prompt de comando
Solução 1 - Desativar configurações de proxy
1] Pesquise INTECPL.Cpl Na caixa de pesquisa do Windows.
2] Clique em INTECPL.Cpl Do resultado da pesquisa.
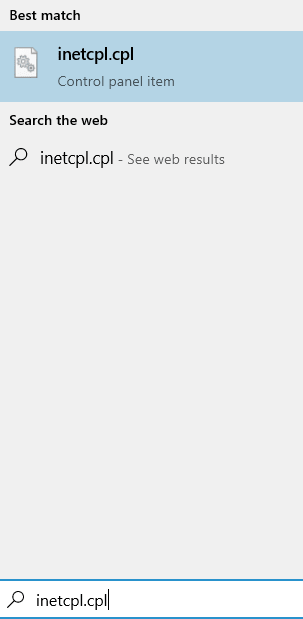
3] Clique em Conexões Aba.
4] Clique em Configurações de lan.
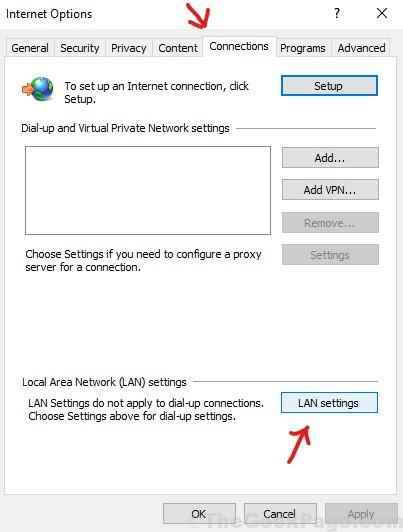
6] Desmarque a opção Detectar automaticamente configurações.
7] Além disso, desmarque a opção dizendo Use um servidor proxy para LAN.
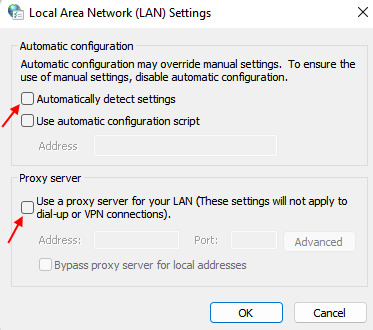
8] Clique em OK e feche todas as janelas clicando em OK / Aplicar.
Solução 2 - Usando o prompt de comando
1. Procurar Cmd na pesquisa do Windows.
2. Clique em Executar como administrador.
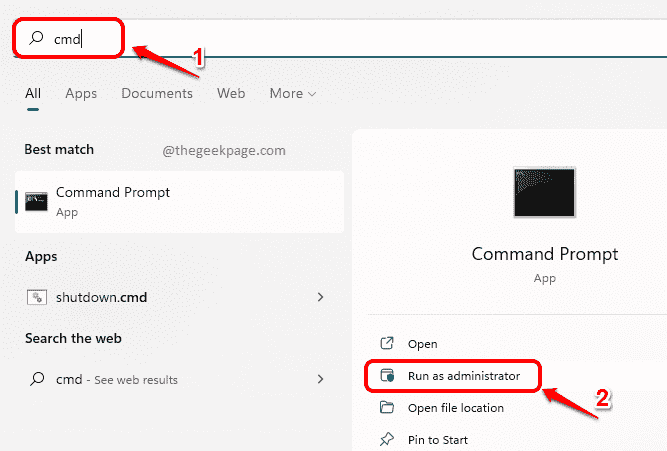
3. Agora, execute esses dois comandos um por um no prompt de comando.
ipconfig/libere ipconfig/renow
4. Feche a janela do prompt de comando e tente novamente.
Solução 3 - Redefinir as configurações do Internet Explorer
A redefinição das configurações pessoais do Internet Explorer é diferente de redefinir o próprio navegador. Este último não alteraria as configurações que foram modificadas no navegador e definidas no próprio sistema (por exemplo. configurações de proxy).
1] Pesquise Internet Explorer Na caixa de pesquisa do Windows 10.
Clique com o botão direito e executar como administrador.
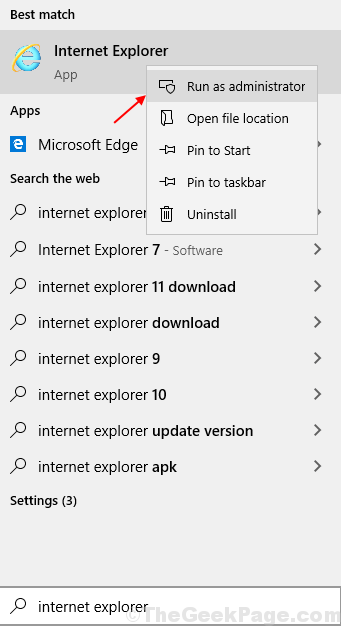
Clique em Ícone de engrenagem no canto superior direito e abra seu Opções de Internet como mostrado.
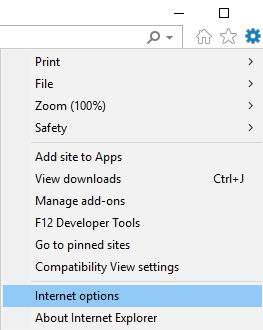
2] vá para o Avançado aba.
3] Selecione o Reiniciar… Opção na parte inferior da janela. Verifique a opção Excluir configurações pessoais E então Reiniciar.
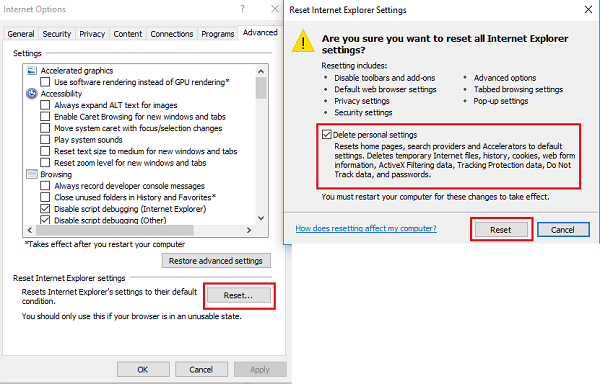
Reinicie o sistema e verifique se isso ajuda a resolver o problema.
Caso 1 - se estiver usando o Chrome
1. Open Chrome Browser
2. Clique em 3 pontos verticais No canto superior direito e escolha configurações.
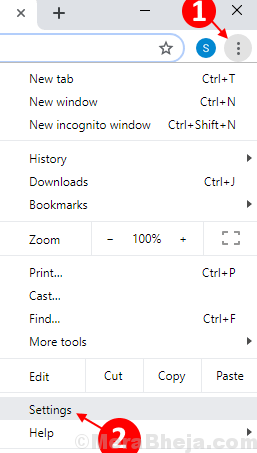
3. Agora, pesquise Abra as configurações de proxy na caixa de pesquisa.
4. Clique em Abra as configurações de proxy Para abrir as configurações de proxy do Chrome.
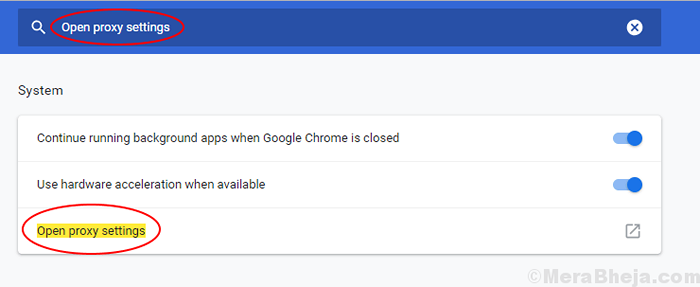
5. Agora, clique em Conexões Aba.
6. Agora, clique em Configurações de lan.
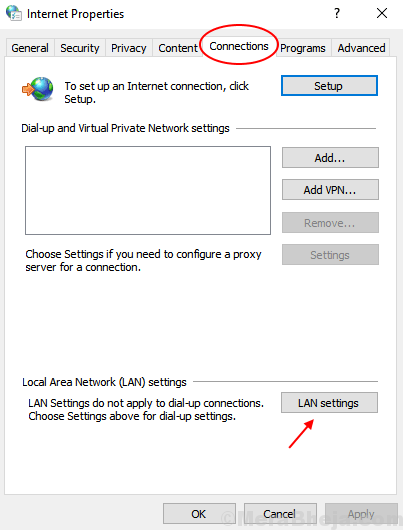
7. Agora, certifique -se de que Detectar automaticamente configurações A opção é verificada. Se estiver desmarcado, por favor Verificar isto.
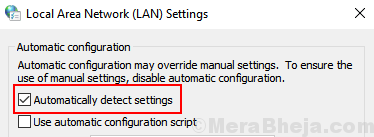
8. Clique em OK.
Caso 2 - Se estiver usando o Microsoft Edge
1] Abra o Internet Explorer e clique no símbolo tipo engrenagem (configurações) no canto superior direito da janela.

2] Selecione as opções da Internet no menu para abrir o Configurações do Internet Explorer E então vá para o Conexões aba.
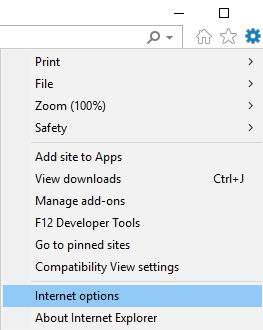
3] Clique em Configurações de lan e abra a janela.
4] Desmarque a caixa “Use um servidor proxy para sua LAN.”
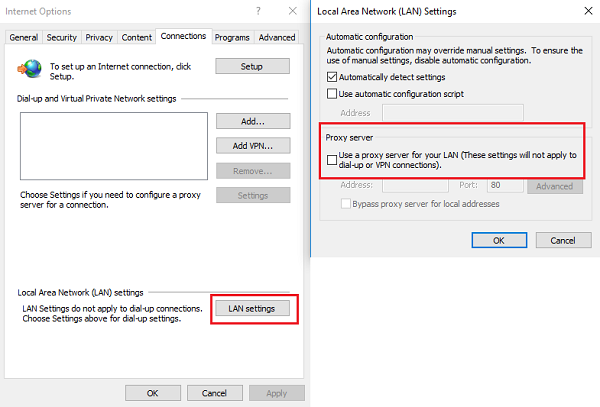
Solução 4 - Desativar os mecanismos de segurança temporariamente
Software antivírus, firewall e bloqueadores de conteúdo podem causar esse erro, mesmo que todas as outras configurações de rede sejam perfeitas.
1] Abra seu software antivírus e pause temporariamente ou desative -o.
2] Pressione Win + r Para abrir a janela de corrida e digitar Ao controle e pressione Enter para abrir o painel de controle.
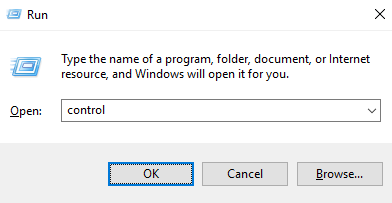
3] Pesquise firewall e clique em “Firewall”Na lista e clique no Windows Defender Firewall para abri -lo.
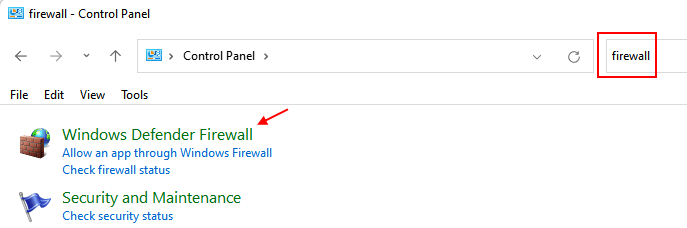
4] na lista no lado esquerdo, selecione Ative ou desative o firewall do Windows Defender.
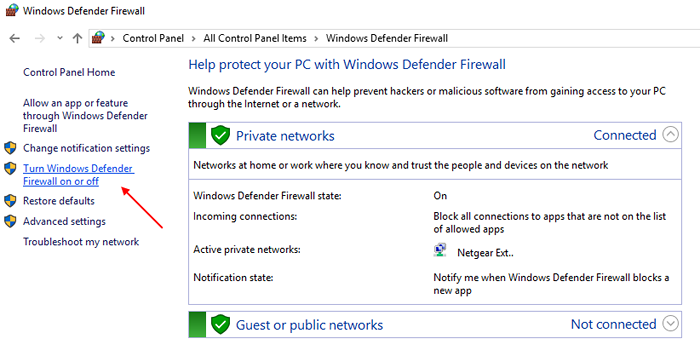
5] Selecione o botão de rádio “Desligue o Windows Defender Firewall (não recomendado) para as duas guias.
Reinicie o sistema e verifique se isso ajuda a corrigir o problema.
Solução 4 - Usando o prompt de comando
Para a empresa gerenciada e o domínio ingressado em sistemas, esse problema pode ser por causa de uma determinada configuração de política de grupo. Você pode entrar em contato com o administrador da rede para discutir o mesmo e atualizar a política do grupo uma vez resolvido. Mantenha seu sistema conectado à rede com fio enquanto atualiza a política do grupo.
1] Pressione Win + r Para abrir a janela de corrida e depois digitar cmd. Pressione Enter para abrir a janela Prompt de comando.
2] Digite o comando gpupdate /force e pressione Enter.
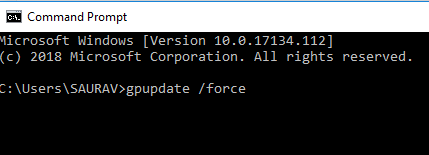
3] Reiniciar o sistema
Esperamos que, quando essas soluções estejam esgotadas, o problema seja resolvido.
- « Como resolver o problema do Windows 10 mostrando a hora errada?
- Corrija o tempo errado no Windows 10/11 Clock [resolvido] »

