Como resolver a pasta de saída ausente na questão do Outlook
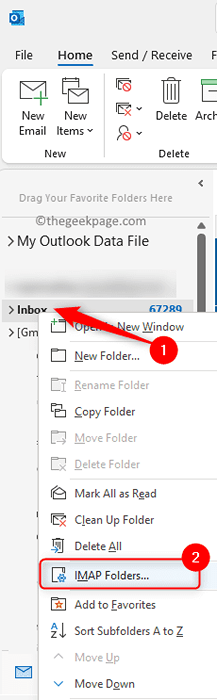
- 708
- 197
- Arnold Murray
Na popular Outlook do cliente de e -mail, sempre que você receber todos os e -mails, eles serão armazenados na pasta da caixa de entrada. Quando qualquer email for enviado, primeiro será armazenado na pasta de saída e depois entra na pasta de itens enviados.
No entanto, muitos usuários relataram um problema em que não conseguem encontrar a pasta de saída no Outlook. Alguns usuários também descobriram que outras pastas, como rascunhos, itens enviados, itens excluídos, arquivos e e -mails lixo não estão disponíveis na lista de pastas do Outlook.
Para resolver esse problema das pastas ausentes no Outlook, você precisará se inscrever nas pastas IMAP. Se você estiver enfrentando esse problema com sua perspectiva, tente os métodos mencionados neste artigo para corrigir o problema da caixa de saída que falta no Outlook.
Índice
- Método 1: Redefinir o painel da pasta do Outlook
- Método 2: Inscreva -se na pasta IMAP para encontrar a pasta de saída de saída do Outlook
- Método 3: Atualize a lista de pastas IMAP no Outlook
- Método 4: Remover e re-adquirir conta no Outlook
- Método 5: Pesquise e -mail e encontre a pasta
Método 1: Redefinir o painel da pasta do Outlook
Certifique -se de fechar o Outlook antes de prosseguir com as etapas abaixo.
Passo 1. Imprensa Windows + r abrir Correr.
Passo 2. Digite o comando abaixo e pressione Digitar Para redefinir o painel de pasta.
C: \ Arquivos de Programas \ Microsoft Office \ Root \ Office16 \ Outlook.exe /redefinição
etapa 3. Open Outlook e verifique se a pasta de saída está visível.
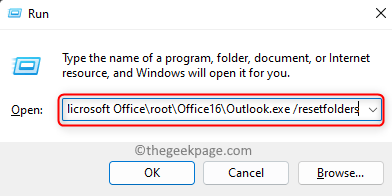
Método 2: Inscreva -se na pasta IMAP para encontrar a pasta de saída de saída do Outlook
Passo 1. Lançar Panorama no seu sistema.
Passo 2. Localize o seu Conta de email IMAP no painel esquerdo para encontrar as pastas.
etapa 3. Clique com o botão direito do mouse neste ID de e-mail IMAP e escolha Pastas IMAP… No menu que abre.
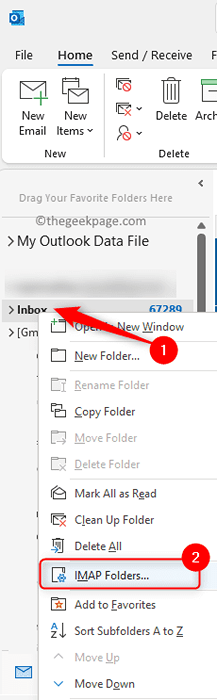
Passo 4. No Pastas IMAP Janela, clique no Consulta botão.
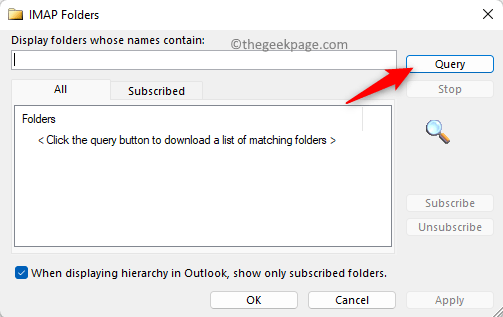
Etapa 5. Isso exibe uma lista de todas as pastas IMAP no Todos aba.
Etapa 6. Encontre a pasta que você está perdendo em sua perspectiva.
Etapa 7. Selecione a pasta necessária e clique no Se inscrever botão.
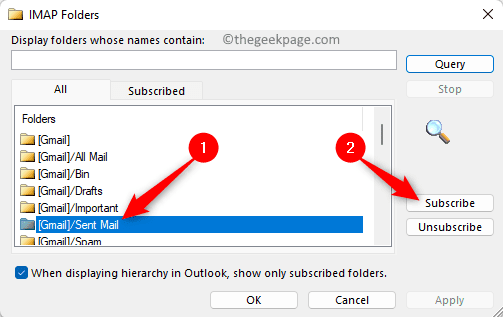
Observação: Se você deseja selecionar muitas pastas de uma só vez enquanto pressiona o Ctrl tecla Selecione as pastas que você deseja.
Etapa 8. Clique em Aplicar E então OK Para salvar essas mudanças.
Etapa 9. Volte ao Outlook e verifique se a pasta que falta é visível.
Método 3: Atualize a lista de pastas IMAP no Outlook
Se a pasta que você está procurando não estiver visível na lista de pastas IMAP enquanto segue as etapas acima, tente as etapas abaixo para atualizar a lista de pastas IMAP. Execute a atualização da lista até que a pasta que está faltando fique disponível.
Passo 1. Lançar Panorama.
Passo 2. Selecione os Pasta de e -mail IMAP no painel esquerdo.
etapa 3. Vou ao Pasta guia na barra de ferramentas no topo.
Passo 4. Clique em Atualizar lista de pastas no IMAP seção.
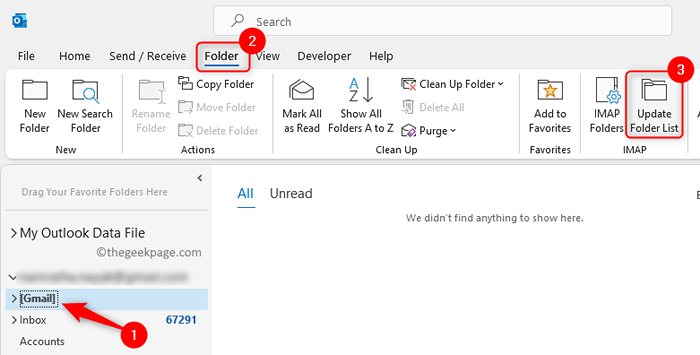
Etapa 5. Depois que o processo de atualização da pasta é concluído, você pode seguir o método acima para se inscrever na pasta IMAP e encontrar a pasta de saída ausente no Outlook.
Método 4: Remover e re-adquirir conta no Outlook
Remova a conta de correio do Outlook existente
Passo 1. Lançar o Outlook. Clique em Arquivo cardápio.
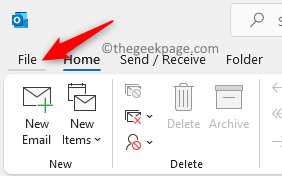
Passo 2. Com o Informações guia selecionado, clique no Configurações de Conta suspenso no lado direito.
etapa 3. Na lista suspensa que abre, selecione Configurações de Conta…
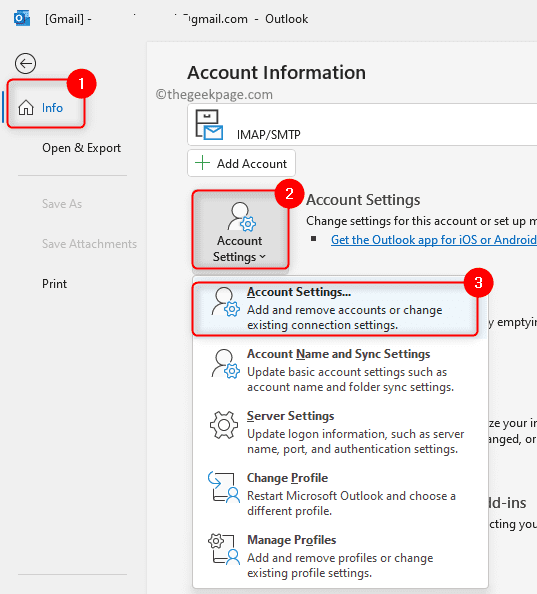
Passo 4. No E-mail guia, selecione sua conta de email na lista e clique em Remover Ícone da barra de ferramentas no topo.
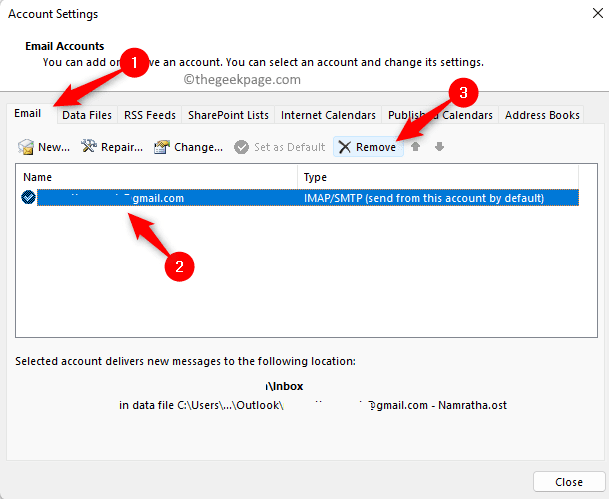
Etapa 5. Clique em Sim na caixa de diálogo de aviso que aparece.
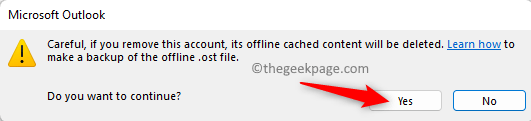
Etapa 6. Clique em Fechar e depois feche o cliente do Outlook Mail.
Adicione nova conta do Outlook
Passo 1. Executar Etapas 1 - 3 mencionado nas etapas de remover conta acima para abrir o Configurações de Conta janela.
Passo 2. Com o E-mail Guia selecionada em Configurações de Conta, Clique no Novo Ícone da barra de ferramentas.
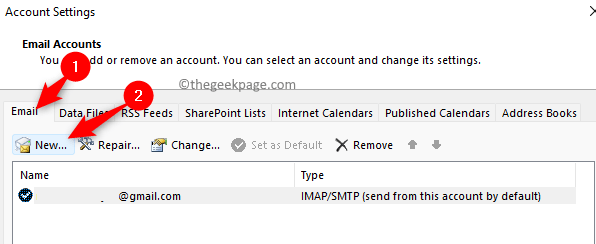
etapa 3. Digite as informações necessárias, nome de usuário e senha da sua conta de e -mail do Outlook.
Passo 4. Siga o prompt na tela e complete o processo de adicionar uma nova conta do Outlook.
Etapa 5. Perspectivas próximas.
Etapa 6. Relançar Outlook e verifique se você pode encontrar a pasta de saída ausente.
Método 5: Pesquise e -mail e encontre a pasta
Mais uma opção que você pode tentar para resolver esse problema é procurar o e -mail que você está procurando usando a caixa de pesquisa. Depois de encontrar o email em sua caixa de correio, passe o mouse sobre o resultado da pesquisa e você verá a pasta onde o e -mail específico existe.
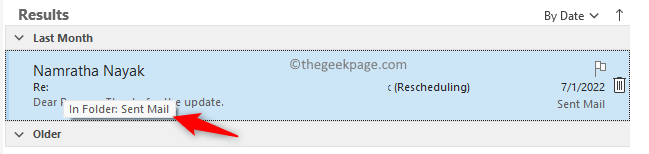
É isso!
Obrigado pela leitura.
Esperamos. Os métodos mencionados acima podem ser usados com todas as versões do Outlook no seu PC Windows. Informe -nos seus pensamentos e opiniões sobre se a correção o ajudou a resolver esse problema com o Outlook.
- « Como corrigir o Outlook não respondendo erro no Windows 10/11
- Como consertar a tela preta valorante no problema de inicialização »

