Como corrigir o Outlook não respondendo erro no Windows 10/11

- 812
- 170
- Robert Wunsch DVM
Quando você abre o Outlook e tenta fazer quaisquer operações nela, como enviar as mensagens de e -mail, você está enfrentando o erro "Outlook não respondendo" ou está apenas preso e congelou? Isso pode ser devido ao uso de vários processos, não instalando a atualização mais recente, sua caixa de correio está cheia de arquivos corrompidos, emitidos de complementos instalados, um perfil de usuário tendo sido corrompido, etc. Neste artigo, vamos ver os diferentes métodos de como resolver o Erro de Resposta, não.
Índice
- Método 1: Verifique se o Outlook foi usado em outro processo
- Método 2: Verifique se sua caixa de correio está cheia
- Método 3: Evite as perspectivas para baixar o conteúdo externo
- Método 4: Desative o Add INS
- Método 5: Desative a re-direção do diretório AppData
- Método 6: Verifique se está atualizado
- Método 7: Execute uma startup seletiva
- Método 8: Rollback / downgrade do aplicativo do Office para a versão anterior
- Método 9: Crie um novo perfil do Windows e faça login com ele
- Método 10: Reparar o aplicativo do escritório
- Método 11: Reparar arquivos de dados do Outlook
- Método 12: Reparar o perfil de usuário corrompido
- Método 13: Reinstale o aplicativo do escritório
Método 1: Verifique se o Outlook foi usado em outro processo
Se o aplicativo estiver em uso com diferentes dispositivos, haverá problemas de desempenho, devido aos quais o aplicativo não funcionaria como esperado. Se estiver sendo usado por mais de um processo, essa informação é exibida na barra de status na parte inferior da tela. Feche todas as múltiplas conexões e verifique com um único processo.
Método 2: Verifique se sua caixa de correio está cheia
Se sua caixa de correio estiver cheia, isso também pode levar ao problema de desempenho. Remova os e -mails indesejados ou tente não despejar tudo em uma única pasta. Consulte o artigo sobre como limpar sua caixa de correio e verifique se o problema é resolvido.
Método 3: Evite as perspectivas para baixar o conteúdo externo
Etapa 1: abra a perspectiva, chegou ao Arquivo guia no canto superior esquerdo

Etapa 2: Clique em Opções no lado esquerdo
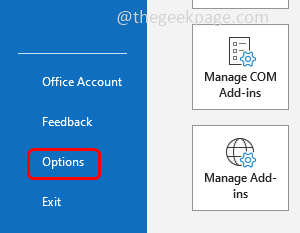
Etapa 3: Clique em Centro de confiança
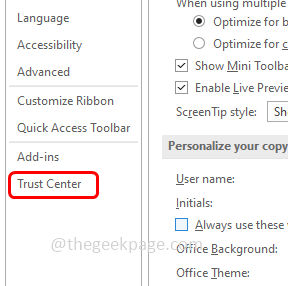
Etapa 4: no lado direito, clique em Configurações do centro de confiança
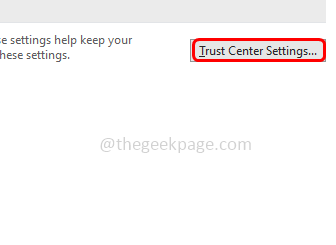
Etapa 4: Escolha Download automático do lado esquerdo e depois selecione as opções “Não baixe fotos automaticamente em mensagens de email HTML padrão ou itens RSS" e "Não faça o download de fotos em mensagens de email html criptografadas ou assinadas”Ao clicar nas caixas de seleção ao lado deles.
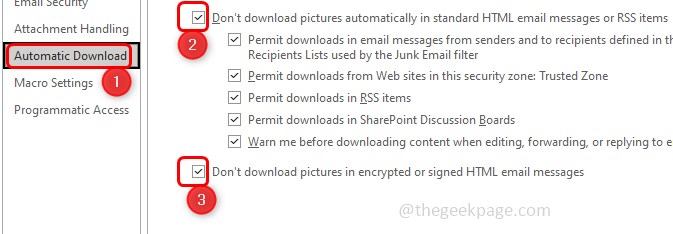
Etapa 5: depois clique em OK Para salvar as mudanças
Método 4: Desative o Add INS
Etapa 1: Abra o Outlook no modo de segurança. Para fazer isso, abra o prompt de execução usando Windows + r teclas juntas
Etapa 2: Tipo panorama.exe /seguro e acertar digitar
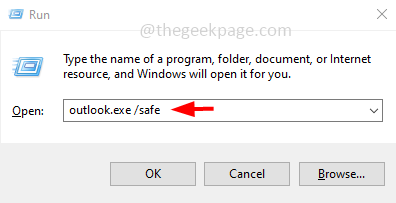
Etapa 3: Se não houver erro agora, isso significa que o erro foi causado devido a algum suplemento. Então vá para o Arquivo guia no topo.

Etapa 4: Selecione Opções do lado esquerdo
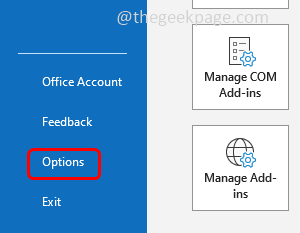
Etapa 5: Na janela aberta, clique em Suplementos
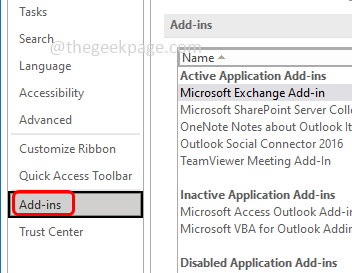
Etapa 6: na parte inferior, a partir do gerenciamento suspenso selecionar Com complementos e depois clique em Ir
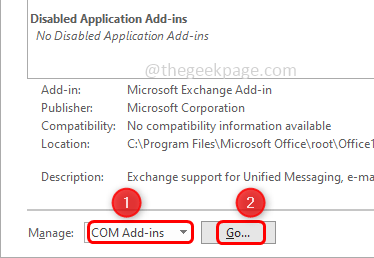
Etapa 7: Selecione Todos os add INS clicando nas caixas de seleção ao lado deles. Em seguida, clique em remover. Isso removerá todos os addre
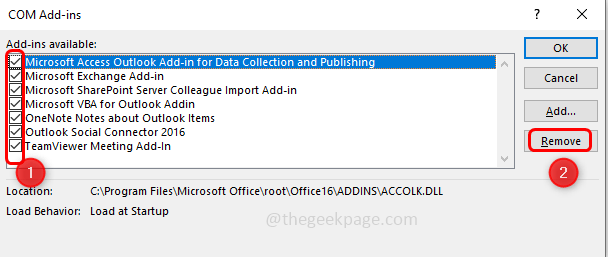
Etapa 8: Clique em OK e então reiniciar sua perspectiva. Verifique se o problema foi resolvido.
Método 5: Desative a re-direção do diretório AppData
Etapa 1: Abra o prompt de execução usando as teclas Windows + R juntas. Tipo regedit.exe e acertar digitar
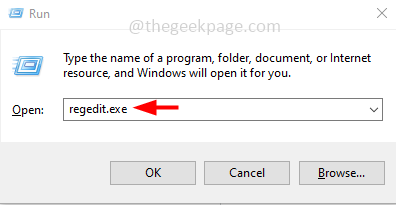
Etapa 2: Um controle de controle de conta de usuário aparecerá clique em sim. Isso será aberto Registro editor
Etapa 3: Navegue até o seguinte caminho no registro
Computer \ hkey_current_user \ software \ Microsoft \ Windows \ CurrentVersion \ Explorer \ User Shell Pastas
Etapa 4: clique duas vezes no Dados do aplicativo que está à direita
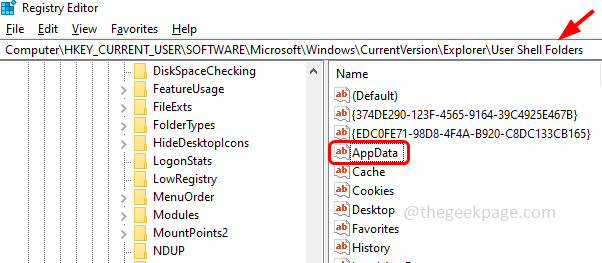
Etapa 5: No campo de dados do valor, digite o seguinte caminho
%UserProfile%\ AppData \ Roaming
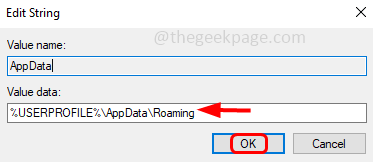
Etapa 6: Clique em OK e sair do registro
Método 6: Verifique se está atualizado
Etapa 1: Abra as configurações do Windows usando Windows + i teclas juntas
Etapa 2: Clique em Atualização e segurança
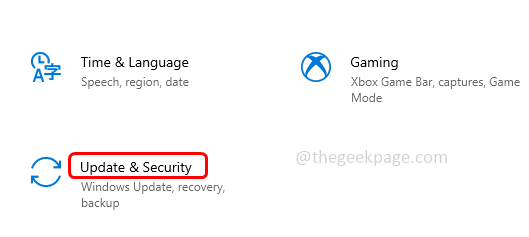
Etapa 3: Por padrão, o Windows Update será aberto, clique em Verifique se há atualizações
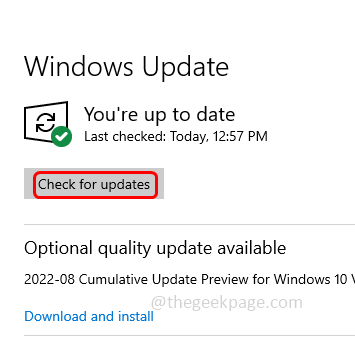
Etapa 4: se houver alguma atualização, instale -as.
Etapa 5: Depois que as atualizações forem instaladas, você precisa verificar as atualizações do aplicativo do Office
Etapa 6: Abra qualquer um dos aplicativos do escritório, aqui vou usar Microsoft Word. Clique no Arquivo no canto superior esquerdo
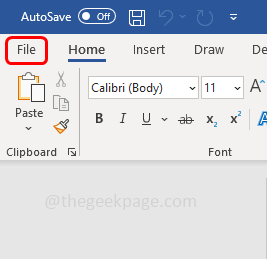
Etapa 7: no lado esquerdo, role para baixo e clique em Conta
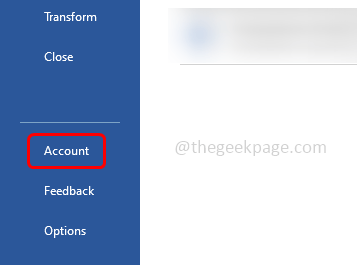
Etapa 8: no lado direito, clique em Opções de atualização
Etapa 9: Na lista suspensa, clique em Atualizar agora e se houver alguma atualização, ele será instalado.
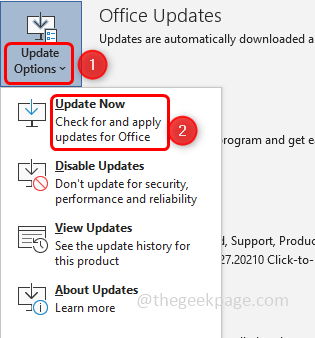
Etapa 10: Reiniciar seu sistema e verifique se todo o problema foi resolvido.
Método 7: Execute uma startup seletiva
Etapa 1: Abra o prompt de execução usando Windows + r Teclas juntas, digite MSCONFIG e acertar digitar
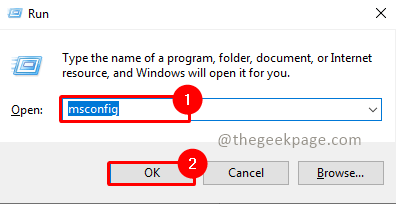
Etapa 2: selecione o Em geral guia e selecione Startup seletivo clicando no botão de rádio ao lado dele
Etapa 3: Escolha Carregar serviços do sistema Clicando na caixa de seleção ao lado
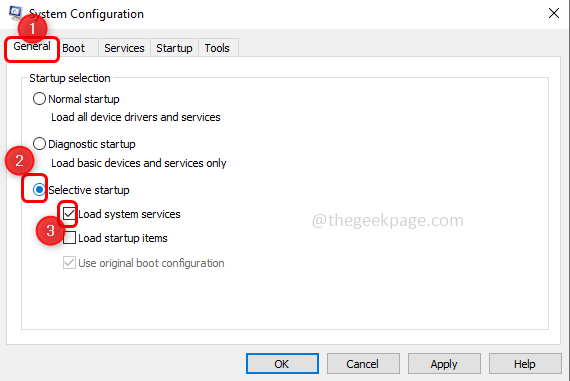
Etapa 8: Clique em OK e reiniciar o computador
Método 8: Rollback / downgrade do aplicativo do Office para a versão anterior
Se a nova instalação não correu bem ou tivesse arquivos corrompidos, esse pode ser um dos motivos para os aplicativos do escritório que não funcionam como esperado. Tente voltar à versão anterior
Etapa 1: Abra o prompt de execução usando Windows + r teclas juntas
Etapa 2: copie o comando abaixo e cole -o no prompt de execução
"C: \ Arquivos de Programas \ Common Files \ Microsoft Shared \ Clicktorun \ OfficeC2RClient.EXE " /Update UserTateToversion = 16.0.12527.20278
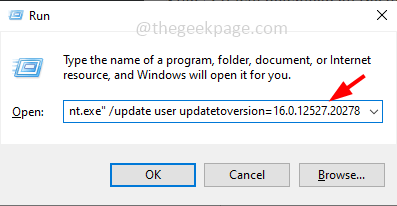
Etapa 3: O valor da "atualização" é a versão para a qual você rebaixará o aplicativo. Aqui no comando acima, estou rebaixando a versão para 16.0
Etapa 4: depois de entrar no comando acertado digitar do seu teclado
Etapa 5: vai baixar todas as atualizações e pode levar alguns minutos para concluir. Agora verifique se o problema não é mais.
Método 9: Crie um novo perfil do Windows e faça login com ele
Etapa 1: Abra as configurações do Windows usando Windows + i teclas juntas. Clique em Contas
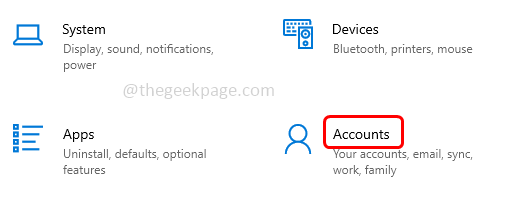
Etapa 2: a partir do clique esquerdo Família e outros usuários
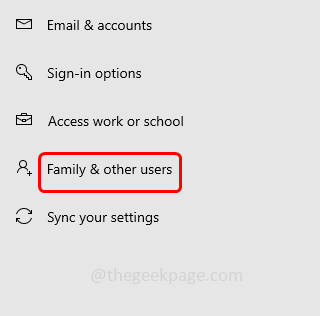
Etapa 3: no lado direito sob outros usuários, clique em Adicione outra pessoa a este PC
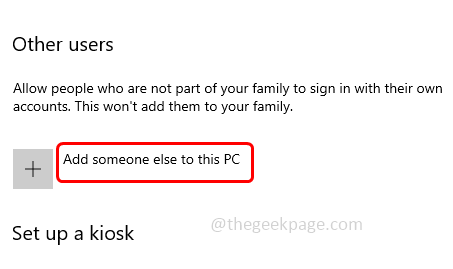
Etapa 4: agora você vai conseguir Como essa pessoa vai entrar? tela. Clique em Eu não tenho informações de assinatura dessa pessoa que está no fundo
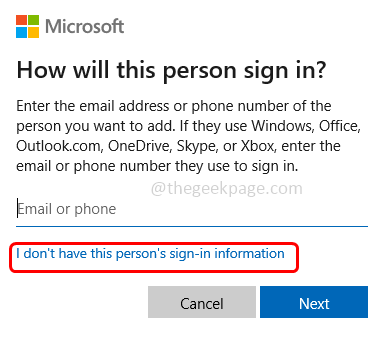
Etapa 5: Selecione Adicione um usuário sem uma conta da Microsoft Na tela Criar conta
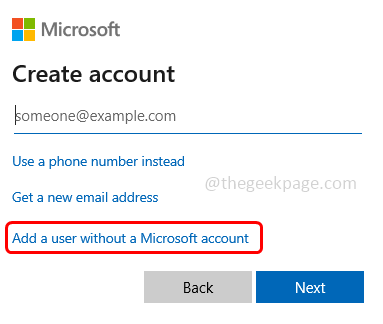
Etapa 6: na janela aberta, insira seu nome de usuário e senha, Também volte novamente a senha e clique em Próximo
Etapa 7: aguarde alguns segundos para que sua conta seja criada. Uma vez feito, faça o login com sua nova conta e verifique se o problema é resolvido
Método 10: Reparar o aplicativo do escritório
Etapa 1: Abra o prompt de execução usando Windows + r Teclas juntas, digite Appwiz.cpl e acertar digitar.
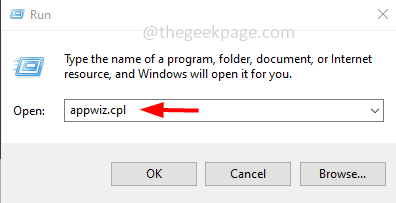
Etapa 2: isso abrirá programas e recursos da janela. Encontre para o aplicativo Microsoft Office (Suíte do Microsoft Office ou Microsoft 365) e clique nele
Etapa 3: aparece um botão de alteração na parte superior, clique no mudar botão
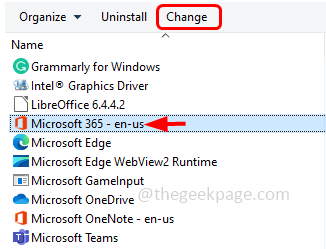
Etapa 4: uma janela de controle de conta de usuário aparecerá, clique em sim
Etapa 5: Na janela apareceu, clique no botão de rádio ao lado Reparo rápido Em seguida, clique em reparar
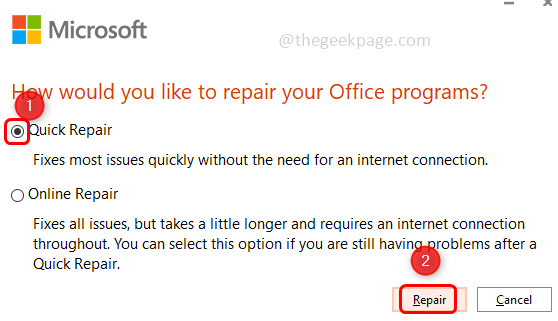
Método 11: Reparar arquivos de dados do Outlook
Etapa 1: Abra o aplicativo Microsoft Outlook
Etapa 2: clique no Arquivo guia que está no topo. Por padrão, as opções da guia.

Etapa 3: Clique em Configurações de Conta. Na lista suspensa, escolha Configurações de Conta
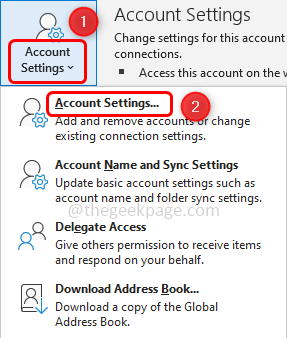
Etapa 4: na janela Configurações da conta aberta, vá para o Arquivos de dados aba
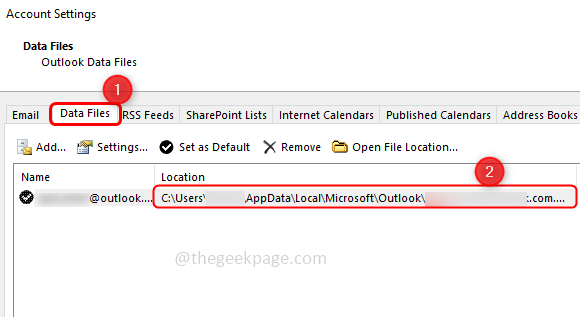
Etapa 5: anote o caminho da pasta que tem problemas e feche a janela
Etapa 6: Identifique a localização de Scanpst.EXE no seu sistema. Os locais são diferentes para cada versões da perspectiva
Exemplo:
Outlook 2016: C: \ Arquivos de Programas \ Microsoft Office \ Root \ Office16
Outlook 2013: C: \ Arquivos de Programas (x86) \ Microsoft Office \ Office15
Outlook 2010: C: \ Arquivos de Programas (x86) \ Microsoft Office \ Office14
Outlook 2007: C: \ Arquivos de Programas (x86) \ Microsoft Office \ Office12
Etapa 7: procure o scanpst.Arquivo exe em seu sistema e Duplo click nele
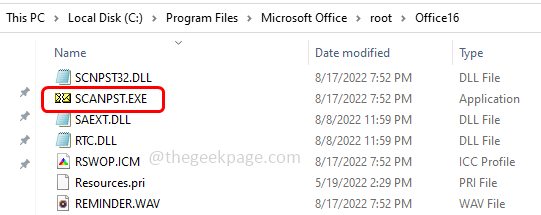
Etapa 8: Na janela aberta, digite o caminho que você observou (etapa 5) no nome do nome do arquivo que você deseja digitalizar.
Etapa 9: depois clique em Começar botão
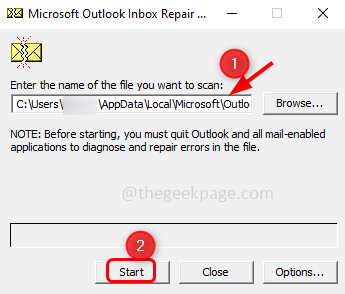
Etapa 10: se scanpst.exe encontra um erro, clique Reparar para fixar isso. Aguarde o reparo concluído. Agora abra o aplicativo do Outlook e verifique se o problema foi resolvido.
Método 12: Reparar o perfil de usuário corrompido
Etapa 1: Crie um novo perfil como dito no método 3.
Etapa 2: Abra o prompt de comando como administrador, para fazer esse tipo cmd na busca e segure Ctrl + Shift Teclas juntas e acertar digitar.
Etapa 3: Uma caixa de diálogo de controle de conta de usuário aparecerá. Clique em Sim.
Passo 4: cópia de o comando abaixo e colar no prompt de comando. Substitua o "nome de usuário" e "senha" pelo nome de usuário e senha desejado e pressione Enter
NEDER UserName Username Senha /Adicionar
Copie arquivos antigos para o novo perfil de usuário
Nota: Você deve ter pelo menos três contas de usuário no computador, incluindo a conta que você acabou de criar.
Etapa 5: Faça login com a conta de usuário diferente da que você acabou de criar acima.
Etapa 6: abra o prompt de execução usando Windows + r Teclas juntas, digite ao controle e acertar digitar
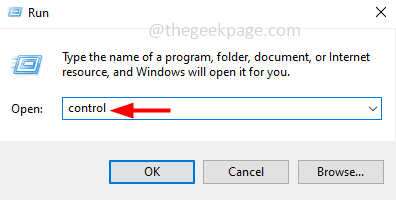
Etapa 7: no visto por suspenso selecionar categoria
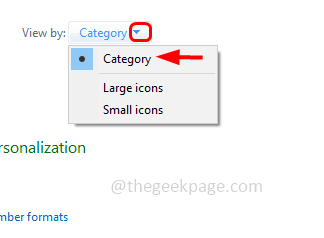
Etapa 8: Clique em Aparência e Personalização
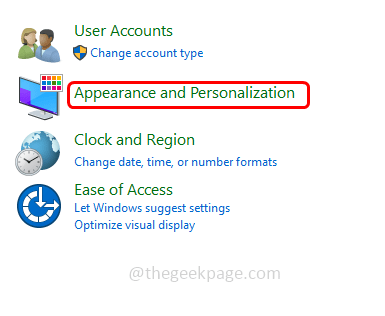
Etapa 9: Under Opções do explorador de arquivos Clique em Mostrar arquivos e pastas escondidos
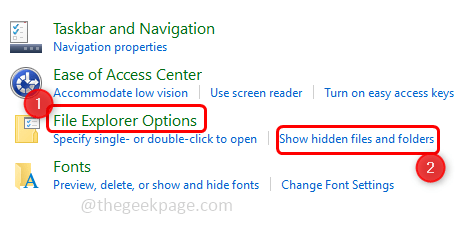
Etapa 10: desmarque o Ocultar arquivos de sistema operacional protegido caixa de seleção clicando nela.
Etapa 11: Parece um pop -up selecionado sim Para confirmar e depois selecionar OK.
Etapa 12: Vá para o File Explorer usando Windows + e Teclas juntas e navegar para C: \ Usuários \ OldProfilename \ OldProfilename é aquele de onde você deseja copiar os arquivos [o perfil corrompido]
Etapa 13: copie todos os arquivos e pastas deste local, exceto os três arquivos a seguir.
- Ntuser.dat
- Ntuser.dat.registro
- Ntuser.ini
Etapa 14: vá para o caminho do perfil recém -criado C: \ Users \ newProfilename \ e cole os arquivos e pastas copiadas lá
Etapa 15: Faça logoff do computador e depois faça o login como o novo usuário.
Método 13: Reinstale o aplicativo do escritório
Se vários aplicativos estiverem em execução simultaneamente, os pedidos não funcionariam como esperado. Se um computador tiver 8 GB de RAM, deve funcionar bem sem nenhum erro. Portanto, verifique se você tem 8 GB ou mais.
Etapa 1: Agora, para reinstalar o escritório, desinstale o aplicativo já presente. Para fazer isso, abra o prompt de execução usando Windows + r teclas juntas
Observação: Desinstale e reinstale o aplicativo do escritório apenas se você tiver a licença para reativá-lo.
Etapa 2: Tipo Appwiz.cpl e acertar digitar. Isso abrirá os programas e recursos da janela
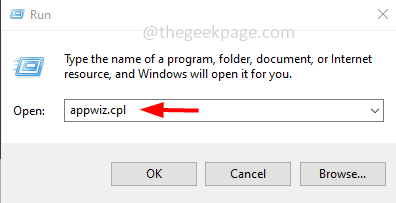
Etapa 3: Encontre para Microsoft Office ou Microsoft 365 (é o mesmo que o Office 365) e clique nele.
Etapa 4: parece um Desinstalar Botão no topo Clique nele para desinstalar o aplicativo do escritório.
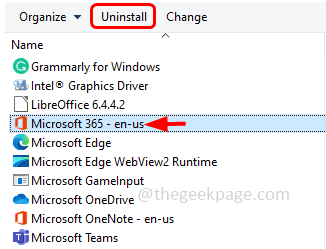
Etapa 5: Depois que a desinstalação for concluída, para reinstalá-la, vá para o site do Microsoft Office e clique em sinal em Se você não está assinado
Etapa 6: Clique em Instale o escritório botão e siga as instruções na tela para concluir a instalação. Uma vez feito, verifique se o erro é resolvido.
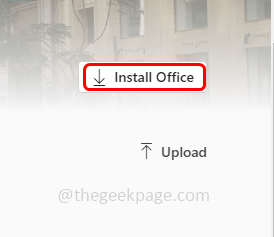
É isso! Espero que este artigo seja útil e deixe -nos saber qual do método acima você se aplicou para resolver o problema. Obrigado!!
- « Como alterar a pasta de inicialização padrão do MS Outlook
- Como resolver a pasta de saída ausente na questão do Outlook »

