Como consertar a tela preta valorante no problema de inicialização
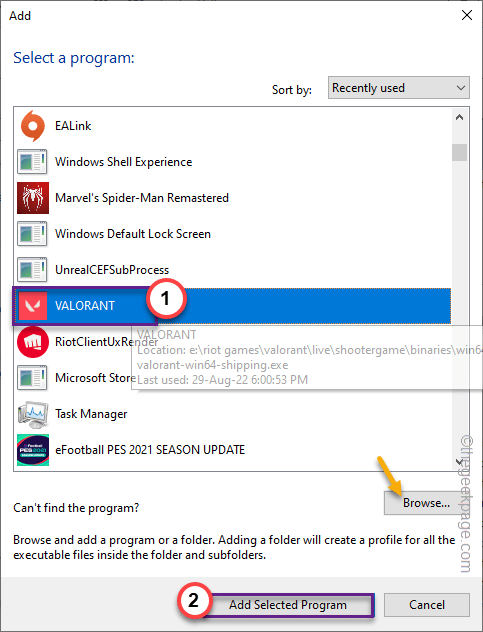
- 880
- 27
- Spencer Emard
Você está vendo apenas uma tela preta enquanto lançou valorante? Alguns jogadores valorantes relataram este problema. Geralmente, isso é apenas uma falha e, se você fechar com força o jogo e relançá -lo, esse problema deve desaparecer. Mas o que acontece se relançar o cliente do jogo não resolva o problema da tela preta, existem alguns truques que você pode tentar corrigir o problema. Isso pode ser um problema de driver de gráficos corrompido e você pode resolvê -lo com essas soluções.
Índice
- Corrigir 1 - Instale o mais recente driver gráfico
- Fix 2 - Defina o Valorant para executar com um cartão dedicado
- Corrigir 3 - Adicione uma variável de ambiente
- Corrigir 4 - Execute o cliente como administrador
- Corrigir 5 - pause o antivírus
- Fix 6 - Pare o overclock
Corrigir 1 - Instale o mais recente driver gráfico
Se o seu sistema estiver usando um driver de exibição antigo e corrompido, Valorant poderá ser lançado em uma tela preta.
Método 1
Você pode atualizar sua placa gráfica do gerenciador de dispositivos.
1. Para abrir a caixa de corrida primeiro, pressione o Win Key+R teclas juntas.
2. Então, digite “devmgmt.MSc"E clique em"OK““.
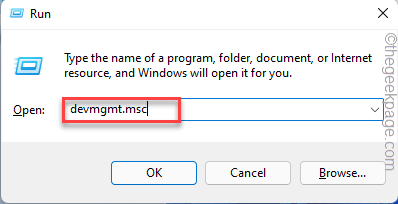
3. Quando você pousar na página Gerenciador de dispositivos, expanda o “Adaptadores de vídeo““.
4. Em seguida, clique com o botão direito do mouse no adaptador de exibição e toque em “Dispositivo de atualização““.
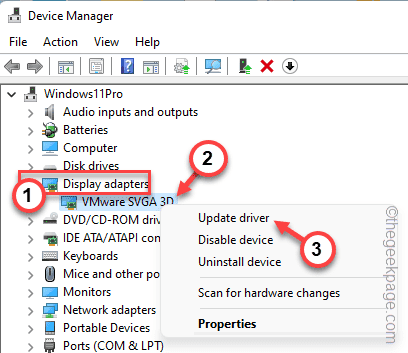
5. Agora, clique na primeira opção na próxima página, “Pesquise automaticamente por drivers”Opção.
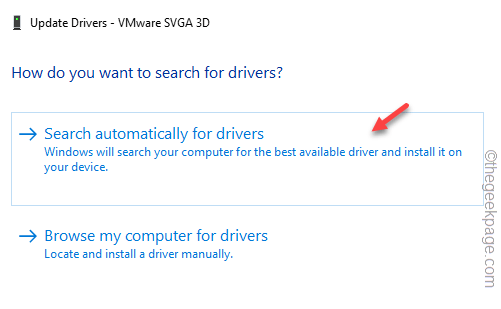
Agora, dessa maneira, o Windows procura o driver mais recente disponível para a tela e instala -o.
Geralmente, esse processo leva apenas um tempo. Então, espere até o Windows fazer isso.
Se você vir a mensagem “Os melhores drivers para o seu dispositivo já estão instalados”Na tela, vá para o próximo método.
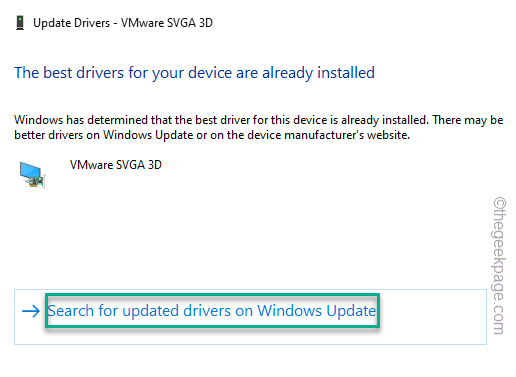
Método 2
Você tem que baixar e instalar o mais recente driver da placa gráfica. Se o seu sistema tiver um driver de exibição dedicado (como -AMD ou Nvidia).
Para Nvidia ~
Se você tiver um adaptador de placa gráfica da NVIDIA, siga estas etapas.
1. Existe um aplicativo chamado Experiência Nvidia GeForce aplicativo. Inicie -o.
2. Depois que o aplicativo se abrir, clique no “Motoristas" seção,Apenas permitir alguns segundos para Experiência de Geforce Para analisar e baixar os drivers mais recentes.
3. Agora, clique em “DOWNLOAD”Para baixar esse pacote de driver.
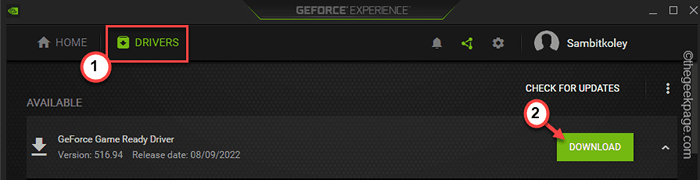
Espere até baixar o driver.
4. Quando ele baixar o driver, clique em “instalação expressa““.
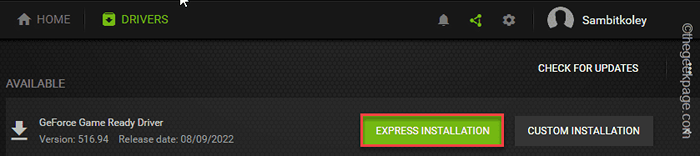
Aguarde a experiência do GeForce baixar e instalar o driver mais recente.
5. Depois que a versão mais recente do driver gráfica estiver instalada, toque em “Fechar““.
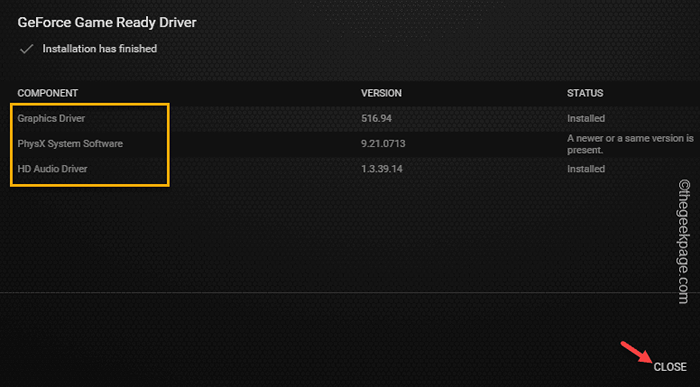
Feche tudo e reiniciar o computador. Depois disso, jogue o jogo e teste.
Usuários do cartão AMD Radeon -
Se sua máquina tiver um cartão AMD, você poderá usar o software AMD Radeon para instalar o driver AMD mais recente.
1. Inicie o AMD Radeon Programas. Agora, você pode clicar com o botão direito do mouse na sua área de trabalho e toque em “Configurações da AMD Radeon““.
2. Depois de se abrir, vá para o “Sistema" aba.
3. Ele deve baixar automaticamente a versão mais recente do driver AMD.
4. Instale o driver e reinício Seu computador para completar o processo.
Verifique se isso funciona para você.
Método 3 -
Se o seu dispositivo tiver uma placa gráfica integrada, as atualizações do driver geralmente serão enviadas pelos canais de atualização do Windows.
1. Abra o utilitário de configurações.
2. Em seguida, clique no “atualização do Windows”Do painel esquerdo.
3. Em seguida, clique no “Opções avançadas”Opção.
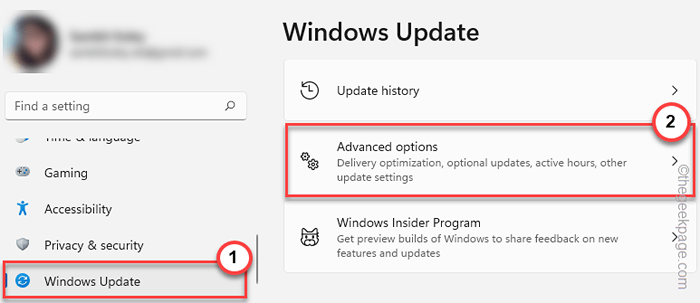
4. Agora, se você expandir o “Atualizações opcionais" seção.
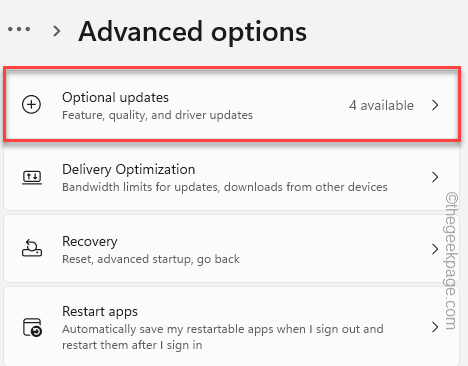
5. Você pode ver o driver de exibição nas atualizações opcionais.
6. Aqui, verifique o driver de exibição na lista de drivers e toque em “Baixar e instalar““.
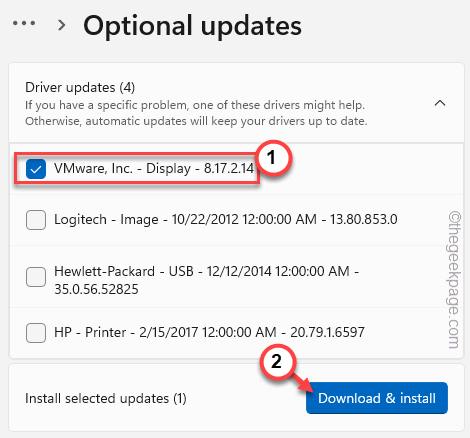
Windows Downloads a atualização do driver e instala -o. Então, feche tudo e reiniciar o sistema.
Isso deve completar o processo.
Fix 2 - Defina o Valorant para executar com um cartão dedicado
Você pode definir o cliente valorante para executar apenas com a placa gráfica dedicada.
1. Use a pesquisa do Windows para pesquisar o “Painel de controle da NVIDIA““.
2. Então, toque “Painel de controle da NVIDIA““.
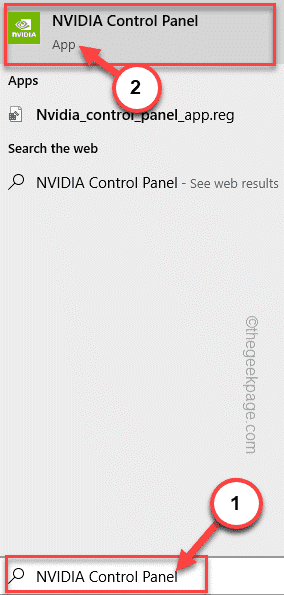
3. Quando você chegar à página do painel de controle, selecione o “Gerencie as configurações 3D““.
4. Em seguida, vá para o “Configurações do programa““.
5. Agora, você pode adicionar um novo programa à lista de aplicativos que estão definidos para executar no cartão NVIDIA. Tocar "Adicionar““.
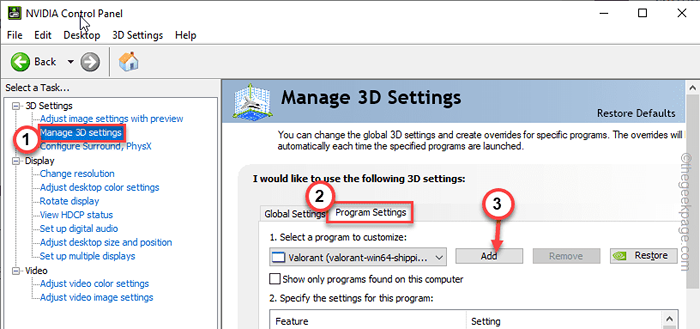
6. Agora, se você rolar para baixo pela lista de aplicativos, poderá ver o “Valorante”App lá.
8. No caso, se você não conseguir encontrar o aplicativo, poderá tocar “Navegar”E navegue até a localização do aplicativo.
9. Agora, clique em “Adicione o programa selecionado”Para adicionar o aplicativo selecionado à lista.
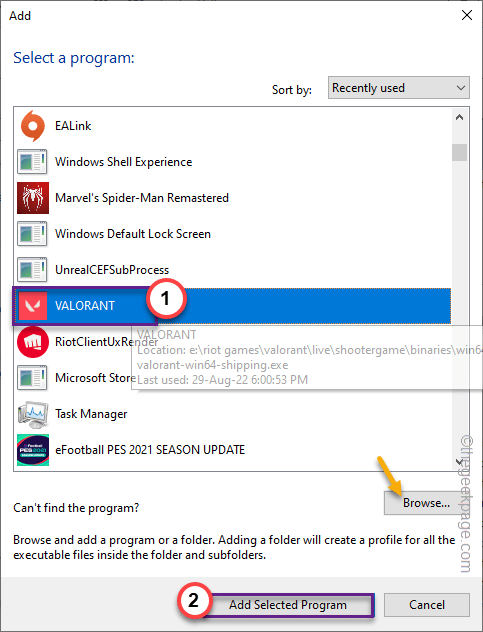
Depois de terminar, feche o painel de controle da NVIDIA em seu sistema.
Então, reiniciar o sistema.
Corrigir 3 - Adicione uma variável de ambiente
Você pode corrigir o problema adicionando uma variável de ambiente extra.
1. Você pode pressionar o ⊞ Win Key+R teclas juntas.
2. Então, escrever Abaixo isso e toque em “OK““.
sysdm.cpl
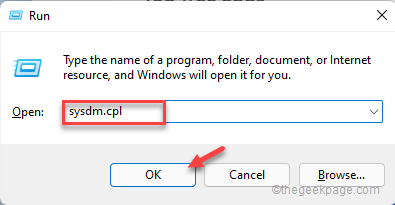
3. Depois que o painel de propriedades do sistema se abrir, vá para o “Avançado" aba.
4. Aqui, clique no “Variáveis ambientais… .”.
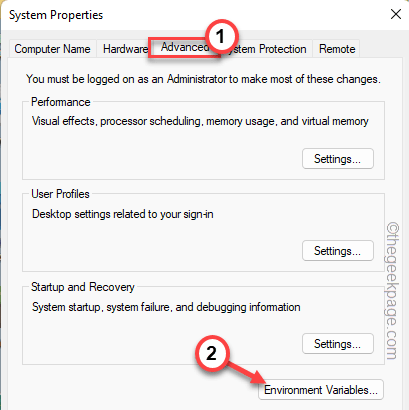
5. Você vai adicionar uma nova variável de ambiente.
6. Então, vá para a guia Variáveis do sistema e clique na “Novo… ”Opção para criar uma nova variável.
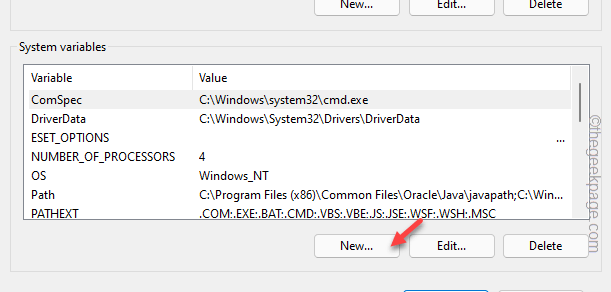
7. Na nova janela variável do sistema, defina o 'Nome variável:' para "OpenSSL_IA32CAP““.
8. Depois disso, escreva isso no 'Valor variável:' Caixa.
~ 0x200000200000000
9. Depois disso, clique em “OK““.
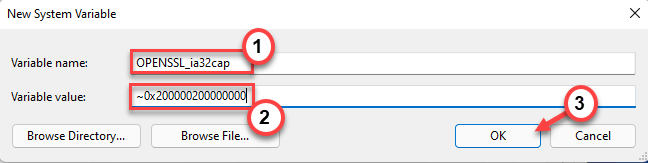
10. Agora, clique em “OK”Para salvar as mudanças.
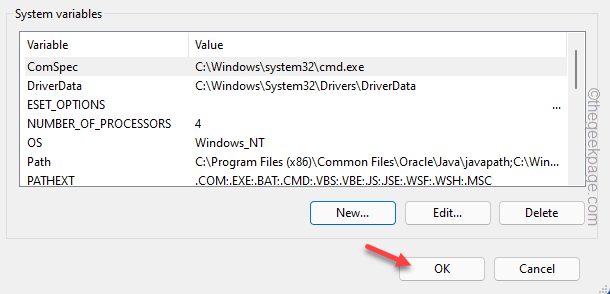
Depois de criar esta variável, reiniciar o sistema. Depois de reiniciar o sistema, lance Valorant e jogue o jogo.
Corrigir 4 - Execute o cliente como administrador
Execute o cliente Valorante como administrador e teste se isso resolver o problema.
1. Apenas tome certo o “Valorante”Ícone do aplicativo na sua área de trabalho e toque“Executar como administrador““.
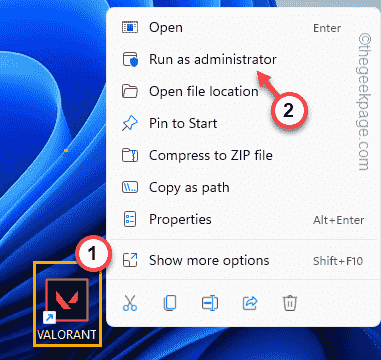
[Se você não consegue encontrar o ícone valorante em sua área de trabalho, poderá pesquisá -lo facilmente usando a caixa de pesquisa.]
Valorant executa o jogo com direitos administrativos.
Verifique se o jogo está abrindo corretamente ou não. Se isso resolver o problema, você pode definir o jogo para correr Valorant como um administrador.
1. Então, novamente, tome certo o “Valorante”App, e desta vez, clique em“Propriedades““.
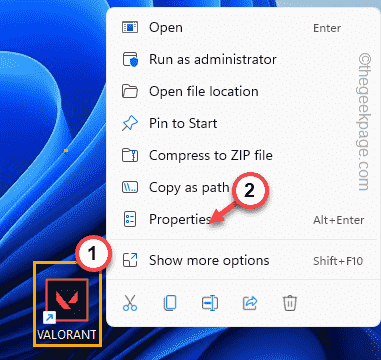
2. Vou ao "Compatibilidade”Paine na página Propriedades do Valorante.
3. Apenas, verificar o "Executar como administrador”Caixa de seleção.
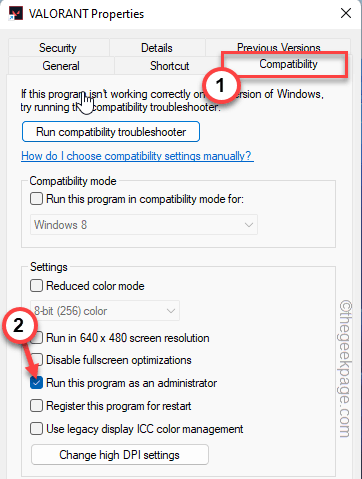
5. Finalmente, toque “Aplicar" e "OK”Para salvar as mudanças.
Espero que isso ajude você a resolver o problema.
Corrigir 5 - pause o antivírus
Se você estiver usando antivírus, pode proibir Valorant de correr.
1. Cloes the Valorant Game.
2. Você pode clicar no ícone de seta na barra de tarefas.
3. Aqui, junto com outros ícones, você pode encontrar o ícone antivírus também.
4. Apenas retire o software antivírus e toque “PAUSE Proteção”Para pausar o antivírus temporariamente.
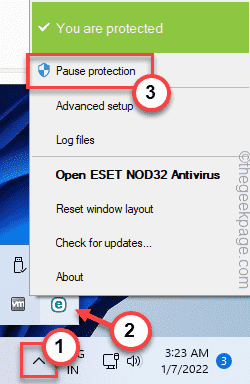
Agora, inicie o painel de configurações e verifique se ele funciona.
Fix 6 - Pare o overclock
Usuários que fizeram overclock suas CPUs viram esse problema. Geralmente, as CPUs overclocking aprimora o FPS no jogo. Mas, às vezes, isso pode criar o sistema instável, tornando a tela preta em valorante.
Então, se você fez overclock o sistema, pare -o. Desative os recursos de overclock. Redefina os utilitários de overclocking.
Além disso, se você estiver usando o software para fazer overclock o sistema como MSI Afterburner, Tweak da ASUS GPU, e Overdrive AMD, desinstalá -lo.
1. aperte o Chave do Windows+R teclas juntas.
2. Em seguida, digite este código UTR e clique em “OK““.
Appwiz.cpl
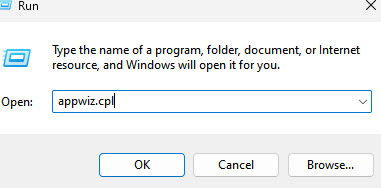
3. Quando a página de programas e recursos se abrir, procure o aplicativo de overclock que você instalou.
4. Agora, clique com o botão direito do mouse no aplicativo e clique em “Desinstalar““.
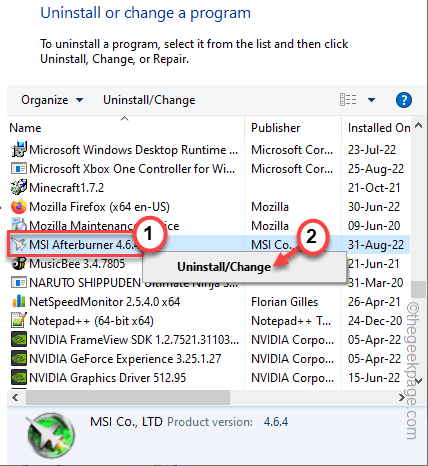
Em seguida, siga as instruções na tela e complete a desinstalação. Este processo de desinstalação não está completo sem um sistema reiniciar.
Então, não se esqueça de reiniciar Seu sistema depois de desinstalá -lo.
Inicie valorante e teste se isso funciona.
- « Como resolver a pasta de saída ausente na questão do Outlook
- Como corrigir a redação Configurações de proxy Acesso Erro negado »

