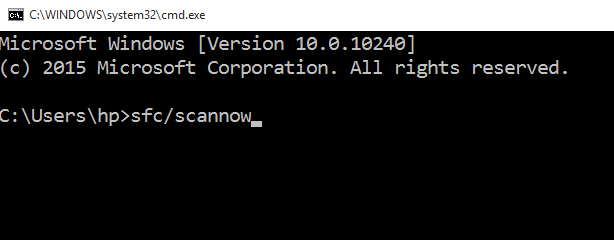Como resolver o menu Iniciar não o problema de funcionamento no Windows 10/11
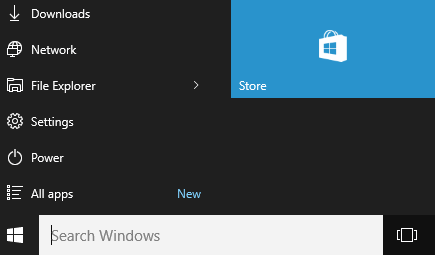
- 3728
- 485
- Ms. Travis Schumm
O menu Iniciar pode ficar preso no Windows 11 ou no Windows 10 e não se abriria. O botão Iniciar às vezes pode não funcionar. Para resolver esse problema, você pode prosseguir com os processos passo a passo prescritos abaixo-
Solução alternativa inicial - Algum tempo reiniciando seu PC corrige este problema.
Índice
- Corrigir 1 - Reiniciar o File Explorer
- Corrigir 2 - Registrar o pacote de shell do menu Iniciar
- Corrigir 3 - reiniciar o startmuexperiencehost.exe
- Corrigir 4 - Desativar a barra de tarefa de ocultar automaticamente
- Corrigir 5 - Redefinir todos os aplicativos
- Fix 6 - Usando o Registro
- Fix 7 - Comando CMD
- Correção 8: Nova conta de usuário
- Corrigir 9: redefinir janelas
Corrigir 1 - Reiniciar o File Explorer
1 - Pressione Ctrl + Shift + ESC Teclas juntas do teclado para abrir gerenciador de tarefas.
2 -agora, localize Explorador de janelas . Clique com o botão direito nele e escolha reiniciar.
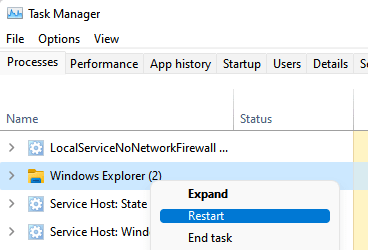
Corrigir 2 - Registrar o pacote de shell do menu Iniciar
1 - Pesquise Powershell na caixa de pesquisa da barra de tarefas e depois faça um Clique com o botão direito do mouse no ícone do PowerShell e selecione Corra como Adminsitrator.
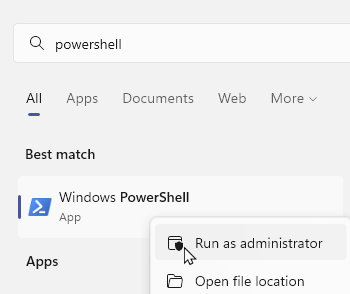
2 - Agora, copie e cole o comando PowerShell mostrado abaixo na janela PowerShell e pressione a tecla Enter para executá -la
Get -AppxPackage -Al * shelLexperience * -PackageType Bundle |% add -AppxPackage -Register -DisableDesenvolvMode ($ _.Installlocation + "\ AppxMetadata \ AppxbundLemanifest.xml ")
3 -Close o Powershell janela e tente novamente.
Corrigir 3 - reiniciar o startmuexperiencehost.exe
1 - Abra o gerente de tarefas pressionando Ctrl + Shift + ESC Teclas juntas para abrir Gerenciador de tarefas
2 - Localize StartMuexPerienceHost.exe , Clique com o botão direito e escolha a tarefa final
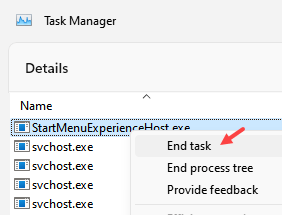
Clique no processo final do prompt que aparece. Espere alguns segundos e ele se reiniciará automaticamente. Agora, verifique se o seu problema foi resolvido ou não.
Se não for resolvido, no gerenciador de tarefas, clique no arquivo> Execute uma nova tarefa e digite StartMuexPerienceHost.exe nele e clique em OK.
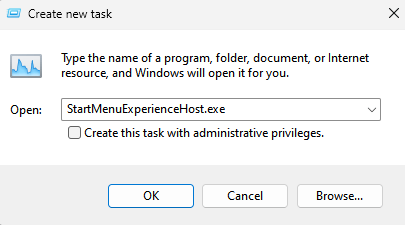
Se isso também não funcionar, tente encerrar a tarefa para os seguintes processos fornecidos abaixo
- SearchIndexer.exe
- RuntimeBroker.exe
- SearchHost.exe
Corrigir 4 - Desativar a barra de tarefa de ocultar automaticamente
1 - aberto Configurações painel pressionando janelas e EU Chaves do teclado
2 - Clique em Personalização
3 - Clique em Barra de tarefas no menu esquerdo.
4 - agora, desligue Ocultar automaticamente a barra de tarefas no modo de mesa
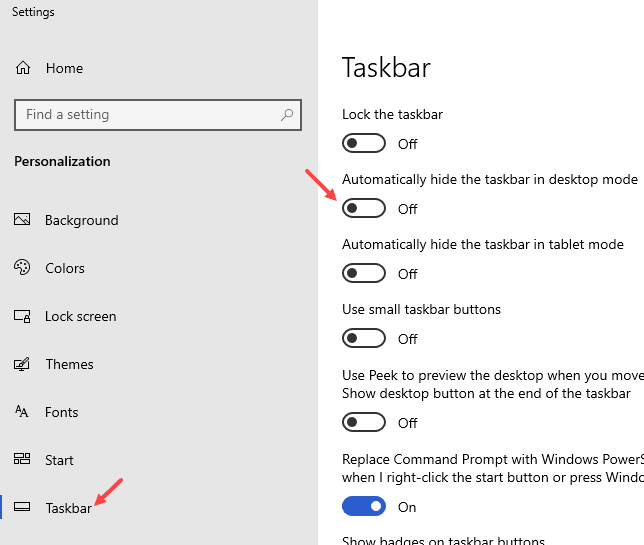
Para usuários do Windows 11
1 - Pesquise controla o alinhamento da barra de tarefas Na caixa de pesquisa do Windows.
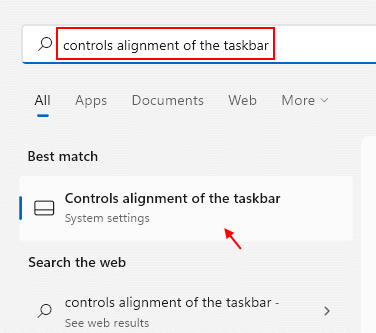
2 - Agora, clique em controla o alinhamento da barra de tarefas Do resultado da pesquisa.
3 -agora, certifique -se de Ocultar automaticamente a barra de tarefas a opção não está selecionada.
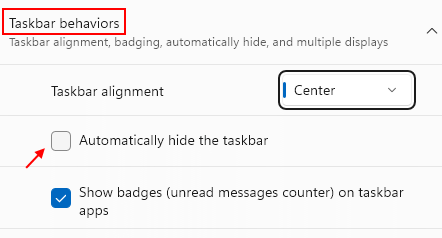
Corrigir 5 - Redefinir todos os aplicativos
1. Imprensa Ctrl + Shift + ESC Torne -se para abrir o gerente de tarefas.
2. Agora, clique em Arquivo> Execute uma nova tarefa.

3. Agora escreva Powershell nele e verifique a opção dizendo Criar tarefa com privilégio administrativo
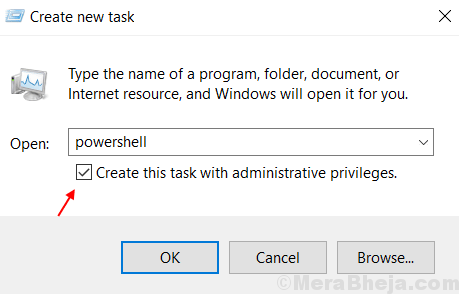
2. Agora na janela PowerShell, digite este comando -
Get -AppxPackage -Alusers | Foreach add -AppxPackage -DisableDeselvOnmentMode -Register "$ ($ _.Installlocation) \ appxmanifest.xml "
3. O comando levaria apenas um segundo para concluir. Ignorar erros, se houver. Saia da janela.
4. Verifique o botão Iniciar, se estiver funcionando corretamente.
Fix 6 - Usando o Registro
1. Imprensa Chave do Windows + R Juntos para abrir a corrida.
2. Escrever regedit nele e clique em OK para abrir o editor de registro.

3. Agora, navegue para o seguinte local no editor de registro.
Hkey_local_machine \ System \ currentControlset \ Services \ wpnuserService
4. Localizar começar no lado direito e clique duas vezes nele para modificá -lo.
5. Alterar o valor para 4.
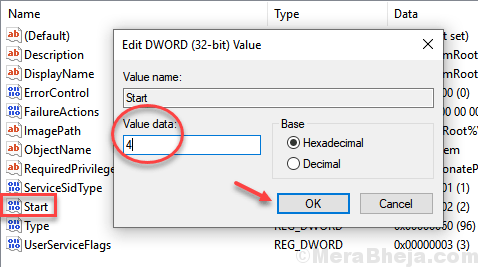
6. Fechar o editor de registro e Reinício Seu PC.
Fix 7 - Comando CMD
1. Imprensa Chave do Windows + R Chave juntos para abrir CORRER.
2. Escrever Cmd nele e pressione Ctrl + Shift + Enter as teclas.
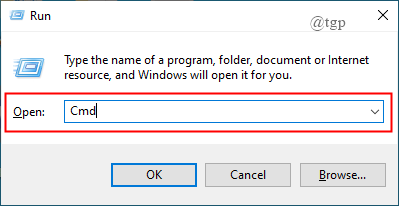
3. No tipo de prompt de comando-
sfc/scannow
4. Reinicie o PC após a conclusão do processo de digitalização. Verifique se o problema foi resolvido.
5. Caso contrário, abre o prompt de comando e digite-
Dispon
6. Reinicie seu PC e verifique se ajudou ou não.
Correção 8: Nova conta de usuário
Possivelmente resolve o problema. Você pode simplesmente criar uma nova conta de usuário e o botão Iniciar provavelmente funcionará nesta conta. Se funcionar, tente registrar o BCK em sua conta antiga.
1 - Pressione janelas e EU Chave em conjunto via teclado para abrir configurações
2 -agora, clique em Contas
3 -clique em Família e outros usuários
4 -clique em Adicionar Conta
5 -clique em Eu não tenho essa pessoa entre informações
6 -clique em Adicione um usuário sem conta da Microsoft

7- Agora, depois de criar uma conta local, faça login através desta conta.
8- Agora, faça o login novamente usando a conta antiga
Corrigir 9: redefinir janelas
1 - Pesquise Redefinir este PC na caixa de pesquisa.
2 -clique nele.
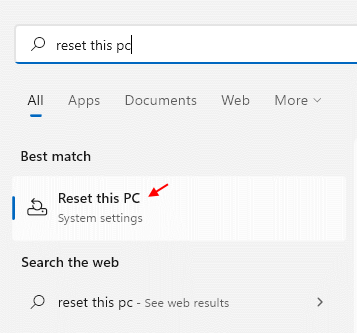
3- Siga o processo de tela para redefinir o PC do Windows.
Esta é a última solução possível, e você pode fazê -lo salvando todos os seus dados como um backup em um disco rígido e seguindo uma das 2 opções disponíveis -
-
Mantenha meus arquivos
-
Remova tudo
Espero que isso teria ajudado você. Se você tiver outra maneira de resolver isso, notifique -nos comentando abaixo.
- « Como ligar / desligar as configurações de sincronização no Windows 10
- Um guia de gestos no Windows 10 PC »