Como ligar / desligar as configurações de sincronização no Windows 10
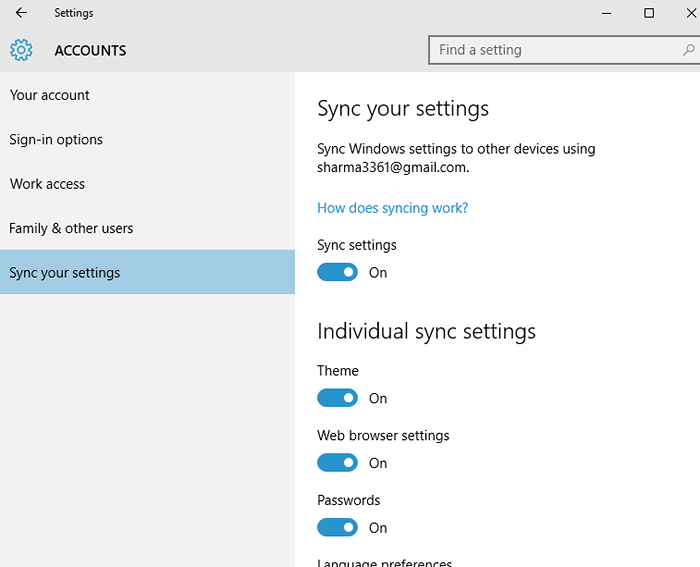
- 3399
- 553
- Ms. Travis Schumm
A Microsoft introduziu as configurações de sincronização pela primeira vez no Windows 8. Desde então, eles receberam uma reforma séria, no Windows 10, recebe a atenção necessária anteriormente.
Isso é para ajudar os usuários a atualizar do Windows 7,8 etc para o Windows 10.
Nota: Se você tiver um PC Windows 8, precisará ativar as configurações de sincronização primeiro em uma unidade e depois seguir esse método no Windows 10. Para usuários no Windows 10, na guia Contas, você pode encontrar a opção de sincronizar suas configurações.
Para localizar e ativar/desativar as configurações de sincronização
1- Vá para o menu Iniciar clicando na tecla Windows no canto inferior esquerdo.2- Clique nas configurações para abrir a janela Configurações.
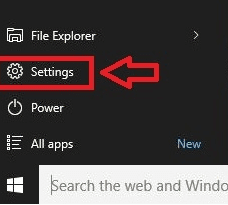 3- Clique na guia Contas.
3- Clique na guia Contas.
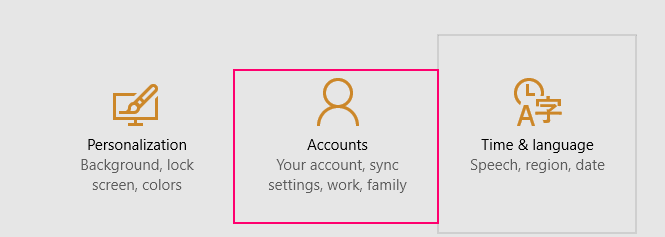 4- No painel esquerdo, clique em sincronizar suas configurações para acessar as alternativas.
4- No painel esquerdo, clique em sincronizar suas configurações para acessar as alternativas.
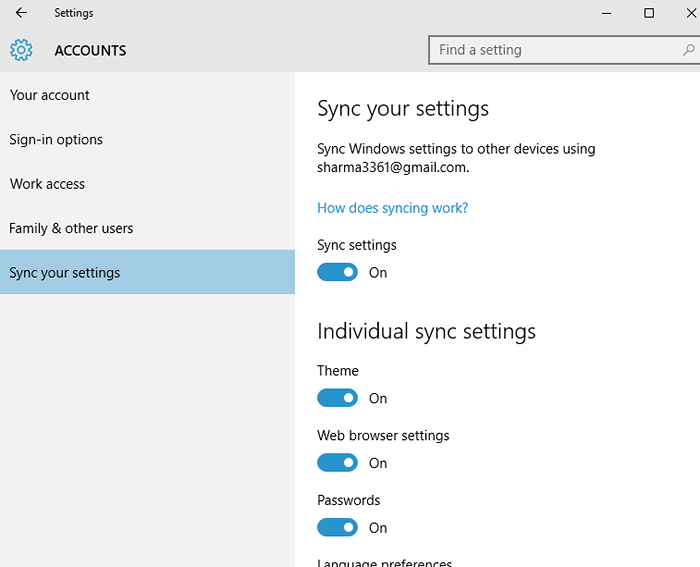
Isso é muito mais fácil de encontrar e acessar, em comparação com o Windows 8.
Você verá a conta da Microsoft com a qual você fez login e várias outras alternativas.
Para sincronizar suas configurações, basta clicar na primeira alternância que está em "Configurações de sincronização".
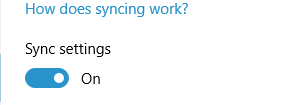
Observação: Esta é a alternância mestre para desativar as configurações de sincronização. Nenhuma configuração será sincronizada mesmo se essa alternância estiver ativada, mas o restante estiver desativado.
Sob a alternância mestre, existem seis outras alternantes que você pode ativar/desativar individualmente também, dependendo da sua preferência.
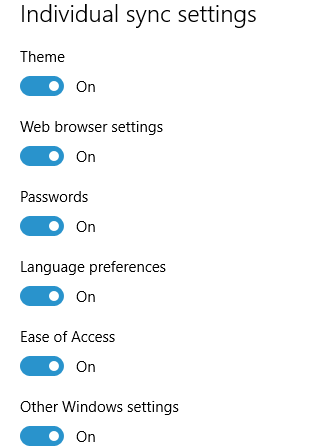
Agora descreverei brevemente as configurações que cada alternância será sincronizada no seu dispositivo.
1- TemaEsta alternância sincronizará todas as configurações de sua aparência, configurações de fundo e configurações de exibição
2- Configurações do navegador da webIsso é bastante auto -explicativo, o novo navegador do Windows 10, o Edge sincroniza todas as suas configurações, incluindo marcadores, histórico, senhas ... qualquer que esteja disponível.
3- SenhasSenhas do Windows e outros aplicativos específicos ou contas específicas de conta podem ser sincronizadas por meio dessa alternância .
4- Preferências do idiomaSe você estiver acostumado a usar dois ou mais idiomas no Windows, essa alternância sincronizará seus idiomas, bem como qualquer outra configuração específica de idioma.
5- Facilidade de acessoSe você estiver acostumado a usar opções de facilidade de acesso, como narrador, lupa ou teclado de tela etc., isso sincronizará todas essas configurações ao seu PC.
6- Outras configurações do WindowsIsso inclui opções de barra de tarefas, configurações do gerenciador de tarefas, preferências do Windows e outras configurações.
Depois de alternar as configurações de acordo com sua preferência, salve e saia da guia, feche as janelas e continue.
Suas configurações serão sincronizadas automaticamente, dependendo da velocidade da sua conexão 🙂
Para usuários do Windows 8
(os usuários do Windows 10 podem pular a frente.)
1- entre no OneDrive.2- No painel esquerdo, encontre “configurações de sincronização” localizado entre “rolo da câmera” e “conexões medidas” 3- Uma vez selecionado, clique na alternância mestre em “Configurações de sincronização”
observação: Isso permitirá todos os alternantes.
Configurações de 1 personalização: incluem alternativas para configurações de tela inicial, aparência e personalização da área de trabalho.
2- Configurações de aplicativos: isso inclui alternativas para aplicativos e dados de aplicativos.
3- Outras configurações: incluem navegador da web, senhas, preferências de idiomas, facilidade de acesso etc.
4- Configurações de backup: isso inclui a alternância para fazer backup das configurações do seu PC.
Dependendo de suas preferências, ative ou desative as alternativas e salve as alterações.
Agora você pode sair e prosseguir.
- « Configuração mínima do sistema para atualizar para o Windows 10
- Como resolver o menu Iniciar não o problema de funcionamento no Windows 10/11 »

