Um guia de gestos no Windows 10 PC
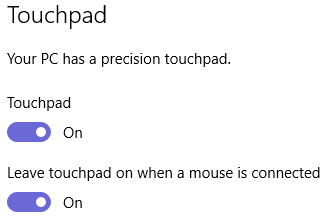
- 2813
- 123
- Randal Kuhlman
Gestos em um laptop sempre foram uma preferência pelos usuários ou eles são a entrada do usuário principal. Bem, o Windows apresentou novamente os gestos que trouxe para o Windows 8, com ótimas modificações para aprimorar a interface do usuário com o PC no Windows 10. Eles introduziram quatro dedos para abrir o centro de notificação, três dedos toque para ativar Cortana, passando três dedos para baixo abre a área de trabalho etc. Certamente, esses recursos interessantes valem a pena tentar e, com esses novos gestos, o Windows agora pode ficar alto cara a cara com o MacBook. Com a ajuda da Intel, a Microsoft anteriormente construiu os gestos básicos. E agora, eles progrediram muito, adicionando mais desses gestos de vários dedos, que se somaram no bote do PC.
Guia de uso dos comandos de gestos… .
Com alguns novos gestos, estamos descrevendo todos aqueles disponíveis para você-
-
Se você quiser selecionar um item, toque suavemente no touchpad.
-
Para rolar a página para cima/para baixo/direita/esquerda, coloque dois dedos no touchpad e deslize -os na direção em que você deseja mover. Digamos, para rolar para baixo, mova os dedos para baixo.
-
Para aumentar/aumentar o zoom, coloque 2 dedos no touchpad e belisque se quiser aumentar o zoom. Esticar, se você quiser aumentar o zoom.
-
Para abrir mais opções/comandos, você precisa tocar em 2 dedos no touchpad ou simplesmente pressionar no canto inferior direito.
-
Para ver todas as janelas abertas, você precisa colocar 3 dedos e depois deslizá -los para longe de você
-
Para visualizar a área de trabalho, coloque 3 dedos no touchpad e deslize -os em sua direção.
-
Se você deseja trocar de janela aberta, precisará colocar três dedos no touchpad e depois deslizar para a direita/esquerda de acordo.
Você tem um touchpad de precisão?
A Microsoft introduziu a certificação em precisão Touchpads quando chegou com o Win 8.1. Você pode verificar se o seu PC é certificado para isso ou não.
-
Vá para as configurações.
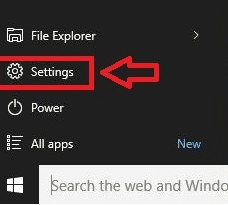
-
E depois clique em dispositivos.
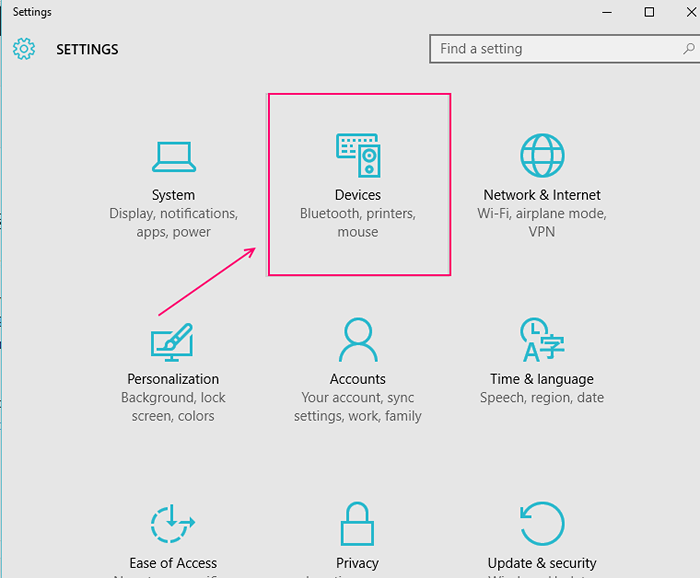
-
Aqui, você encontrará mouse e touchpad. Clique nisso.
-
Você encontrará “Seu PC tem um touchpad de precisão" escrito. Se estiver lá, seu PC é certificado para o touchpad, caso contrário, você precisaria instalar uma ferramenta de terceiros para introduzir recursos semelhantes aos fornecidos pela Microsoft.
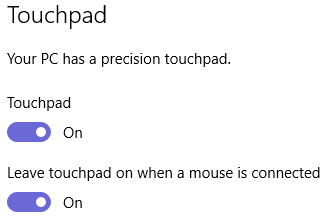
-
Você pode alterar as configurações padrão aqui. Por exemplo, se você deseja desativar seu touchpad, quando você conectar um mouse, pode fazê -lo deslizando para desligar, a opção aqui dizendo “Deixe o touchpad quando um mouse estiver conectado”.
Você não tem nenhuma opção de ajustar esses gestos, mas pode fazê -lo no caso de três gestos de torneira/ quatro torneiras.
Se você deseja ajustar a opção de gesto de três dedos, você terá a opção de pesquisar com Cortana ou com o Centro de Ação. O cenário é o mesmo com a torneira de quatro dedos.
Mas, no caso de três arrastos e slides, você só tem uma opção de alternar aplicativos. Você não pode fazer nada com isso. Deve haver alguns gestos definidos pelo usuário, o que certamente teria sido positivo para isso. Mas, no entanto, é uma grande conquista da Microsoft apresentar isso agora.
Se você está preso a qualquer gesto que não esteja funcionando corretamente, você pode experimentar -
-
Confira qualquer nova atualização do seu fabricante, no site para novos drivers.
-
Faça uma verificação novamente para verificar o certificado de precisão Touchpad para o seu PC pela Microsoft. Se você não tiver isso, pode estar tendo uma solução de terceiros.
-
Você pode achar que o touchpad funcionou em seus sistemas operacionais anteriores, mas está enfrentando problemas neste. Isso pode ser devido à ausência de qualquer novo motorista para a vitória 10 pelo seu fabricante.
- « Como resolver o menu Iniciar não o problema de funcionamento no Windows 10/11
- Ative vários relógios para diferentes fusos horários no Windows 10 »

