Como resolver o problema de notificação de trabalho de envio de impressora no Windows 10
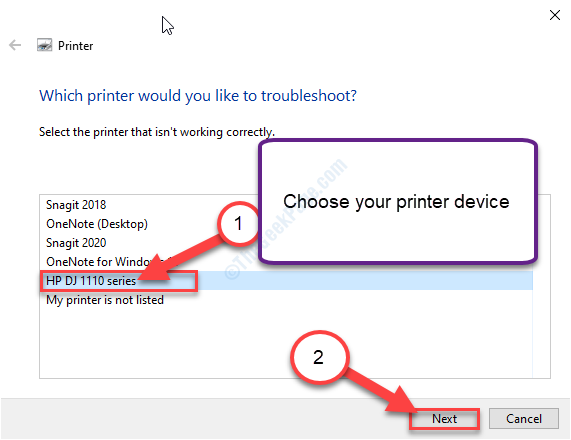
- 874
- 241
- Mrs. Willie Beahan
Você está vendo mensagens de erro de notificação de trabalho enquanto tentam imprimir algo no seu computador? Se você está realmente enfrentando esse problema, não se preocupe. Este erro geralmente ocorre devido ao driver de impressora desatualizado no seu computador. Siga estas soluções fáceis para corrigir o problema rapidamente.
Índice
- Corrigir 1 - Redefinir impressora manualmente
- Corrigir 2 - automatizar e reiniciar o serviço de impressora
- Corrigir 3 - Executar diagnóstico da impressora
- Corrigir 4 - Atualizar driver de controladores USB
Corrigir 1 - Redefinir impressora manualmente
A maneira mais fácil de resolver qualquer tipo de questão da impressora é reiniciar a impressora manualmente. Siga estas etapas para fazer isso.
1. Desligue a impressora.
2. Em seguida, desconecte todo o cabo de alimentação da placa elétrica.
3. Agora, espere um minuto.
4. Em seguida, pressione o botão liga / desliga na sua impressora e segure -o por um tempo.
5. Enquanto pressiona o botão liga / desliga, conecte o cabo da impressora ao soquete da parede.
6. Agora, solte o botão liga / desliga.
7. A impressora vai reiniciar agora.
Quando a impressora estiver de volta, tente imprimir algo.
Corrigir 2 - automatizar e reiniciar o serviço de impressora
Configurado incorretamente Spooler Serviço pode causar esse problema.
1. Imprensa Chave do Windows+R Para abrir o Correr janela.
2. No Correr Janela, tipo “Serviços.MSc”E depois bate Digitar.
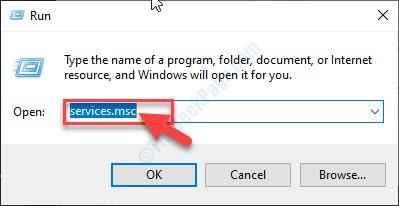
Os serviços A janela será aberta.
3. No Serviços janela, role para baixo e depois Duplo click no "Print Spooler" serviço.
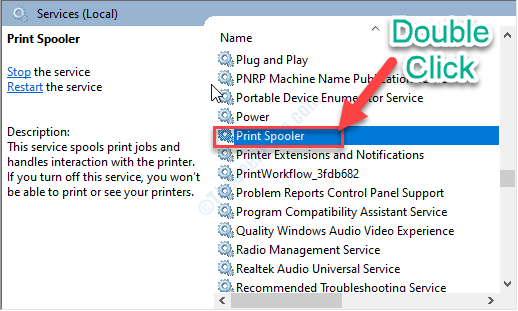
4. Depois disso, você precisa selecionar “Automático““.
5. Agora, clique em “Parar”Para parar o serviço.
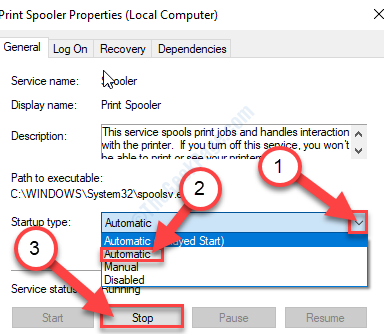
6. Agora, clique em “Aplicar”E depois clique em“OK”Para salvar a mudança no seu computador.
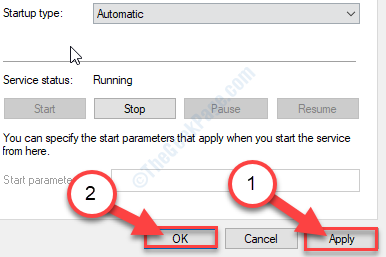
Minimizar o Serviços janela.
7. Imprensa Chave do Windows+R Para abrir o Correr janela.
8. No Correr janela, copiar colar este local e depois bata Digitar.
C: \ Windows \ System32 \ Spool \ Impressoras
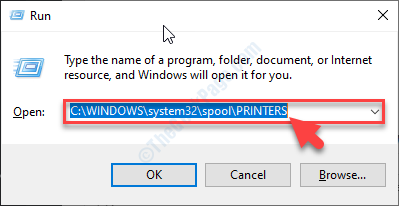
9. Se um prompt aparecer, clique em “Continuar““.
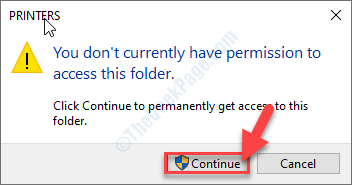
10. No Impressoras Pasta, selecione todas as pastas.
11. Então, pressione o 'Excluir'Chave para esvaziar a pasta.
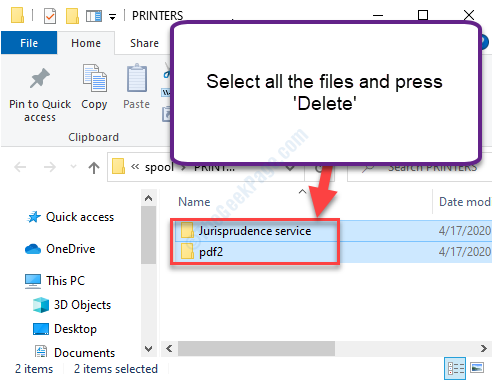
Feche o Explorador de arquivos janela.
12. Voltando ao Serviços janela, Clique com o botão direito do mouse no "Print Spooler”Serviço e depois clique em“Começar““.
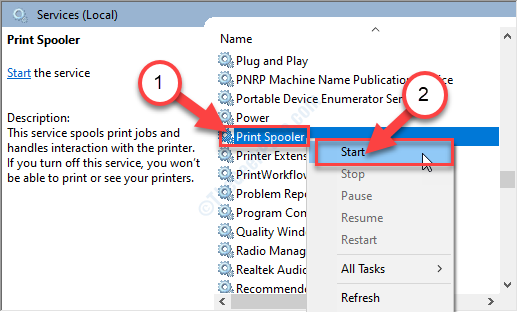
Feche o Serviços janela.
Agora, tente imprimir qualquer coisa. Verifique se o erro ainda está incomodando você ou não.
Corrigir 3 - Executar diagnóstico da impressora
Você pode executar o Diagnóstico da impressora Para detectar o problema com a impressora.
1. Para abrir o Correr Janela, pressione Chave do Windows+R teclas juntas.
2. Em Correr janela, tipo ou copiar colar Este comando de execução e acertar Digitar.
msdt.Exe /Id PrinterDiagnostic
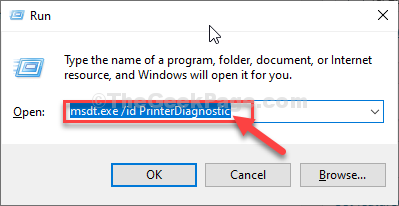
3. Em seguida, clique em “Avançado““.
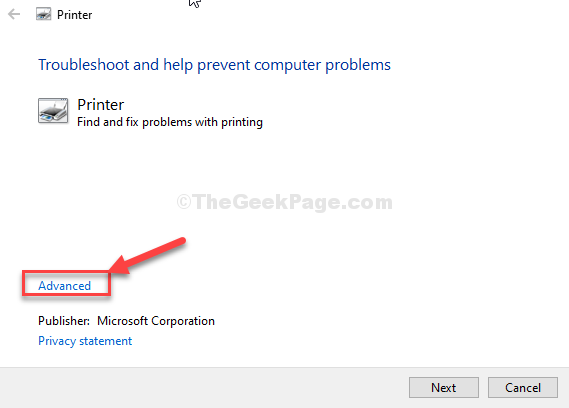
4. Depois disso, verificar o opção “Aplique reparos automaticamente““.
5. Em seguida, clique em “Próximo““.
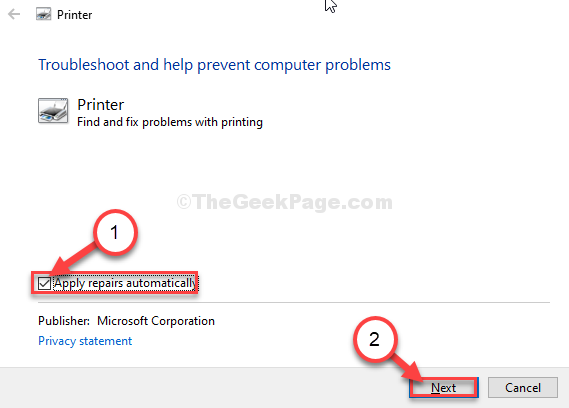
6. Como o próximo passo, você precisa selecionar sua impressora.
7. Depois disso, clique em “Próximo““.
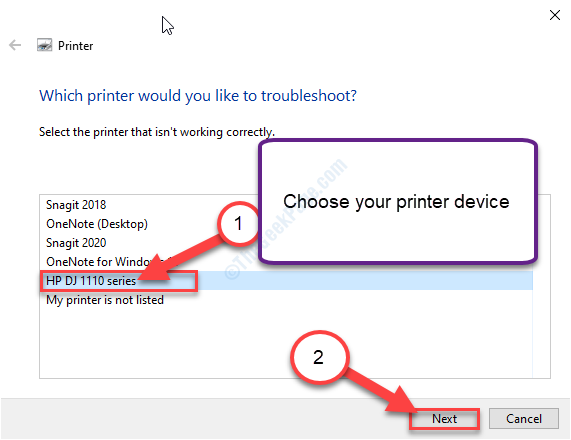
8. Em seguida, clique em “Aplique esta correção”Para aplicar a correção.
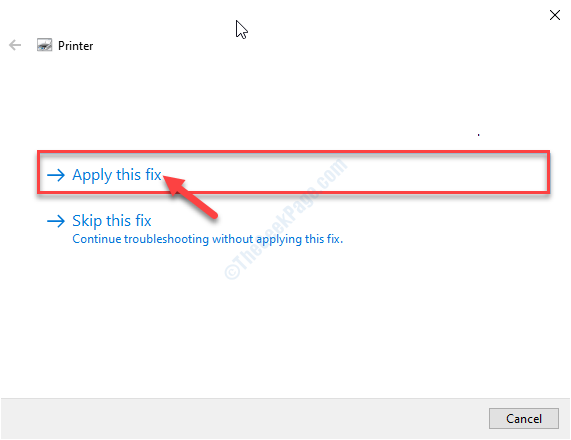
7. Depois que o processo de solução de problemas terminar, clique no “Feche o solucionador de problemas”Opção.
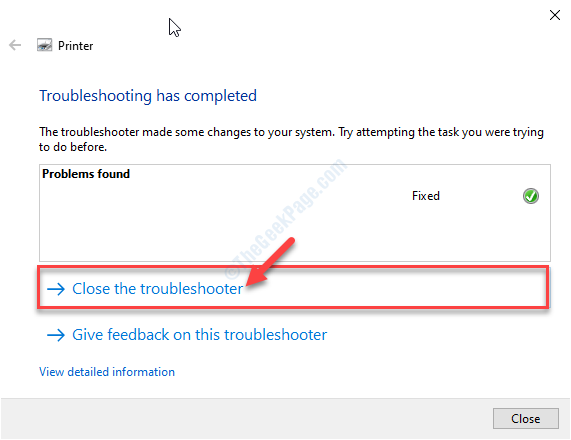
Reiniciar seu computador.
Depois de reiniciar o computador, tente imprimir algo. Verifique se isso ajuda.
Corrigir 4 - Atualizar driver de controladores USB
Atualizar o driver dos controladores USB pode resolver o problema no seu computador.
1. Imprensa Tecla do Windows+X.
2. Em seguida, clique no “Gerenciador de Dispositivos““.
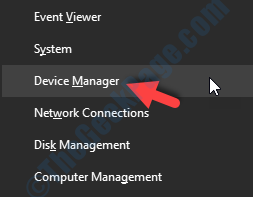
3. Depois de abrir o gerenciador de dispositivos, expanda “Controladores de barramento serial universal" seção.
4. Então, Clique com o botão direito do mouse No dispositivo USB, que está conectado com a impressora (você notará o nome da impressora na lista) e depois clique em “Driver de atualização““.
Exemplo- Neste computador, é o “HP DeskJet 1110 Series (REST)““.)
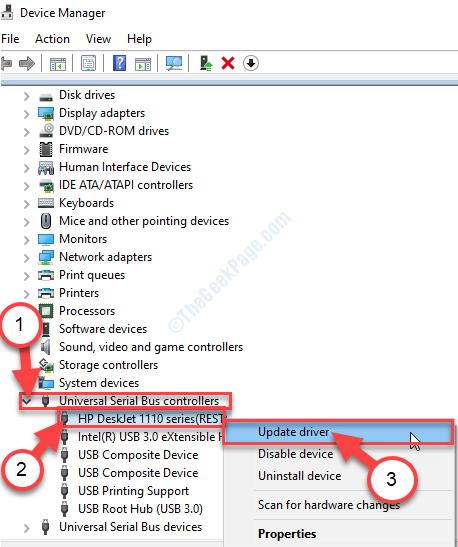
5. Depois disso, clique no “Navegue pelo meu computador para motoristas““.
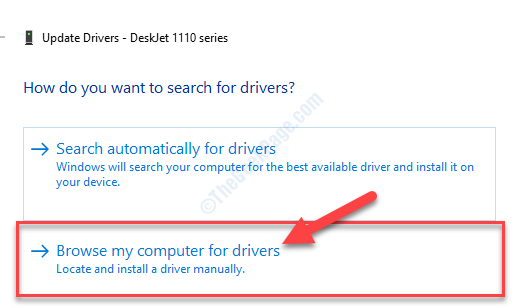
6. Na próxima etapa, clique na opção “Deixe -me escolher de uma lista de motoristas disponíveis no meu computador““.
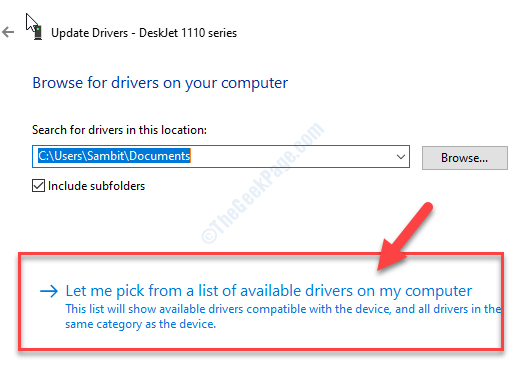
7. Em seguida, selecione o driver mais recente na tela.
8. Agora, clique em “Próximo”Para prosseguir para instalar o motorista no seu computador.
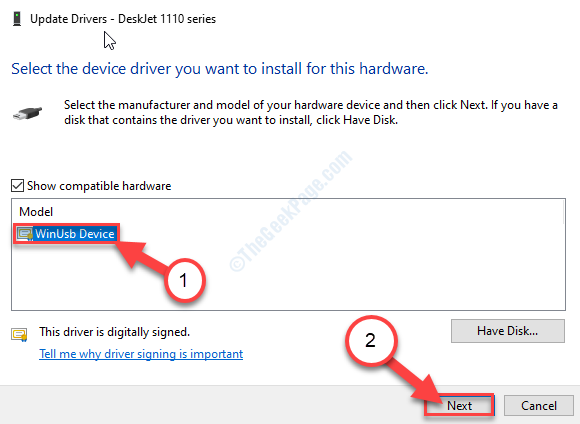
9. Quando o motorista terminar de instalar, clique em “Fechar““.
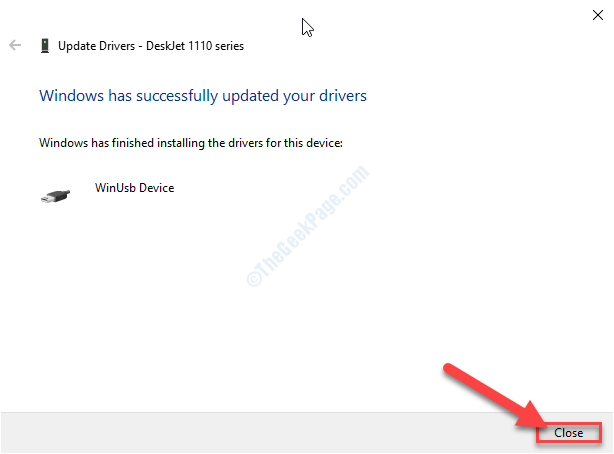
Depois de atualizar o motorista, feche o Gerenciador de Dispositivos janela.
Seu problema deve ser resolvido.
- « Como resolver a resolução não suportou erro no Windows 10/11
- Windows 10/11 PC congela enquanto se conecta ao Wi-Fi »

