Windows 10/11 PC congela enquanto se conecta ao Wi-Fi
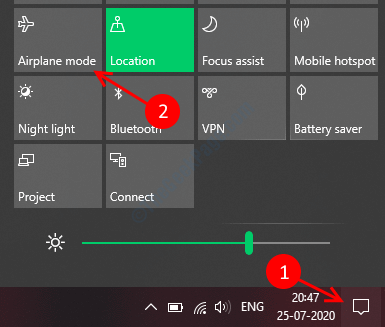
- 3709
- 816
- Mr. Mitchell Hansen
O Windows é um ótimo sistema operacional, mas é famoso para os erros e insetos irritantes. Todos os usuários do Windows enfrentam problemas com o computador com frequência, a Internet está cheia de vários problemas do Windows (e cobrimos muito disso).
Um desses problemas é o Windows Congelancing enquanto se conecta ao Wi-Fi. Um pequeno ponteiro de carregamento é comum, mas você tem um problema se a tela congele mais de 2-3 segundos. Descobrimos duas soluções para este problema, listadas abaixo.
Método 1: Atualizando o driver do adaptador sem fio
No Windows, a maioria dos problemas pode ser resolvida apenas atualizando o driver do hardware que não está funcionando corretamente. Os motoristas são o programa de instruções que torna possível a conversa entre o seu sistema operacional e o hardware. Então, é crucial ter os drivers mais recentes o tempo todo.
Atualizar o driver de rede sem fio definitivamente resolveria seu problema em relação ao Wi-Fi. Siga as etapas abaixo para atualizar seu driver de rede.
PASSO 1: Imprensa Chave do Windows + A juntos e clique no modo avião ladrilho para ativá -lo.
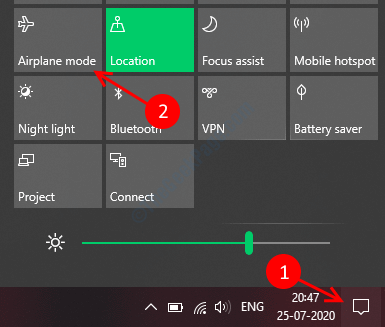
PASSO 2: Conecte seu computador à Internet pelo cabo Ethernet. Se você não possui uma conexão Ethernet, pode usar a amarração USB de qualquer smartphone Android.
ETAPA 3: Clique com o botão direito do mouse no botão Iniciar e selecionar o Gerenciador de Dispositivos opção.
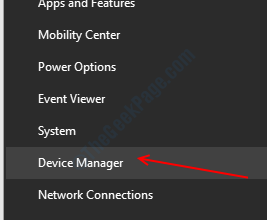
PASSO 4: Na janela do gerenciador de dispositivos, encontre Adaptadores de rede e expandi -lo. Ele listará o hardware adaptador de rede no seu computador.
Etapa 5: Localize seu hardware Wi-Fi, clique com o botão direito do mouse e selecione driver de atualização.
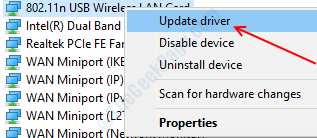
Etapa 6: Clique em 'Pesquise automaticamente o software de driver atualizado', ele pesquisará e instalará um driver atualizado para o seu hardware automaticamente.
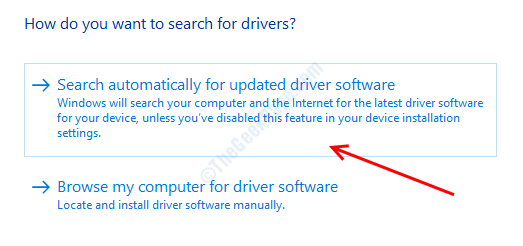
Método 2: Atualizando manualmente os drivers para hardware sem fio
Muitas vezes o Windows não pode atualizar os drivers automaticamente, então precisamos atualizar os drivers manualmente baixando no site do fabricante e instalá -lo. Siga o processo abaixo para fazer o mesmo.
Etapa 1: Vá para o site do fabricante do seu computador e vá para a página de suporte. Navegue ou pesquise o número do seu modelo.
Links da página do motorista para os principais fabricantes: Dell, Lenovo, Asus, Acer & HP
Etapa 2: Selecione Drivers and Downloads guia e depois escolha o seu operativo sistema e listará os drivers que precisam ser atualizados.
Etapa 3: role para baixo e encontre Driver de modo de avião, Baixar e extraí -lo.
Etapa 4: Localize Adaptador de driver sem fio/Wi-Fi, Baixe e extraia também.
Etapa 5: copie o caminho da pasta de driver sem fio que você acabou de extrair do arquivo zip.
Etapa 6: aberto Dispositivo Gerente Clicando com o botão direito do mouse no botão Iniciar e selecionar a opção Gerenciador de dispositivos.
Etapa 7: Selecione e expanda o driver do adaptador sem fio, clique com o botão direito do mouse e selecione driver de atualização.
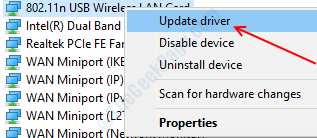
Etapa 8: Selecione Navegue no meu computador para software de driver.
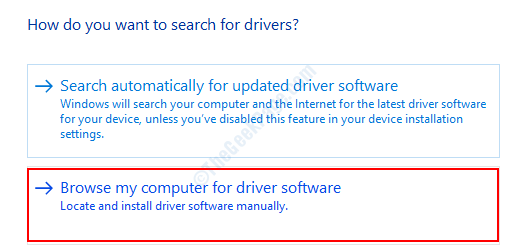
Etapa 9: na próxima janela, selecione Deixe -me escolher de uma lista de motoristas disponíveis no meu computador.
Etapa 10: Clique em Ter Disco botão no próximo prompt.
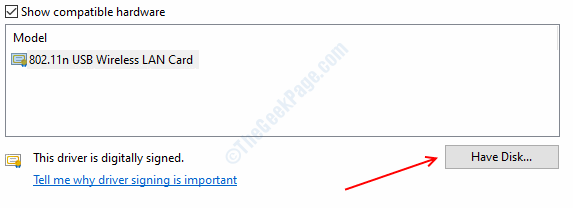
Etapa 11: Colar o caminho que você copiou na caixa de texto e clique OK. Aguarde a instalação do software do driver e depois reiniciar o computador.
Etapa 12: copie o caminho do driver do modo de avião da pasta que você extraiu anteriormente e abra o gerenciador de dispositivos novamente.
Etapa 13: Localize Dispositivos de interface humana e expandi -lo. Clique com o botão direito do mouse no interruptor do modo de avião e selecione Atualizar driver.
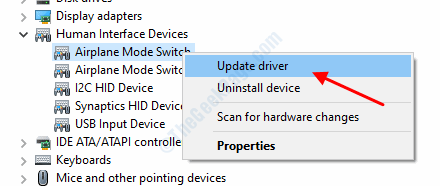
Etapa 14: Selecione Navegue no meu computador para opção de software de driver.
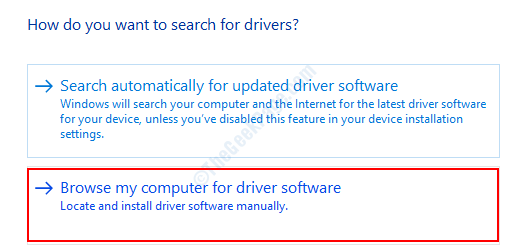
Etapa 15: Na próxima janela, selecione, deixe -me escolher de uma lista de drivers disponíveis no meu computador.
Etapa 16: Clique em Tem disco botão no próximo prompt.
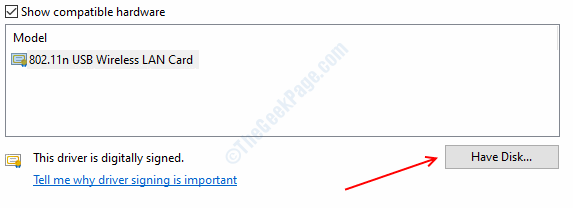
Etapa 17: Cole o caminho do software de driver na caixa de texto e clique OK.
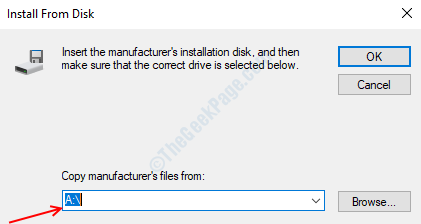
Etapa 18: Reiniciar seu computador novamente para aplicar todas as mudanças.
Isso resolverá seus problemas de computador gelado, se você tiver algum problema sobre o procedimento que poderá nos dizer nos comentários.
- « Como resolver o problema de notificação de trabalho de envio de impressora no Windows 10
- Como corrigir arquivos EPUB corruptos no Windows 10/11 »

