Como resolver a resolução não suportou erro no Windows 10/11
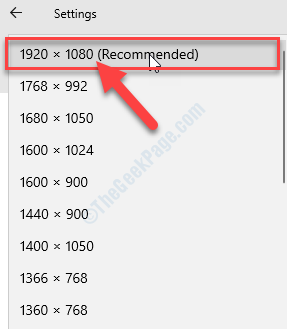
- 2500
- 113
- Leroy Lebsack
Resolução é o número total de pixels em uma tela contada vertical e horizontalmente. Há um limite para a maior resolução para cada tela presente. Se um programa tentar demais uma resolução (como tentar definir a resolução 4K para uma tela de FHD), você poderá notar “Resolução não suportada”Mensagem de erro no momento da inicialização no Windows 10 ou Windows 11 PC. Para resolver o problema, siga estas correções minuciosamente.
Correção - Ajuste a resolução do editor de registro
Ajustando a resolução em Editor de registro Para todas as condições possíveis, certamente corrigirá. Siga todas as etapas meticulosamente e o problema será resolvido com certeza.
PASSO 1 - Abra seu dispositivo no modo de segurança-
OBSERVAÇÃO-
Você precisará abrir o Reparo automático janela.
Nesse caso, deve aparecer automaticamente. Se o Reparo automático A janela não aparece automaticamente, você precisará abri -lo à força.
1. Desligue o seu sistema.
2. Agora, comece seu computador com botão liga / desliga, aguarde um tempo. Assim que você vir o computador ligado, você precisará pressionar a tecla Power por 3-4 segundos para desligar seu dispositivo.

3. Ligue seu computador novamente usando o botão liga / desliga.
4. Repita isso por 3 ou 4 vezes e você verá diagnosticando seu PC mensagem na tela.
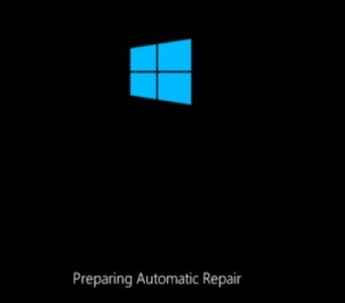
5. Depois de algum tempo, você atingirá a tela de reparo automático. No Reparo automático Janela, clique em “Opções avançadas““.
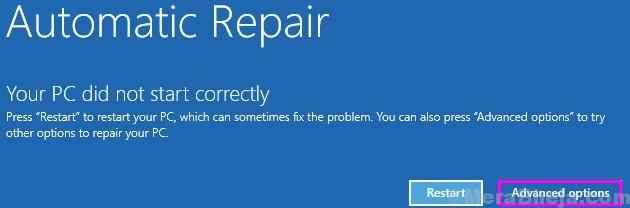
5. Quando o Escolha uma opção A janela aparece, clique em “Solucionar problemas““.
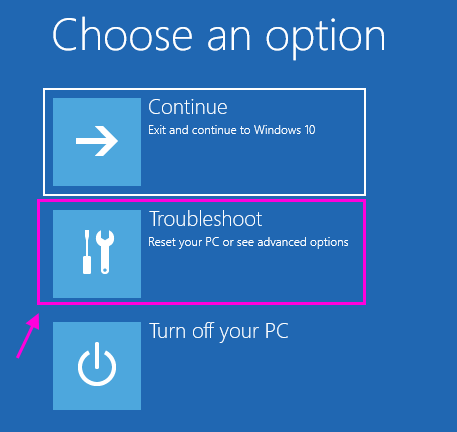
6. Da mesma forma, quando você vê o Solucionar problemas A janela apareceu, clique em “Opções avançadas““.
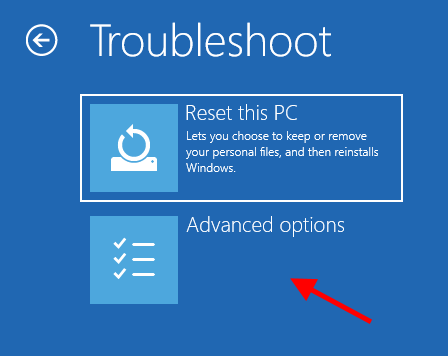
7. Em seguida, clique no “Configurações de inicialização““.
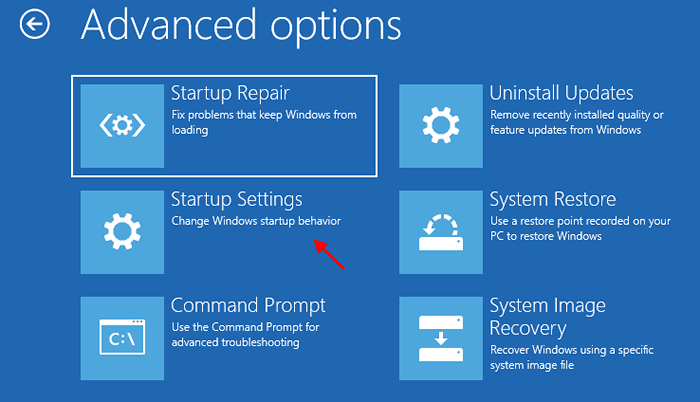
8. Para reiniciar o computador no modo de segurança, clique em “Reiniciar““.
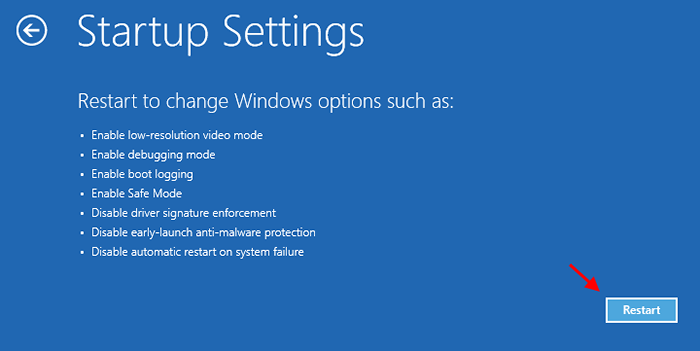
9. Agora, você verá várias opções de inicialização especiais.
10. Simplesmente, pressione o “4" ( qual é o 'Ativar modo de segurança ' opção) Chave para abrir seu sistema em Modo de segurança.
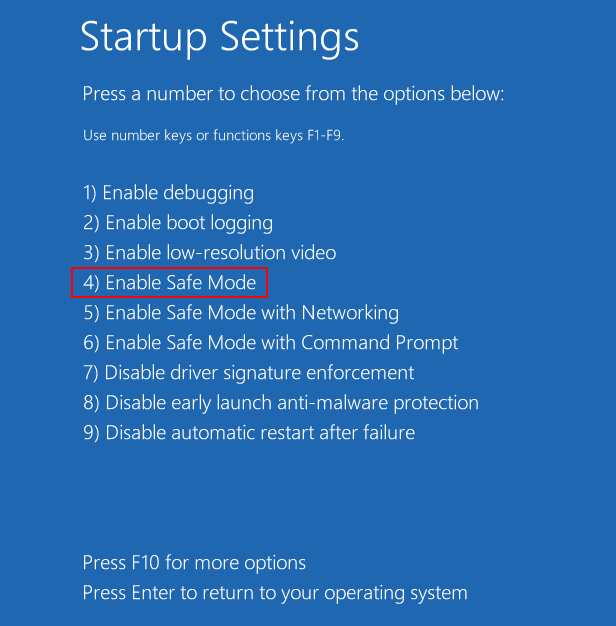
Agora, tente mudar a resolução para uma recomendada e a que funciona.
Próxima etapa - Retifique a resolução
Caso 1 - Se você é um usuário do Windows 10
Como seu computador inicializou em resolução 800*600, você deve retificá -lo de volta à maior resolução possível para sua tela.
1. Imprensa Chave do Windows+i abrir Configurações.
2. No Configurações Janela, clique no “Sistema““.
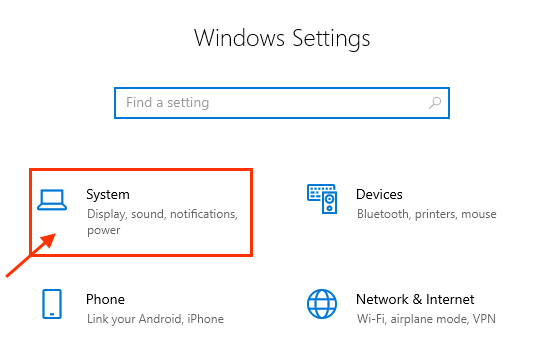
3. No lado esquerdo, clique no “Mostrar" configurações.
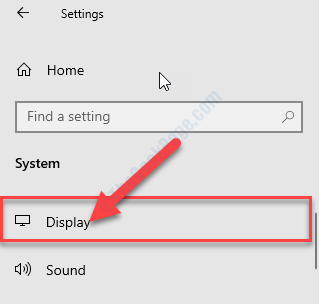
4. Agora, no lado direito, role para baixo e depois em Under 'Resolução de vídeo', Clique no suspenso.
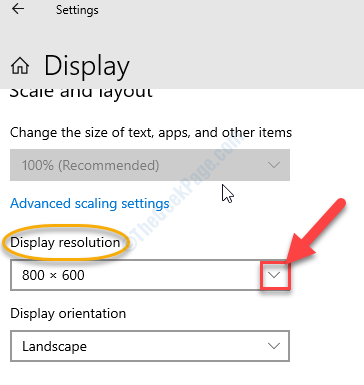
5. Agora, a partir da lista das resoluções disponíveis, selecione a resolução que possui “Recomendado”Além disso.
(Exemplo- Nesse caso, é o 1920*1080 que recomendou ao lado dele. Portanto, é a maior resolução possível para esta tela.)
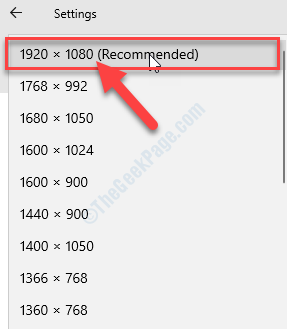
Caso 2 - Se você é um usuário do Windows 11
11. Clique com o botão direito em qualquer parte vazia do desktop e escolha configurações do visor.
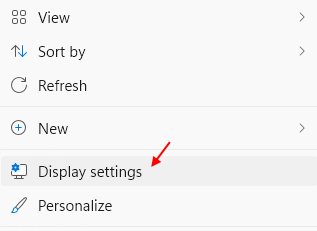
12. Agora, defina sua resolução que funcione para o seu PC.
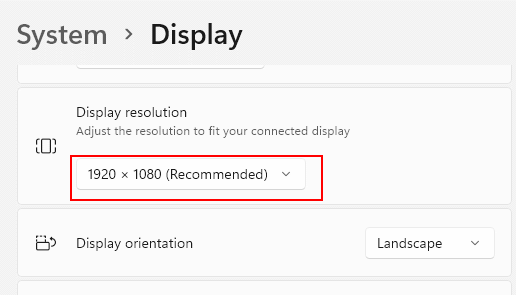
Seu problema será resolvido
Se não funcionar, tente alterar o registro, como mostrado no próximo método
Modificar resolução do editor de registro
1. Agora, pressione Chave do Windows+R Para iniciar o Correr janela.
2. Quando o Correr A janela aparece, tipo “regedit”E depois bate Digitar.
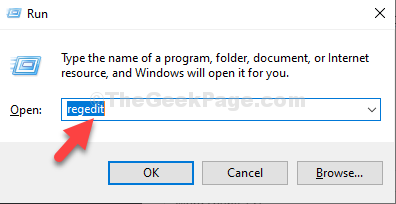
3. No Editor de registro Janela, clique em “Editar”No menu-bar.
4. Depois disso, clique no “Encontrar““.
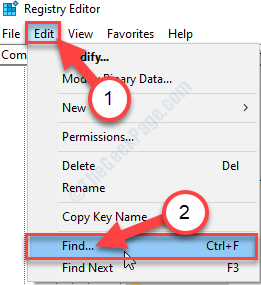
5. Em 'Encontre o que:'Caixa, tipo “Yresolution" chave.
6. Agora, clique em “Encontre o próximo““.
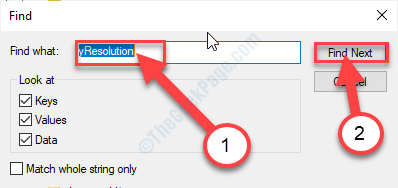
O editor de registro procurará o 'Yresolution' chave.
7. No lado direito, Duplo click no "Configurações padrão.Vrefresh" chave.
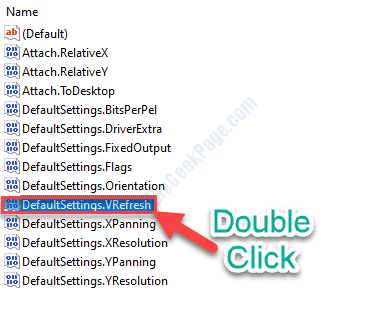
8. Agora, clique no “Decimal““.
9. Em seguida, defina o 'Dados de valor:' para "60”E depois clique em“OK““.

10. De forma similar, Duplo click no "Configurações padrão.Xresolução" chave.
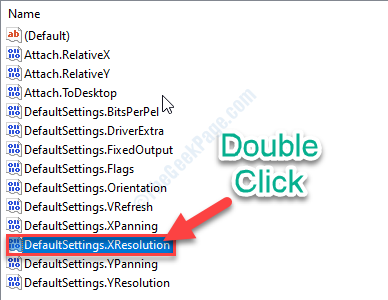
11. Agora, selecione o 'Base:' como "Decimal““.
12. Então, defina o 'Dados de valor:' para "800”E depois clique em“OK““.
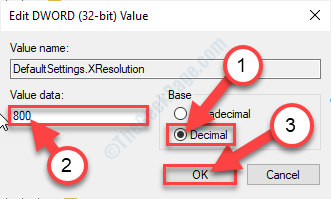
13. Finalmente, você precisará ajustar as configurações para “Configurações padrão.Yresolution" chave. Duplo click nele.
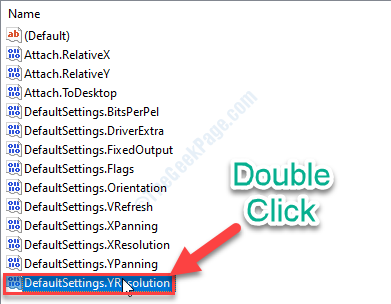
14. A princípio, altere o 'Base:' para "Decimal““.
15. Modificar o 'Dados de valor:' para "600”E depois clique em“OK““.
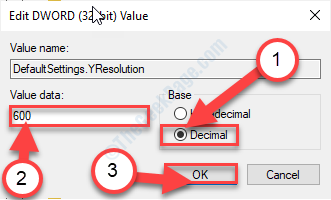
Agora, você deve repetir todas essas etapas para todas as outras chaves também. Siga esses passos-
16. Na janela do editor de registro, clique em “Editar”No menu-bar.
17. Agora, clique no “Encontre o próximo““.
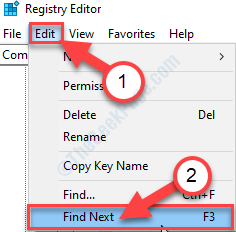
O editor de registro procurará o próximo 'Yresolution' chave.
18. No lado direito, Duplo click no "Configurações padrão.Vrefresh" chave.
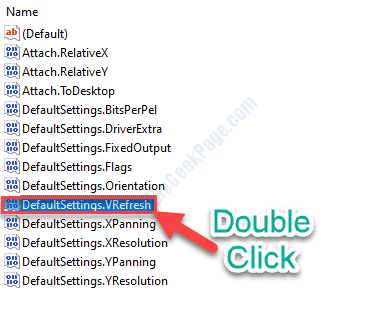
19. Agora, clique no “Decimal““.
20. Em seguida, defina o 'Dados de valor:' para "60”E depois clique em“OK““.

21. De forma similar, Duplo click no "Configurações padrão.Xresolução" chave.
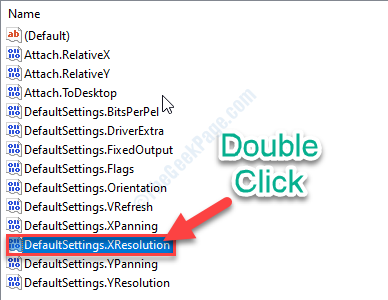
22. Agora, selecione o 'Base:' como "Decimal““.
23. Então, defina o 'Dados de valor:' para "800”E depois clique em“OK““.
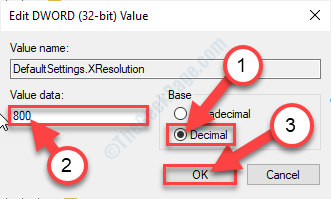
24. Finalmente, você precisará ajustar as configurações para “Configurações padrão.Yresolution" chave. Duplo click nele.
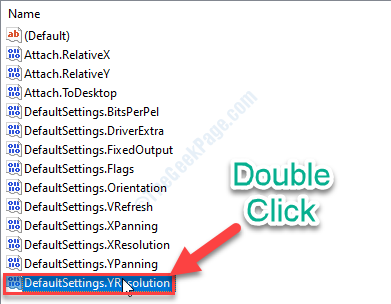
25. A princípio, altere o 'Base:' para "Decimal““.
26. Modificar o 'Dados de valor:' para "600”E depois clique em“OK““.
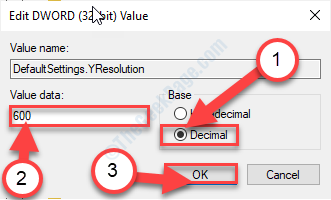
Dessa forma, repita o processo para modificar os valores de resolução para todas as chaves em Editor de registro.
Depois de fazer isso, feche o Editor de registro janela.
Desligue seu computador. Agora, comece de novo.
Desta vez, seu computador será inicializado em 800*600 Resolution.
- « Fix- AVG Secure Browser não desinstala o problema
- Como resolver o problema de notificação de trabalho de envio de impressora no Windows 10 »

