Como entrar no Windows 11 sem hello pin ou senha
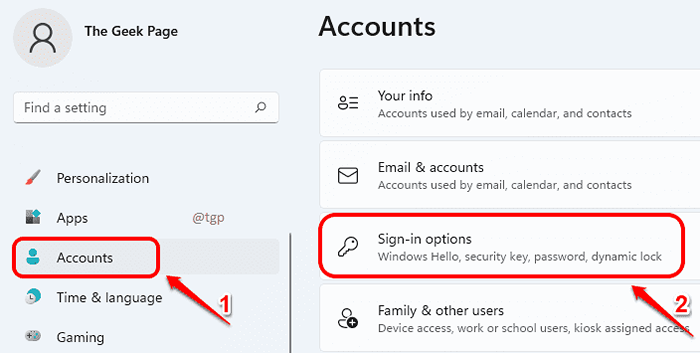
- 764
- 116
- Mr. Mitchell Hansen
O que é mais irritante do que ter que digitar um alfinete ou uma senha na tela de inicialização para obter acesso à sua máquina todas as vezes, mesmo quando é apenas a sua casa que seu laptop permanece o tempo todo sem preocupações? Bem, o Windows 11 não é imediatamente. Mas com nossos ajustes e dicas, definitivamente imediatamente não é possível não está nem perto de impossível. Continue lendo, para saber como você pode fazer login no seu Windows 11 sem precisar inserir um alfinete ou uma senha toda vez que você login.
Passo 1: Pressione a tecla de atalho Win + i e inicie o Configurações aplicativo.
No lado esquerdo da janela, clique em Contas guia e no lado direito, Clique em Entrar opções.
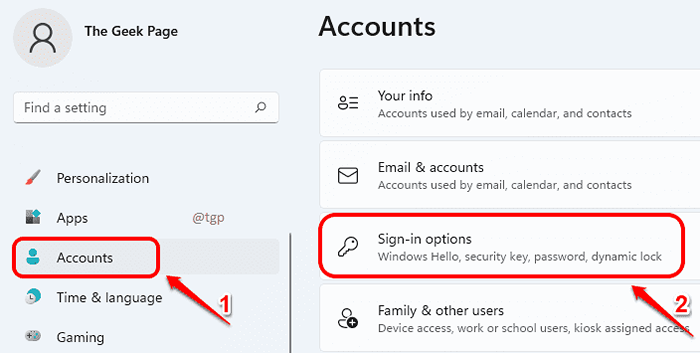
Passo 2: No Opções de inscrição janela, rolar para baixo e encontre a seção nomeada Configurações adicionais.
Aqui, vire DESLIGADO o botão de alternância correspondente à opção Para uma segurança aprimorada, permita apenas o Windows Hello Assinating for Microsoft Contas neste dispositivo (recomendado).
Além disso, escolha Nunca Do suspenso em Se você esteve ausente, quando o Windows exige que você faça login novamente opção abaixo.

Em seguida, basta expandir seu método de entrada atual para expandi -lo e clicar remover .
Por exemplo, se você usar o pino para fazer login no sistema, expandi -lo e remova -o.

etapa 3: Como a seguir, inicie o Correr janela pressionando o Win + r teclas juntas.
Digitar netplwiz e acertar o OK botão.

Passo 4: Agora, desmarque a caixa de seleção correspondente a Os usuários devem inserir um nome de usuário e senha para usar este computador. Acerte o Aplicar botão.

Etapa 5: Agora você verá uma nova janela que pede o seu Senha da conta da Microsoft que você costumava configurar seu Windows 11 com. Digite a senha e aperte o botão OK.
Nota: Toda vez que você faz login no Windows, essas informações de login serão usadas para assinar automaticamente você. Portanto, certifique -se de dar a senha correta. Se você der a senha errada, não receberá nenhum erro nesta fase. Mas você receberá um erro de autenticação inválido na próxima vez que fizer login.

Etapa 6: Depois de voltar à janela das contas de usuário, clique no OK botão.

É isso. Sua nova configuração assumirá o seu próximo reinicialização. Você não precisa mais digitar seu alfinete ou senha toda vez que entrar, aproveite!
- « Como forçar seu jogo ou aplicativo a usar a GPU dedicada no Windows 11
- Como agendar seu PC Windows 11 para acordar automaticamente »

