Como agendar seu PC Windows 11 para acordar automaticamente
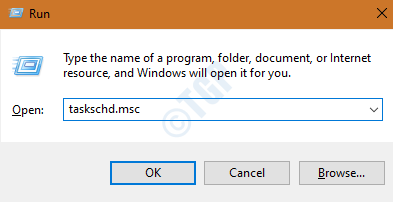
- 2233
- 27
- Arnold Murray
Principalmente, todos nós temos uma programação definitiva para trabalhar em nossos laptops. Quando não estamos usando o PC, geralmente o desligamos e ligamos quando queremos usá -lo. Como sabemos, leva algum tempo para inicializar o Windows. Podemos evitar isso colocando nossos laptops no modo de sono ou hibernação. Esses dois modos são usados para economizar energia nos PCs.
Para acordar o sistema desses modos, é preciso pressionar o botão liga / desliga. Mas você pode até optar por acordar o sistema automaticamente. Isso fornece uma vantagem adicional. Pode-se acordar o sistema e depois agendar as tarefas demoradas, como digitalização para os vírus, execução do sistema, etc. enquanto um não está na frente do sistema. Isso ajudará você a economizar tempo e também recursos.
Neste artigo, abordamos as diferentes maneiras de agendar seu sistema para acordar automaticamente.
Etapas a serem seguidas para acordar o PC automaticamente usando o agendador de tarefas
Etapa 1: abra a janela de corrida segurando Windows+r chaves.
Etapa 2: Escreva TaskSchd.MSc e pressione Digitar.
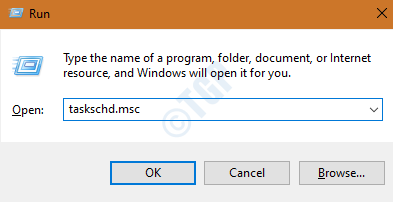
Etapa 3: Na janela do agendador de tarefas, em Ações No lado direito, clique em Criar tarefa
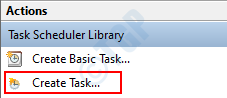
Etapa 4: na janela Criar tarefas que abre, no Em geral Guia, dê um Nome para a tarefa
Etapa 5: Verificar a opção Execute se o usuário está conectado ou não
Etapa 6: Verificar a opção Corra com mais privilégios maiores
Etapa 7: no Configurar para suspenso, escolha Windows 10/11.
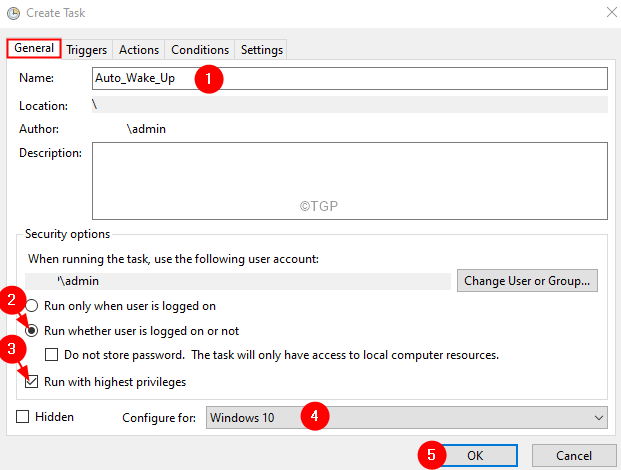
Etapa 8: clique no Acionar aba
Etapa 9: clique no Novo botão no canto inferior esquerdo.
Etapa 10: A Novo gatilho Windows aparece.
Etapa 11: De Comece a tarefa suspenso, escolha Em um cronograma.
Etapa 12: verifique o Diário opção.
Etapa 13: sob o Começar seção, escolha um data apropriada.
Etapa 14: Escolha um tempo.
Etapa 15: Clique em OK.
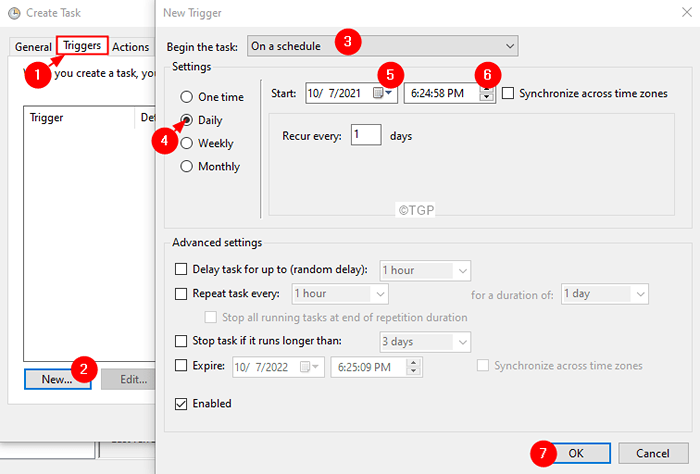
Etapa 16: Clique no Ação aba.
Etapa 17: Uma nova janela de ação será exibida.
Etapa 18: a partir da ação suspensa, escolha Inicie um programa.
Etapa 19: em Programa/Script, insira o caminho do programa de sua escolha. Para fins de demonstração, usamos CMD.exe
Etapa 20: nos argumentos de adição que passam /c "saída" fechará automaticamente a janela aberta. Isso é opcional.
Etapa 21: clique no OK botão.
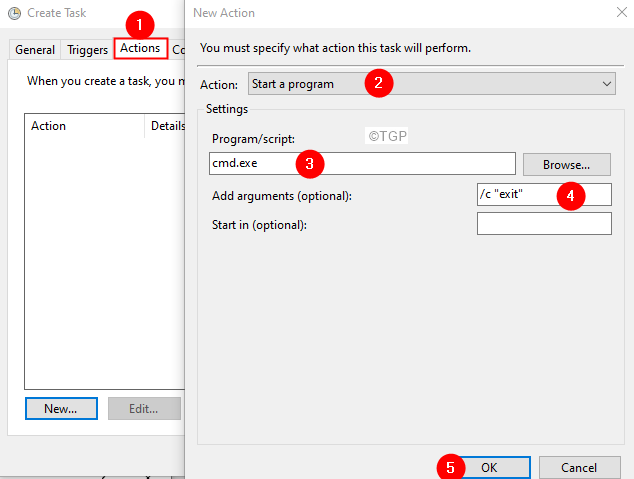
Etapa 22: Clique no Guia Condições
Etapa 23: sob o Poder seção, desmarque o Inicie a tarefa apenas se o computador estiver com energia CA.
Etapa 24: Verificar o Acorde o computador para executar esta tarefa.
Etapa 25: Clique no OK botão.
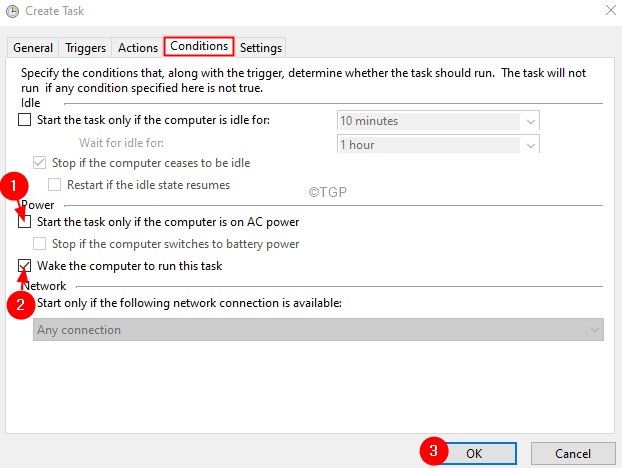
Etapa 26: Para que a tarefa acima do agendamento seja executado, as configurações do plano de energia devem ser configuradas de modo que os temporizadores de vigília sejam permitidos.
Etapa 27: aberto Execute a caixa de diálogo usando Windows+r.
Etapa 28: Digite o comando ao controle.exe powercfg.cpl ,, 3 e pressione OK como mostrado abaixo
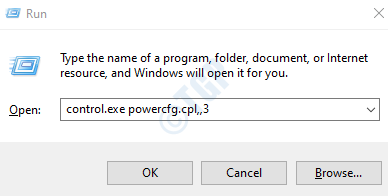
Etapa 29: Na janela de opções de energia, role para baixo e localize o Dormir opção.
Etapa 30: clique duas vezes no Dormir opção.
Etapa 31: no sono, clique duas vezes Permitir que os temporizadores de vigília.
Etapa 32: Escolha Habilitar para ambos Na bateria e Conectado.
Etapa 33: Clique em Aplicar e depois clique em OK.
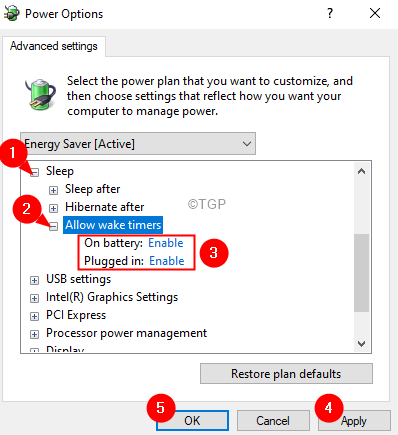
Obrigado pela leitura.
- « Como entrar no Windows 11 sem hello pin ou senha
- Corrigir, existe um reparo de sistema pendente que requer a reinicialização para concluir no Windows 11 »

