Como forçar seu jogo ou aplicativo a usar a GPU dedicada no Windows 11
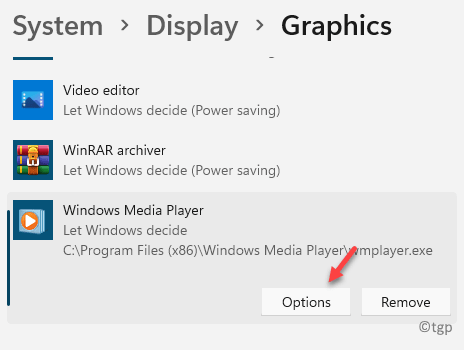
- 2327
- 153
- Spencer Emard
O Windows OS lançou um novo recurso que permite que jogos e aplicativos usem a GPU dedicada em vez do processador gráfico integrado. Esse recurso também é predominante no Windows 11. Ao mesmo tempo, a maioria dos computadores está equipada com duas GPU dedicadas, juntamente com uma unidade de gráficos integrados (Intel) se a placa -mãe suportar o mesmo.
Enquanto a GPU dedicada (NVIDIA/AMD) é usada automaticamente por jogos e aplicativos, alguns jogos tendem a ignorar a GPU dedicada e usar a GPU integrada. Mas, como jogador ou enquanto estiver usando um aplicativo, você pode usar a GPU dedicada para uma experiência mais suave. Mas enquanto joga o jogo ou usa um aplicativo, você não tem ideia de qual placa gráfica está em uso. Embora tenha havido soluções para o sistema operacional Windows anterior, com o lançamento do Windows 11, os usuários estão um pouco confusos com as mudanças em alguns recursos e configurações, tornando -o desafiador para eles usarem a GPU dedicada.
Esta postagem orientará o processo de como forçar seu jogo ou aplicativo a usar a GPU dedicada no Windows 11.
Como selecionar a placa gráfica dedicada através de configurações
Passo 1: aperte o Win + i Teclas juntas no seu teclado para abrir o Configurações aplicativo.
Passo 2: No Configurações Janela, clique no Sistema opção à esquerda.
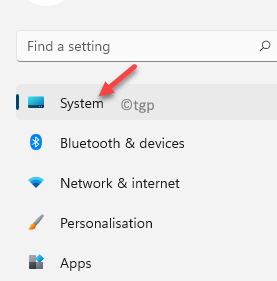
Etapa 3: Agora, viaje para o lado direito e clique em Mostrar.
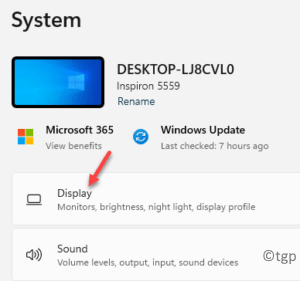
Passo 4: No Mostrar Configurações da tela, role para baixo e clique em Gráficos.
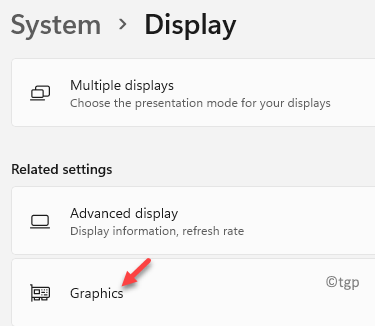
Etapa 5: Em seguida, no Gráficos tela, sob o Opções personalizadas para aplicativos seção, vá para Adicione um aplicativo.
Aqui, clique no Navegar botão abaixo.
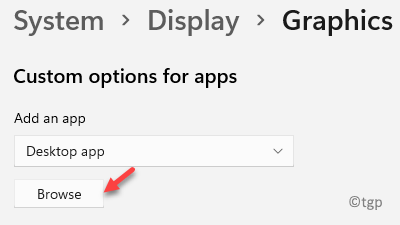
Etapa 6: Agora, navegue até a localização do aplicativo (que você deseja usar a GPU dedicada) no Windows Explorer e selecione -a.
Aqui, queremos o Windows Media Player Para usar a GPU dedicada e, portanto, selecionou o mesmo do File Explorer.
Será adicionado à lista de aplicativos.
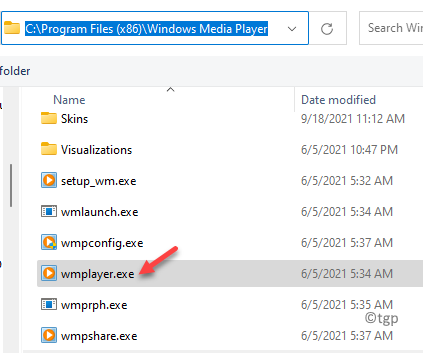
Etapa 7: Em seguida, selecione o aplicativo na lista de aplicativos no Mostrar > Gráficos seção e clique em Opções.
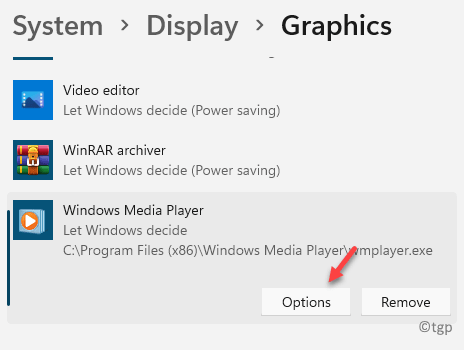
Etapa 8: Isso abrirá o Preferência gráfica janela de pop-up.
Aqui, selecione o Alta performance opção.
Imprensa Salvar Para salvar as mudanças.
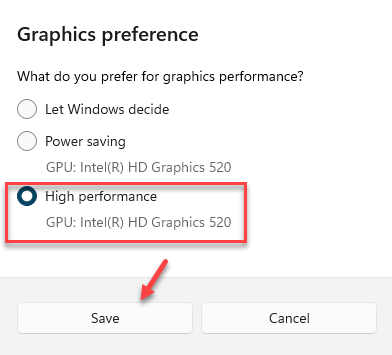
*Observação - O Economia de energia a opção é atribuída à GPU integrada (Intel) do seu PC por default e do Alta performance A opção é para a GPU dedicada (NVIDIA/AMD).
Agora, saia do Configurações aplicativo e próximo ao abrir o aplicativo, ele será executado usando a GPU dedicada.
Como forçar um jogo a escolher a placa gráfica dedicada
Se for um jogo que você deseja executar usando a placa gráfica dedicada como a NVIDIA, você pode usar esse método para selecionar a placa gráfica de sua escolha para o jogo. Siga as instruções abaixo para ativar a opção para a placa de vídeo da NVIDIA:
Passo 1: Inicie o Painel de controle da NVIDIA e navegue até a barra de menus no topo.
Aqui, clique no Visualizar guia e selecione Adicione a opção "Executar com processador gráfico" ao menu de contexto.
Isso ativará a opção Run with Graphics Processor e agora aparecerá no menu de contexto do clique com o botão direito.
Agora, quando você clicar com o botão direito do mouse em qualquer aplicativo ou jogo, você verá o Execute com o processador gráfico opção no menu de contexto.
Passo 2: Agora, vá para o ícone de atalho para o jogo na sua área de trabalho, clique com o botão direito do mouse, selecione Execute com o processador gráfico e depois selecione Processador NVIDIA de alto desempenho Para executar o aplicativo Select usando a GPU dedicada.
- « Como inicializar no modo de inicialização avançado no Windows 11
- Como entrar no Windows 11 sem hello pin ou senha »

