Corrija preso na preparação de opções de segurança no Windows 10/11 (resolvido)
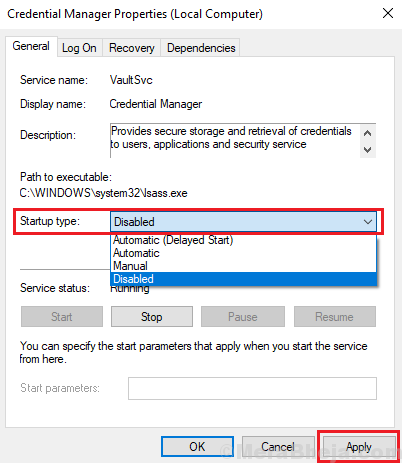
- 3839
- 471
- Enrique Gutkowski PhD
A Microsoft tem melhorado seus sistemas operacionais a cada versão o lançamento e cada atualização que eles lançam. No entanto, é um fato conhecido que a versão atual está longe de ser perfeita. Pendurar e congelar são menos frequentes, mas ainda um problema. Às vezes, podemos esperar o sistema recuperar a vida e, em outras situações, somos forçados a desligá -lo e reiniciá -la. Uma vez que esse caso é quando o sistema fica preso na tela seguinte:
“Preparando opções de segurança”
Os pontos circulares indicando progresso podem parar de se mover e isso significa que o sistema congelou. Não podemos usar o mouse nem o teclado nesta tela. Portanto, não temos outra opção senão forçar o sistema a desligar e reiniciá -lo mais tarde.
Como o problema geralmente aparece na tela de bloqueio ou na tela de logon, os usuários podem não conseguir entrar no sistema para corrigir o problema. Para resolver o problema, teríamos que entrar no sistema através do modo seguro.
Soluções alternativas iniciais
1 - tente desconectar todos os dispositivos USB conectados ao PC e tente novamente.
2 - Desinstale o software de terceiros SmartPass ou qualquer software de leitor de impressão digital, se você o tiver no seu PC
Índice
- Solução 1 - Desligue a inicialização rápida
- Solução 2 - Reconstrua BCD
- Solução 3 - Desative o serviço de gerente de credenciais
- Solução 4 - Verifique alguns serviços que devem estar em funcionamento
- Solução 5 - Rollback atualizações de janela instaladas recentemente
- Solução 6 - Renomear a pasta de distribuição de softwareds
- Solução 7 - Atualize o Windows
- Solução 8 - Atualizar drivers
- Solução 9 - Redefina o sistema
- Solução 10 - Aumente a RAM
- Solução 11 - Execute a varredura SFC
Solução 1 - Desligue a inicialização rápida
É um fato conhecido que o Windows 8 em diante, os sistemas operacionais do Windows são rápidos em começar. Ao contrário do Windows 7, a bota em segundos. Isto é por causa de um recurso chamado Fast Startup. A inicialização rápida não deixa o kernel do sistema desligar quando desligamos o computador. Embora muito útil, pode ser o motivo do problema mencionado neste texto.
Passo 1 - Imprensa Chave do Windows + R juntos para abrir correr.
Passo 2 - Escrever PowerCfg.cpl nele e clique OK.
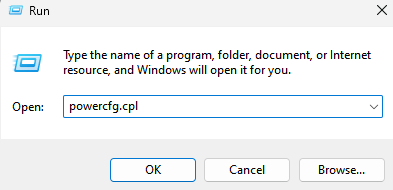
3] No painel esquerdo, clique em Escolha o que os botões de energia fazem.
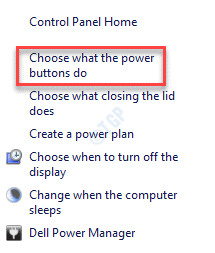
4] Agora clique em Alterar configurações que atualmente não estão disponíveis.
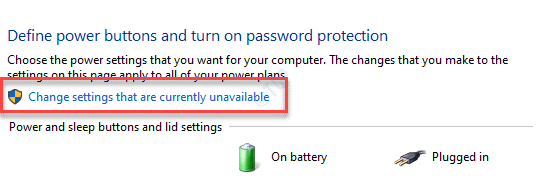
5] Desmarque a opção que lê Ligue a inicialização rápida (recomendado).
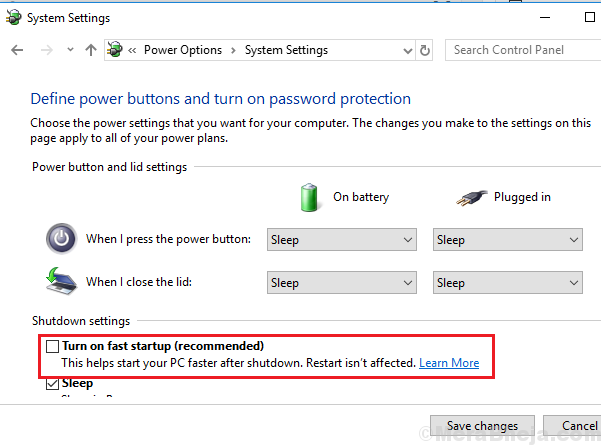
6] Clique em Salvar alterações e reinicie o sistema.
Solução 2 - Reconstrua BCD
1- Pesquisa Alterar opções de inicialização avançada na pesquisa do Windows.
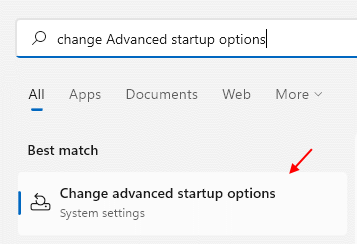
2 - Agora, clique em Reiniciar Agora localizado à direita de Inicialização avançada.
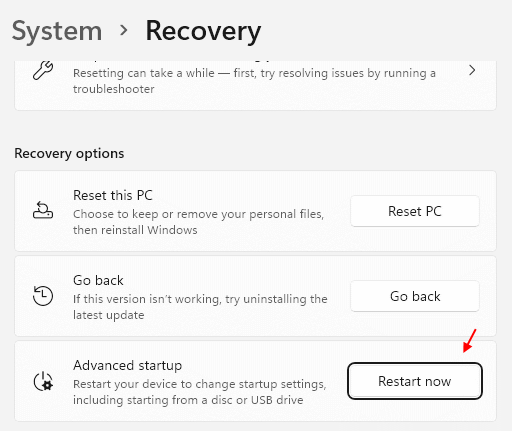
3 - Agora, vá para Solucionar problemas >> Opções avançadas >> Prompt de comando.
4- Digite os seguintes comandos um por um e pressione Enter após cada comando:
BootRec.exe /fixmbr
BootRec.EXE /Fixboot
BootRec.EXE /Rebuildbcd
Digite saída e pressione Enter para sair da janela Prompt de comando.
Solução 3 - Desative o serviço de gerente de credenciais
Siga as etapas a seguir para desativar o serviço de gerente de credenciais:
1] Pressione Win + r Para abrir a janela de corrida e digitar o comando Serviços.MSc. Pressione Enter para abrir a janela de serviços.
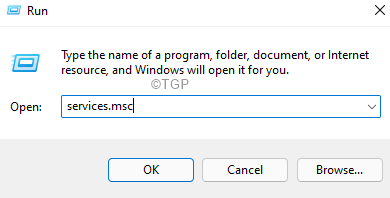
2] Na lista de serviços listados em ordem alfabética, procure Gerenciador de Credenciais.
3] Clique com o botão direito do mouse no Serviço de gerente de credenciais E então Propriedades.
4] mude o Tipo de inicialização para Desabilitado No menu suspenso e depois em aplicar e ok.
Clique também parar Para parar o serviço.
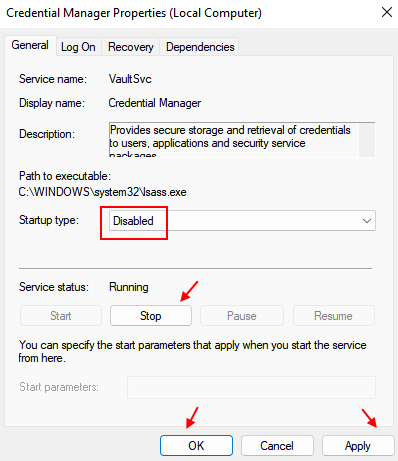
Solução 4 - Verifique alguns serviços que devem estar em funcionamento
1] Pressione Win + r Para abrir a janela de corrida e digitar o comando Serviços.MSc. Pressione Enter para abrir a janela de serviços.
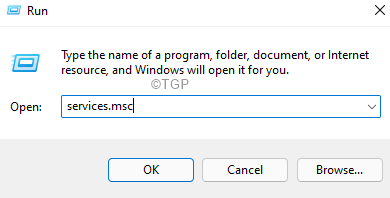
2] Verifique se o status dos seguintes serviços deve estar ativo e em execução:
- Antecedentes Serviço de Transferência Inteligente (bits)
- Serviço criptográfico
- atualização do Windows
- Instalador MSI
3] Caso esses serviços sejam interrompidos, clique com o botão direito do mouse e depois em propriedades.
4] Altere o tipo de inicialização para Automático e clique em Iniciar para iniciá -los.
Em seguida, clique em Aplicar e OK.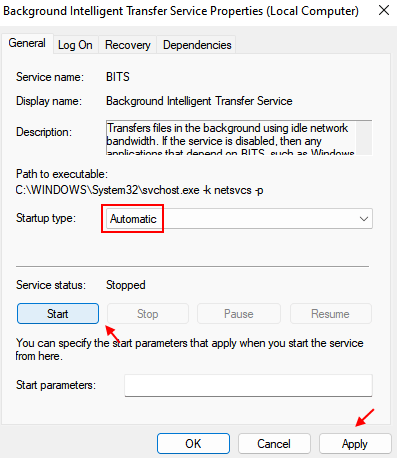
Solução 5 - Rollback atualizações de janela instaladas recentemente
Às vezes, uma atualização recente do Windows pode ser a causa por trás do problema. Embora isso possa ser resolvido com a próxima atualização, até que seja lançada, talvez tenhamos que reverter a atualização atual. O procedimento para fazer isso é o seguinte:
1 - Pesquise Veja o seu histórico de atualização na pesquisa do Windows.
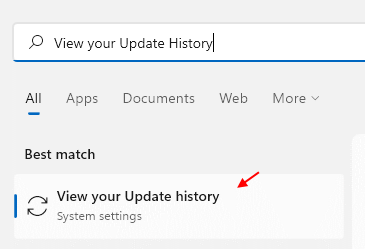
2 - Agora, role para baixo e clique em desinstalar atualizações.
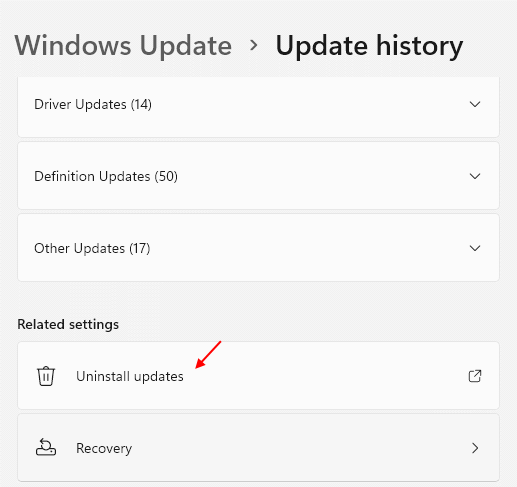
3 - Agora, clique com o botão direito do mouse e desinstale a atualização mais recente, após a qual você parece experimentar este problema.
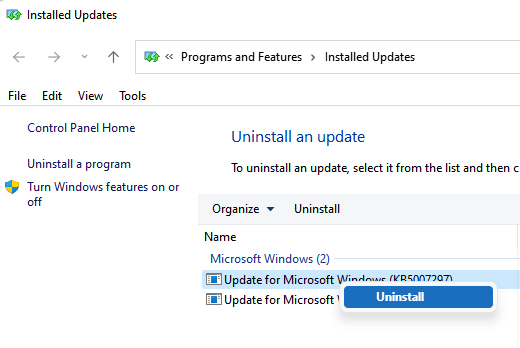
Solução 6 - Renomear a pasta de distribuição de softwareds
A pasta Softwaredistribution é a pasta que armazena arquivos necessários para atualizações do Windows. Em circunstâncias normais, geralmente é considerado seguro excluir a pasta, caso esteja enfrentando problemas com as atualizações do Windows. A pasta seria baixada da Internet automaticamente quando necessário. No entanto, como estamos enfrentando problemas, poderíamos simples renomeá -lo. O procedimento para fazer isso é o seguinte:
1] Pesquise cmd na pesquisa do Windows e depois clique com o botão direito e executar como administrador.
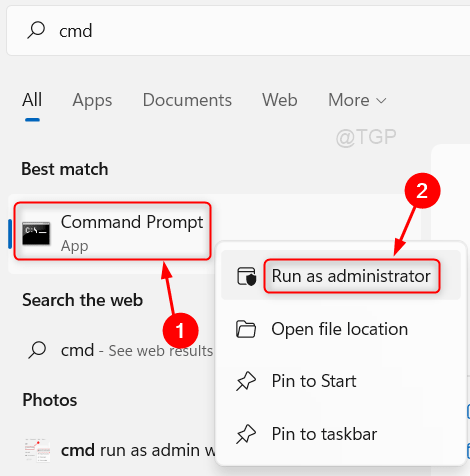
2] Digite o seguinte comando um por um e pressione Enter após cada comando:
Stop líquido WuaUserv Stop Bits Renomear C: \ Windows \ Softwaredistribution Softwaredistribution.Antigo início de rede líquida WuaUserv Start Bits
Solução 7 - Atualize o Windows
Às vezes, o Windows pode parar de responder se uma atualização desinstalada estiver interferindo. Além disso, os motoristas podem não ser atualizados, o que pode causar conflitos.
1] Clique no botão Iniciar e depois no símbolo semelhante a engrenagem para abrir o menu de configurações.
2] No menu Configurações, escolha atualizações e segurança.
3] Clique em Atualizar agora para instalar as atualizações do Windows pendentes.
Solução 8 - Atualizar drivers
Uma provável razão por trás da questão é se os motoristas de hardware não são atualizados por muito tempo. O procedimento para atualizar os drivers é o seguinte:
1] Pressione Win + R para abrir a janela Run e digite o comando devmgmt.MSc. Pressione Enter para abrir o gerente de dispositivo.
2] Expanda a lista de todos os drivers de dispositivo e clique com o botão direito do mouse e atualize os drivers um por um.
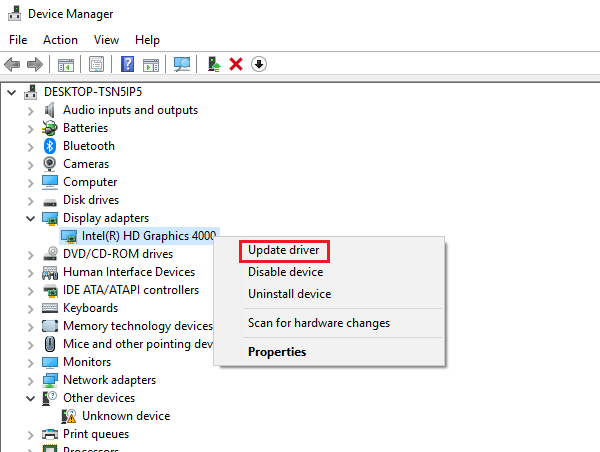
3] Verifique se ajuda a desinstalar os motoristas e reiniciar o sistema, mantendo -o conectado à Internet.
4] Você também pode considerar baixar os drivers do site do fabricante e instalá -los.
Solução 9 - Redefina o sistema
Se todo o resto falhar, talvez tenhamos que considerar a redefinição do sistema. Para fazer isso, siga o procedimento da seguinte maneira:
1] Clique no botão Iniciar e, em seguida, no botão de engrenagem para abrir a página de configurações.
2] Vá para atualizações e segurança e clique na guia de recuperação entre as opções presentes na lista no lado direito.
3] Clique em Comece em Redefinir este PC. Iniciará o procedimento de recuperação.
Solução 10 - Aumente a RAM
Isso deve ser feito por um técnico de hardware. O problema pode ser que a RAM atual não possa lidar com a carga atual de aplicativos. Caso não possamos excluir aplicações excessivas para reduzir o ônus na RAM, talvez tenhamos que aumentar a memória.
Espero que ajude!
Solução 11 - Execute a varredura SFC
E a varredura SFC ajuda a digitalizar setores ruins no disco rígido e corrigi -los se possível. Em vez disso, devemos executar esse utilitário de tempos em tempos para monitorar e manter a saúde do sistema. Para executar a digitalização do verificador de arquivo do sistema, o procedimento é o seguinte:
1] Pressione Win + r Para abrir a janela de corrida e digitar o comando cmd. Pressione Ctrl+Shift+Entre as teclas para abrir a janela Prompt de comando.
2] Digite o seguinte comando e pressione Enter:
Sfc /scannow
3] reinicie o sistema e verifique se isso ajuda no problema.
- « [Resolvido] Err_Connection_Reset Chrome Erro Melhor correção
- Como configurar o Miracast no Windows 10 e consertar se ele parar de funcionar »

