Como configurar a verificação em duas etapas e adicionar conta da Microsoft no aplicativo de desktop do Outlook
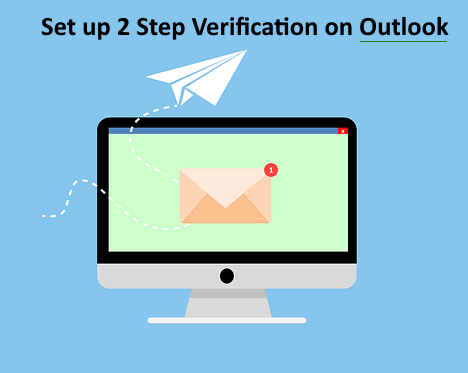
- 2924
- 375
- Spencer Emard
Como as ameaças à segurança estão se tornando mais prevalentes a cada dia, é vital fornecer uma camada extra de proteção a tudo ligado à Internet. Pode ser um laptop, uma conta de email ou até mesmo uma unidade de caneta.
Você já questionou por que alguns de seus e -mails desapareceram ou por que sua conta está enviando alguns e -mails desconhecidos? É possível que seja devido a uma conta hackeada. O usuário deve ativar o método de verificação de duas etapas para sua conta de email neste momento.
Se você está tendo problemas para fazer isso, o abordamos com este guia, que ensinará como ativar a verificação de duas etapas para sua conta da Microsoft e adicioná-la ao seu aplicativo de desktop do Outlook no seu sistema Windows 11.
Como configurar a verificação em duas etapas e adicionar conta da Microsoft no aplicativo de desktop do Outlook
Aqui estão algumas etapas que explicam como configurar um processo de verificação em duas etapas para sua conta da Microsoft e depois adicioná-la ao aplicativo de desktop do Outlook.
Ativar processo de verificação de duas etapas para a conta da Microsoft
Etapa 1: Abra o navegador do Google Chrome pressionando janelas chave e digitação Google Chrome.
Etapa 2: Selecione Google Chrome dos resultados da pesquisa como mostrado abaixo.
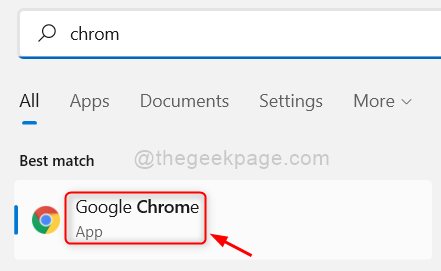
Etapa 3: Em uma nova guia, copie e cole o URL abaixo na barra de endereço e pressione Digitar chave como mostrado abaixo.
https: // conta.Microsoft.com/conta
Etapa 4: Depois que a página de inscrição aparecer, clique Entrar botão como mostrado abaixo.
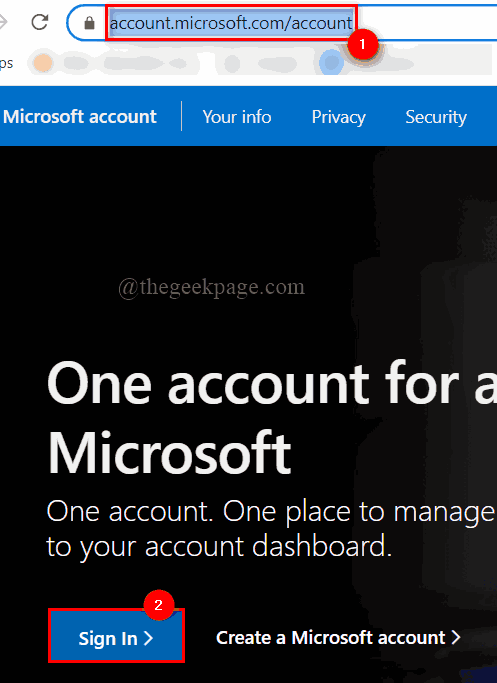
Etapa 5: então, entre no Endereço de e -mail da conta da Microsoft e pressione Digitar chave.
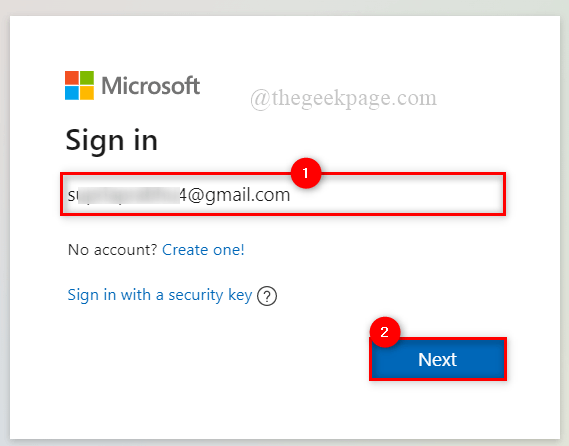
Etapa 6: agora entre no Senha e acertar o Digitar chave.
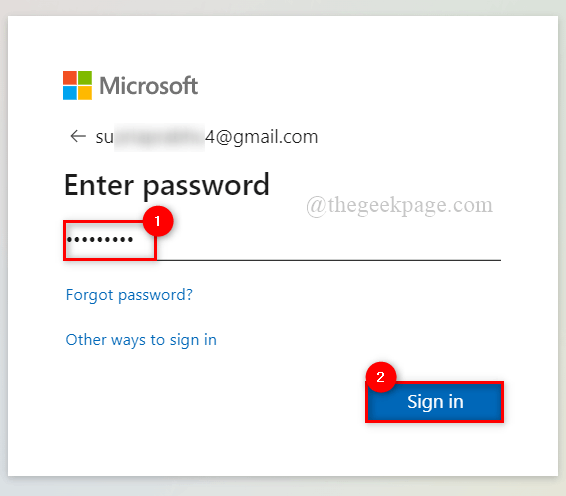
Etapa 7: Clique Sim Se você está usando seu próprio sistema e não se importa de economizar as credenciais. Caso contrário, clique Não como mostrado abaixo.
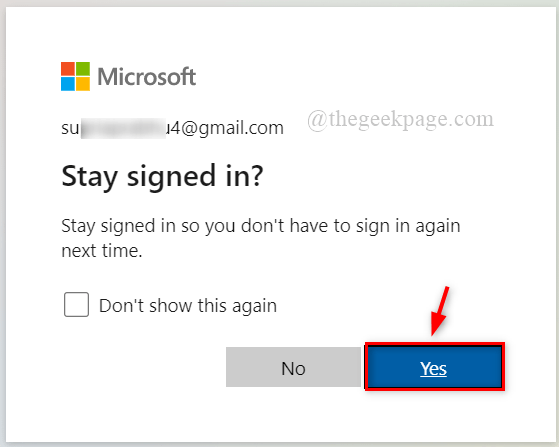
Etapa 8: Após o login com sucesso, na barra superior clique Segurança opção como mostrado.
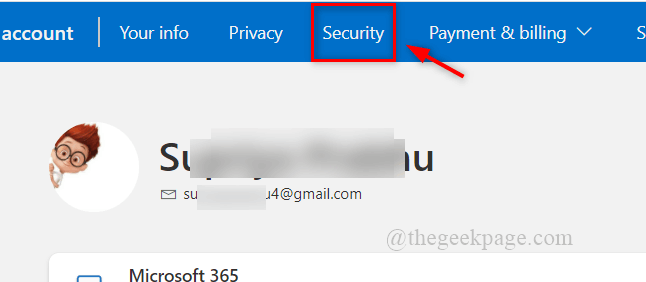
Etapa 9: então, clique iniciar Sob opções de segurança avançadas, como mostrado abaixo.
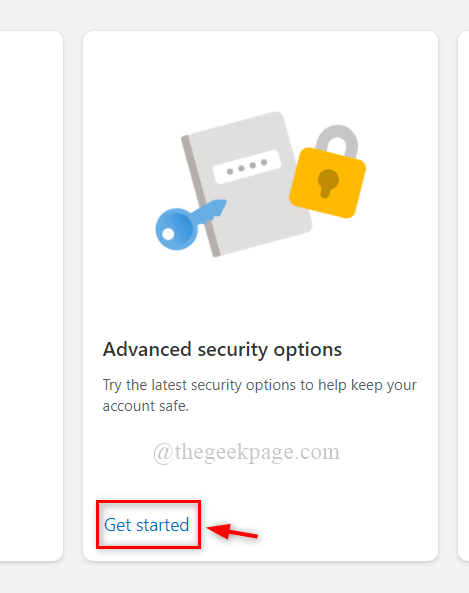
Etapa 10: role a página e clique Ligar para ativação Verificação em duas etapas sob segurança adicional.
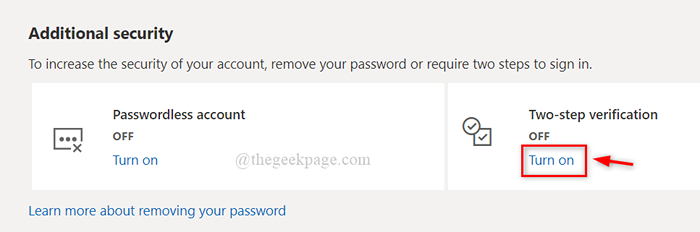
Etapa 11: Depois de clicar no botão Ligue, ele solicitará ao usuário que verifique sua identidade, então clique no ID de email para enviar o código de verificação, como mostrado abaixo.
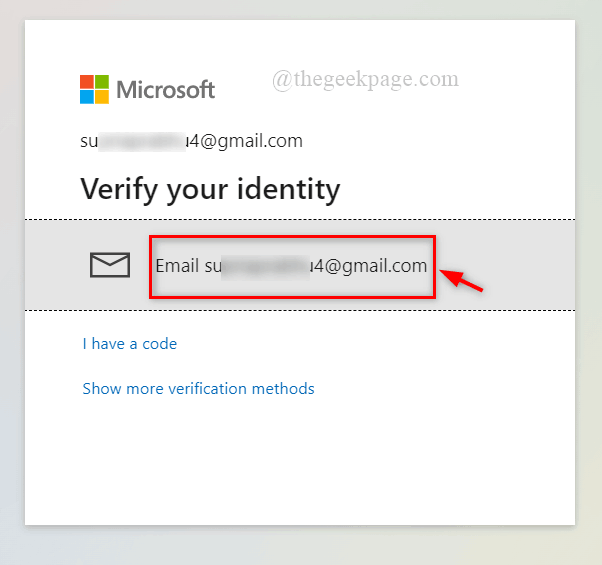
Etapa 12: Para obter o código de verificação, vá para sua caixa de entrada de e -mail e abra o e -mail enviado pela Microsoft com o título Código de segurança da conta Microsoft. Copie o código de verificação selecionando -o e pressionando Ctrl + c.
Etapa 13: Agora cole o código colocando o cursor na caixa de texto e pressione Ctrl+v e clique Verificar.
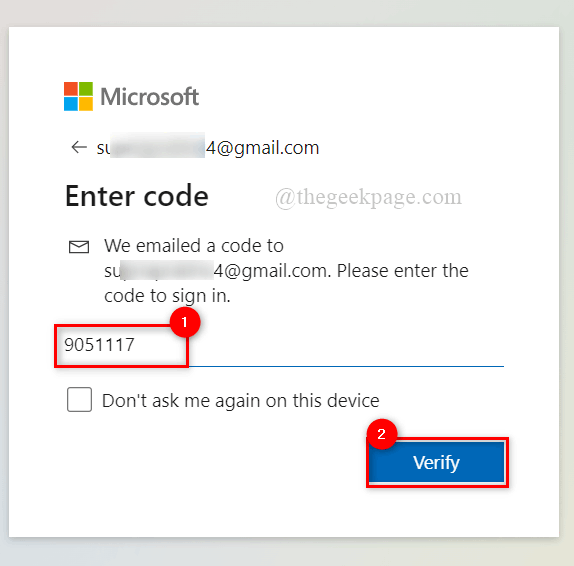
Etapa 14: Clique Próximo para prosseguir.
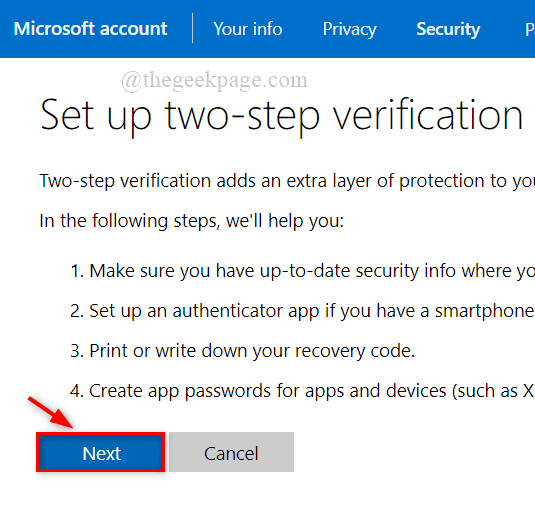
Etapa 15: Clique Cancelar Para evitar a instalação do aplicativo Microsoft Authenticator no sistema.
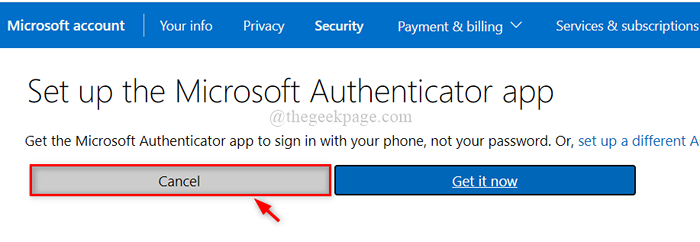
Etapa 16: copie o novo Código selecionando -o e pressionando Ctrl+c e colando em um bloco de anotações ou qualquer outro editor para uso futuro para assinar sempre que necessário.
OBSERVAÇÃO: Não se esqueça de salvá -lo. É um dado crucial.
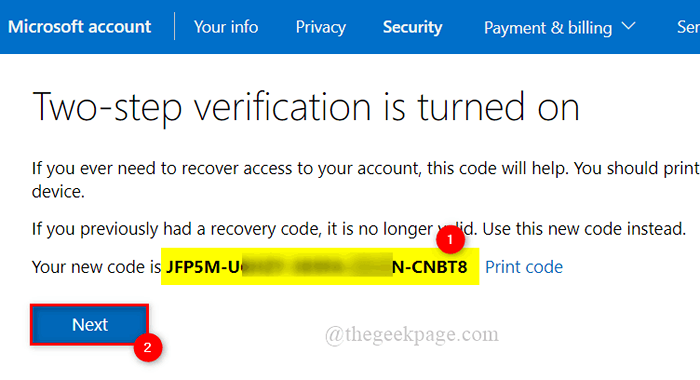
Etapa 17: Toque Próximo continuar.
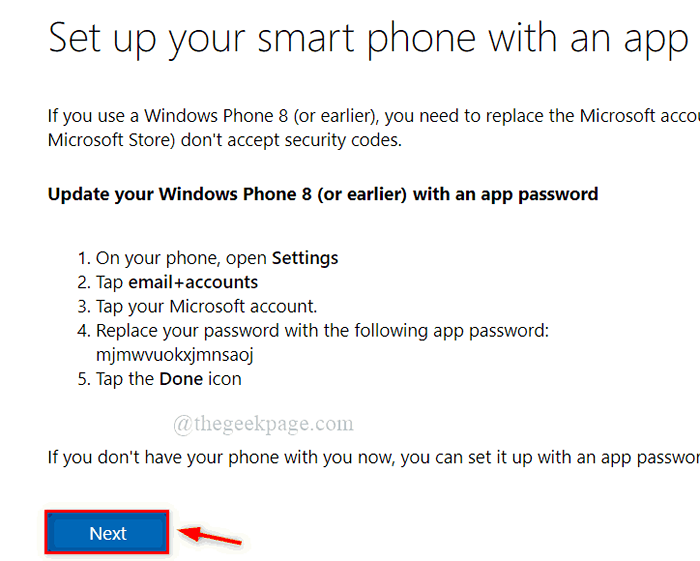
Etapa 18: Finalmente, clique Terminar botão para concluir o processo de verificação de duas etapas para a conta da Microsoft.
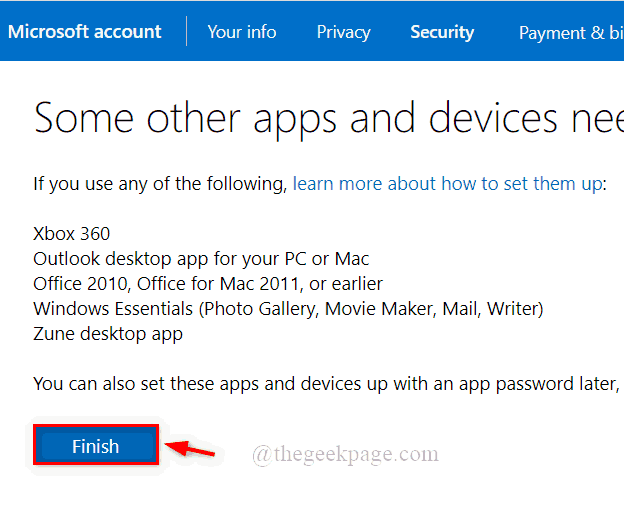
Etapa 19: Feche o navegador se quiser.
Agora a conta da Microsoft foi ativada para o processo de verificação em duas etapas sob segurança avançada.
Como adicionar a conta da Microsoft com a senha do aplicativo no aplicativo de desktop do Outlook
Mostraremos você com etapas brevemente explicadas sobre como o usuário pode obter a senha do aplicativo e adicionar a conta da Microsoft no aplicativo de desktop do Outlook.
OBSERVAÇÃO: Este método é necessário para criar senha do aplicativo se o usuário estiver executando produtos da Microsoft mais abaixo do que o Office 16 versão.
Etapa 1: clique aqui para acessar a página da Microsoft. Ele abre em uma nova guia.
Etapa 2: Depois que a página de inscrição aparecer, clique Entrar botão como mostrado abaixo.
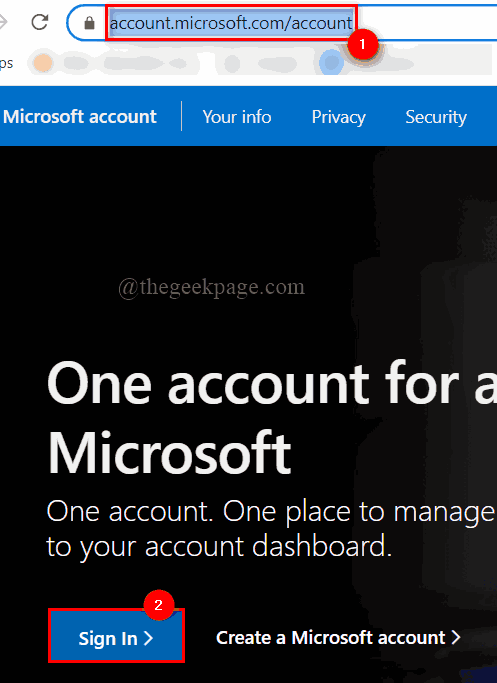
Etapa 3: então, entre no Endereço de e -mail da conta da Microsoft e pressione Digitar chave.
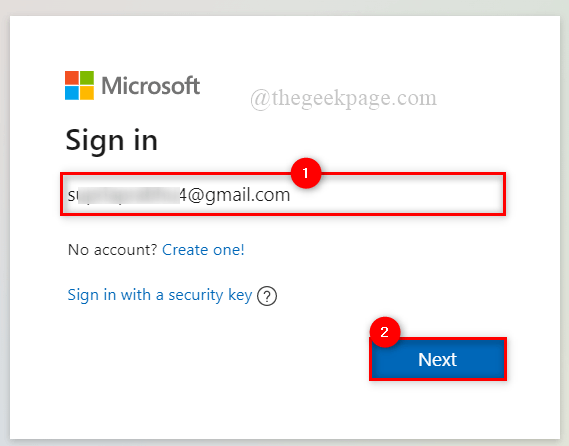
Etapa 4: agora entre no Senha e acertar o Digitar chave.
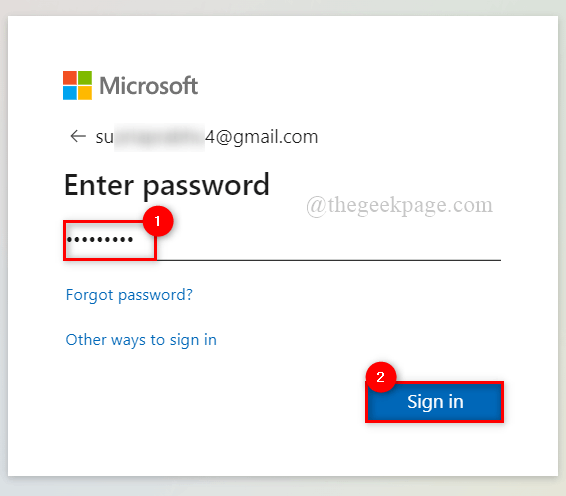
Etapa 5: Clique Sim Se você está usando seu próprio sistema e não se importa de economizar as credenciais. Caso contrário, clique Não como mostrado abaixo.
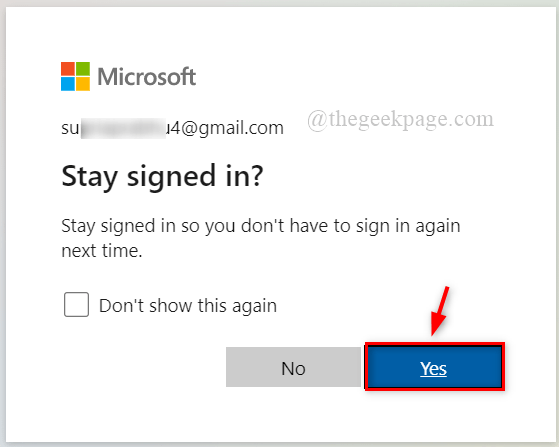
Etapa 6: depois de assinada, clique Segurança no topo, como mostrado abaixo.
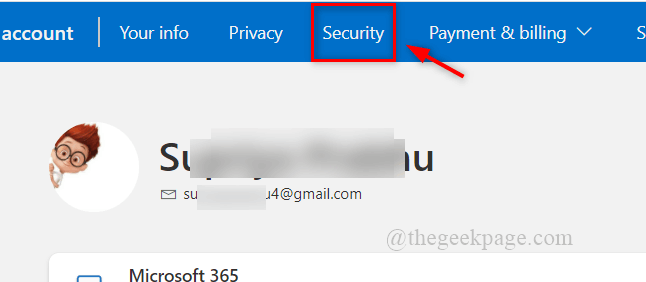
Etapa 7: então clique iniciar Sob opções de segurança avançadas para mais segurança.
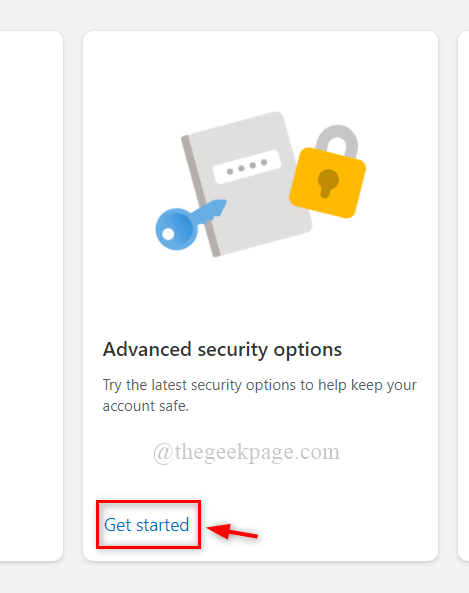
Etapa 8: role a página e clique Crie uma nova senha de aplicativo Para criar uma nova senha de aplicativo, como mostrado abaixo.
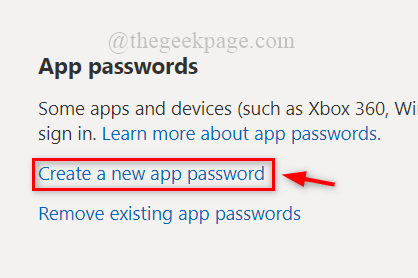
Etapa 9: selecione a senha do aplicativo, como mostrado abaixo, copie -a e salve -a. Depois disso, clique Feito para fechá -lo.
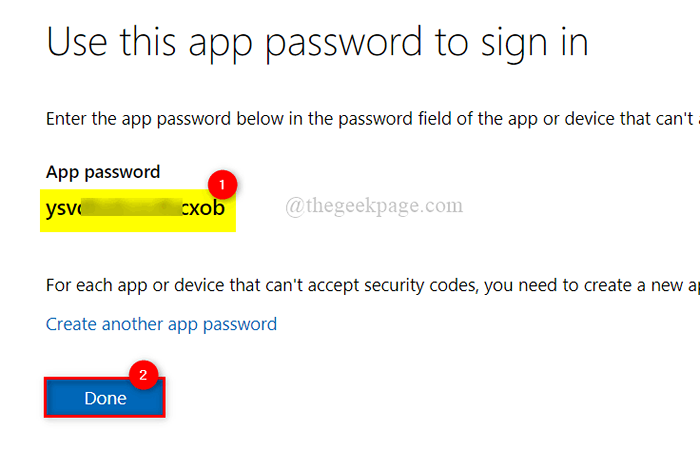
Etapa 10: Em seguida, aberto Panorama aplicativo em seu sistema pressionando janelas chave e digitação panorama.
Etapa 11: Selecione Panorama aplicativo dos resultados da pesquisa como mostrado abaixo.
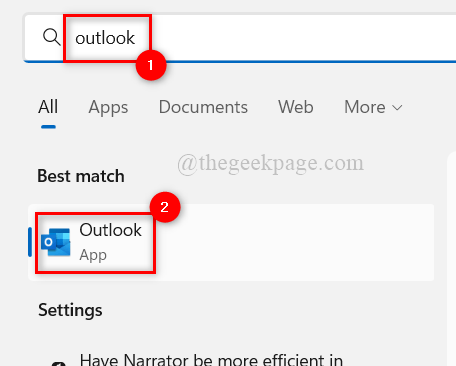
Etapa 12: insira o endereço de e -mail da sua conta da Microsoft e clique Conectar como mostrado abaixo.
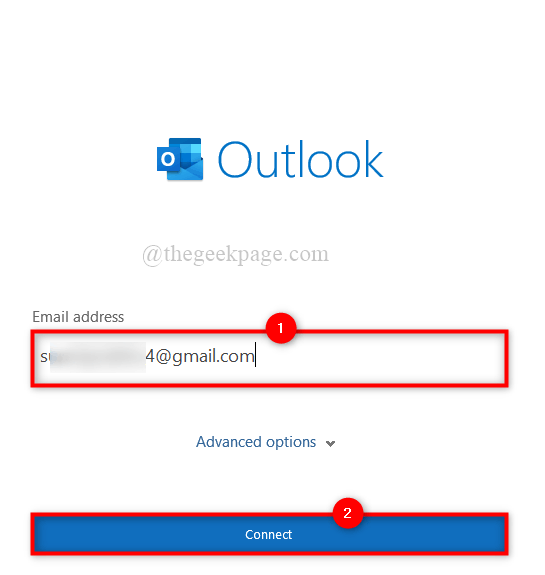
OBSERVAÇÃO: Se o aplicativo Outlook não abrir a página de entrada por causa de uma conta já sendo adicionada ao Outlook, então vá para Arquivo como mostrado abaixo.
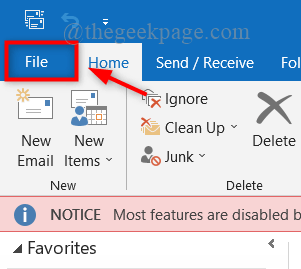
Então clique Info no painel esquerdo e clique em suspenso Lista de contas e depois selecione Adicionar Conta opção para abrir a janela de entrada para adicionar outra conta no aplicativo Outlook, como mostrado abaixo.
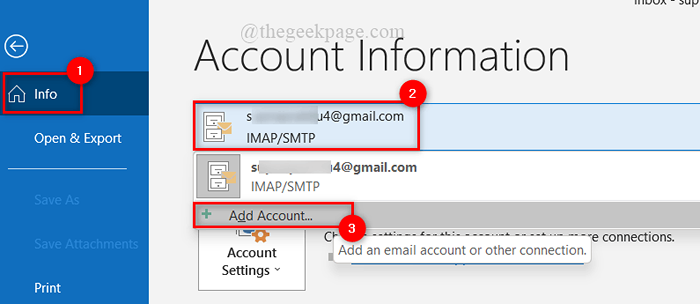
Etapa 13: Em seguida, quando solicitar a adição da senha, digite a senha do aplicativo recém -criada que foi copiada e salva anteriormente na Etapa 9 e siga as instruções da tela, se houver.
Etapa 14: Depois de configurar o aplicativo do Outlook, você pode continuar usando ou fechá -lo.
É isso.
Espero que este post tenha sido informativo e você tenha achado útil. Por favor, deixe -nos comentários abaixo.
Obrigado.
- « Como mudar o local de download do jogo no vapor
- Como desativar o Windows Defender SmartScreen no Windows 11, 10 »

