Como desativar o Windows Defender SmartScreen no Windows 11, 10
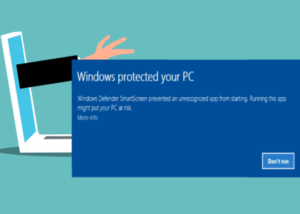
- 1371
- 118
- Howard Fritsch
Muitos usuários do Windows relataram recentemente que se sentem irritados quando a tela inteligente do Windows Defender alerta o usuário de lançar um aplicativo que não é reconhecido pelo Microsoft Windows e eles precisam clicar na opção 'Run De qualquer maneira' sempre. Os usuários do Windows não têm certeza do que podem fazer neste momento sobre como evitá -lo ou desativá -lo.
Depois de pesquisar o problema, descobrimos que o recurso Windows Defender no sistema pode ser desativado no aplicativo de configurações ou editor de políticas de grupo local ou ajustando o arquivo de registro. Ao fazer isso, os usuários não terão que enfrentar mais a tela inteligente do Defender.
Se você também estiver enfrentando o mesmo problema em seu sistema, nesta postagem, encontrará maneiras de desativar o Defender do Windows, o que ajudará a resolver esse problema.
Índice
- Como desativar a tela inteligente do Windows Defender via Windows Security
- Como desativar a tela inteligente do Windows Defender via editor de políticas de grupo local
- Como desativar a tela inteligente do Windows Defender via editor de registro
Como desativar a tela inteligente do Windows Defender via Windows Security
O recurso SmartScreen SmartScreen do Windows Defender tem uma opção que apenas avisa o usuário e permite que eles executem aplicativos não reconhecidos no dispositivo por seu próprio risco. Isso pode ser feito apenas a partir da conta administrativa no sistema.
Aqui estão as etapas que o guiarão sobre como fazer isso.
Etapa 1: Abra o Segurança do Windows aplicativo em seu sistema pressionando o janelas chave e digitação Segurança do Windows.
Etapa 2: selecione o Aplicativo de segurança do Windows A partir dos resultados da pesquisa, conforme mostrado na imagem abaixo.

Etapa 3: então clique Aplicativo & Controle do navegador No menu do lado esquerdo, como mostrado abaixo.

Etapa 4: no lado direito, clique Configurações de proteção baseadas em reputação Sob a opção de proteção baseada em reputação.

Etapa 5: clique no botão de alternância para DESLIGADO para ambas as opções, a saber Verifique aplicativos e arquivos e Crega inteligente para Microsoft Edge para virar Desligado como mostrado na captura de tela abaixo.
OBSERVAÇÃO: Clique Sim no prompt UAC para continuar.
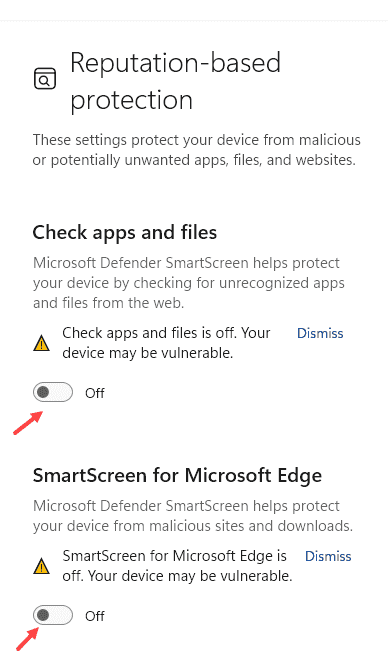
Etapa 6: é isso. Feche a janela de segurança do Windows.
É assim que qualquer usuário pode desativar a tela inteligente do Windows Defender no sistema usando o aplicativo de segurança do Windows.
Como desativar a tela inteligente do Windows Defender via editor de políticas de grupo local
A tela inteligente do Windows Defender pode ser desativada no sistema usando o editor de políticas de grupo local, para aqueles que estão tendo versão do Windows 11 Pro. Listamos algumas etapas simples de como fazer isso.
Etapa 1: Pressione Windows + r Teclas juntas no seu teclado para abrir o Correr caixa de comando.
Etapa 2: então, digite gpedit.MSc no correr caixa de comando e pressione Digitar chave.

Etapa 3: Na janela do editor de políticas de grupo local, navegue até o explorador de arquivos usando o caminho abaixo.
Configuração do computador> Modelos administrativos> Componentes do Windows> File Explorer
Etapa 4: no lado direito, clique duas vezes em Configure a tela inteligente do Windows Defender opção como mostrado na imagem abaixo.
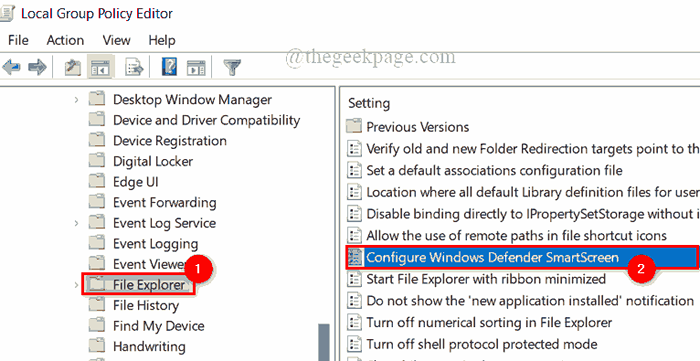
Etapa 5: Na janela Configurar Windows Defender SmartScreen, clique no Desabilitado botão de rádio e clique Aplicar e OK Para desativá -lo como mostrado abaixo.
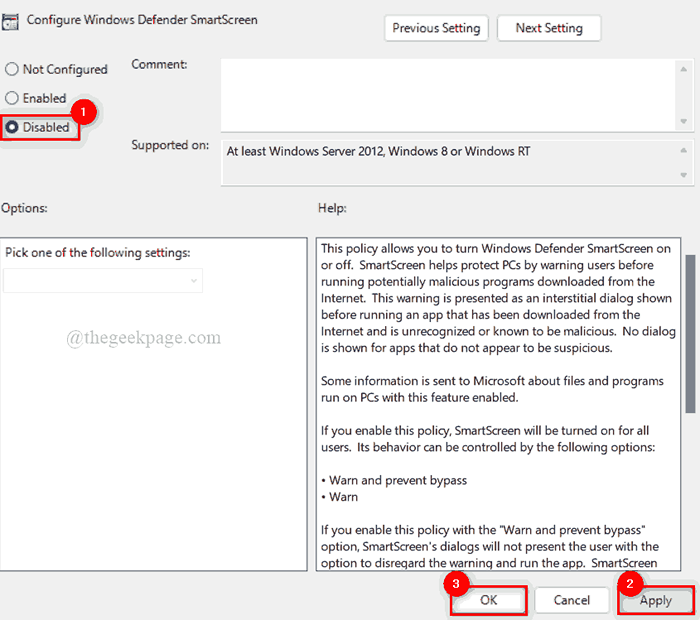
Etapa 6: Feche a janela do editor de políticas de grupo local.
Etapa 7: reinicie o sistema para que os efeitos ocorram.
Após o sistema inicialmente, verifique se a tela inteligente foi desativada ou não.
Como desativar a tela inteligente do Windows Defender via editor de registro
OBSERVAÇÃO: Antes de prosseguir com este método, verifique se o arquivo de registro foi exportado para o sistema. Porque você pode reverter de volta a qualquer momento, se algo der errado ao editá -lo. Mesmo uma pequena mudança que dá errado, pode danificar o sistema.
Etapa 1: Pressione Windows + r teclas juntas no teclado para abrir o Correr caixa de comando.
Etapa 2: Tipo regedit nele e pressione Digitar chave para lançar Editor de registro.
OBSERVAÇÃO: Aceite o prompt UAC clicando Sim para prosseguir.

Etapa 3: Na janela do editor de registro, copie e cola o caminho abaixo do ritmo na barra de endereço vazia e pressione Digitar chave para alcançar o Sistema Chave do registro como mostrado abaixo.
HKEY_LOCAL_MACHINE \ Software \ Políticas \ Microsoft \ Windows \ System
Etapa 4: se você não encontrar nenhum valor DWORD ENCOLAGEMMARTSCENSCEL Clique com o botão direito do mouse no Sistema Chave do registro.
Etapa 5: Selecione Valor do novo> DWORD (32 bits) No menu de contexto, como mostrado abaixo.
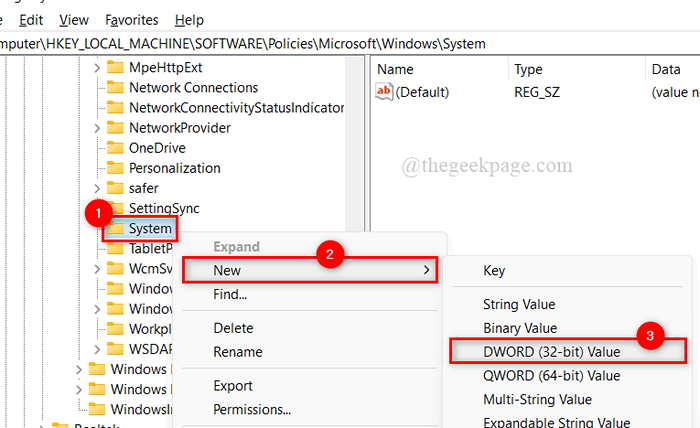
Etapa 6: renomeie -o para Ativa a tela e Duplo click nele para abri -lo.
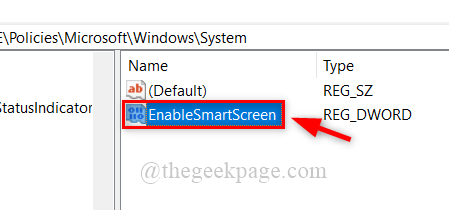
Etapa 7: Para desativar a tela inteligente, digite 0 no Dados de valor campo e clique OK para fazer alterações.

Etapa 8: Depois de terminar, feche a janela do editor de registro.
Etapa 9: então, reinicie o sistema de uma vez e depois de ser inicializado, verifique se está desativado ou não.
É isso, pessoal. Espero que este post tenha sido informativo e útil.
Por favor, deixe -nos comentários abaixo. Obrigado pela leitura!
- « Como configurar a verificação em duas etapas e adicionar conta da Microsoft no aplicativo de desktop do Outlook
- Corrigir houve muitos erros de falhas de login no vapor »

