Como mudar o local de download do jogo no vapor
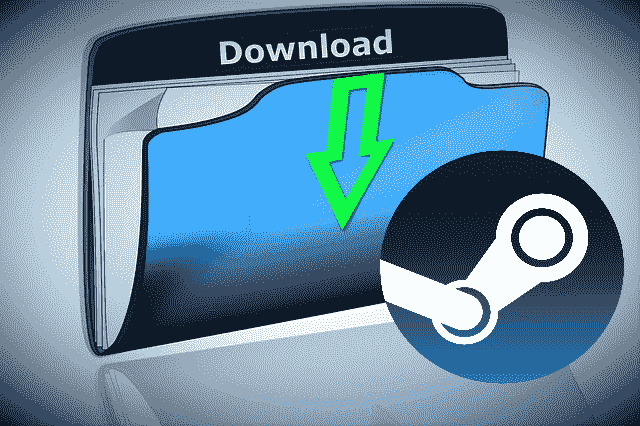
- 3569
- 213
- Wendell Legros
O Steam é um dos aplicativos mais populares entre os jogadores de PC, pois você pode encontrar qualquer jogo importante na loja Steam. Isso simplifica o download, a instalação e o gerenciamento dos jogos favoritos dos usuários por meio de sua interface de usuário.
Sempre que o usuário do Steam deseja baixar um jogo, o Steam faz uso do diretório de instalação padrão do aplicativo para baixar e instalar o jogo. Este local é C: \ Arquivos de Programas (x86) \ Steam por padrão. Aí vem o problema, pois a maioria dos usuários não terá espaço suficiente na unidade C, especialmente para os jogos que ocupam uma grande quantidade de armazenamento, digamos 50 - 100 GB.
Para superar esse problema, o Steam permite que o usuário altere o download e instale o local dos jogos usando o aplicativo. Os usuários podem ter várias pastas de biblioteca e escolher o local de instalação enquanto baixam os jogos. Com o Steam, você não precisa se preocupar em fazer o download de um jogo inteiro. A mais recente atualização do Steam permite que um usuário mova um jogo completamente para outro local sem perder dados relacionados ao jogo e salvá -lo do processo de baixá -lo novamente.
Neste artigo, discutimos as etapas para alterar a localização do download/instalação do jogo no Steam e como mover jogos de vapor existentes de uma pasta para outra pasta de jogo no Steam.
Alterar o Localização do Download/Instalação do Jogo do STEAM
1. Abra o Vapor aplicativo.
2. Vou ao Vapor menu na parte superior da janela do aplicativo e selecione Configurações.
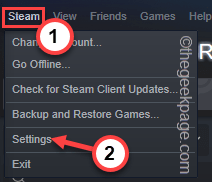
3. Selecione os Transferências guia no painel esquerdo do Configurações janela.
4. No lado direito, clique em Pastas de biblioteca a vapor localizado abaixo Bibliotecas de conteúdo.
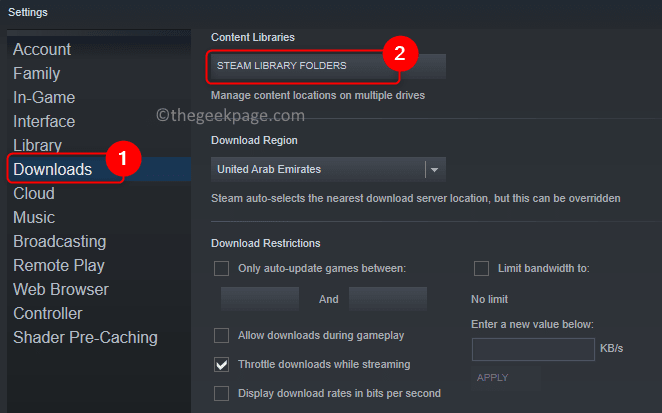
5. Você verá o Gerente de armazenamento janela. Clique no '+' Ícone aqui para adicionar uma nova pasta para baixar/instalar jogos.
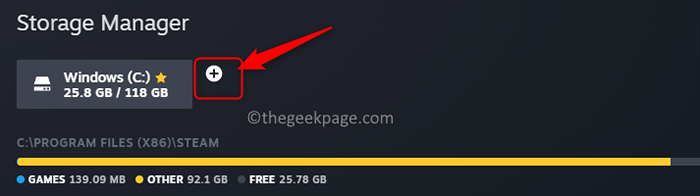
6. No Adicione uma nova pasta da biblioteca Steam, Selecione a opção Deixe -me escolher outro local no menu suspenso. Clique em Adicionar.
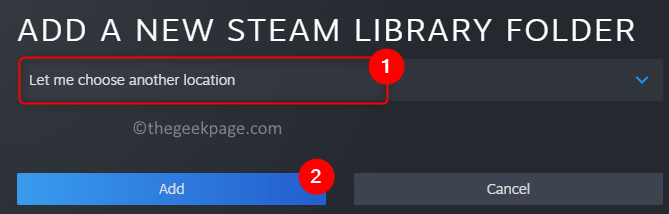
7. Aqui, você pode selecionar um nova localização. Você pode usar o menu suspenso Para mudar as unidades.
8. Navegue até a pasta de sua escolha e destaque -a. Clique em Selecione.
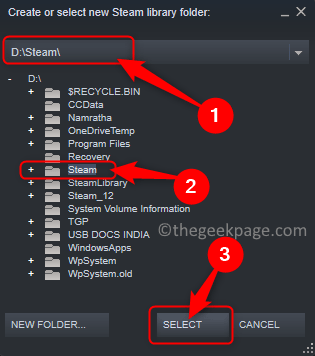
Observação: Você também pode criar uma nova pasta Indo para o local de onde você deseja que a nova pasta esteja e clique em Nova pasta.
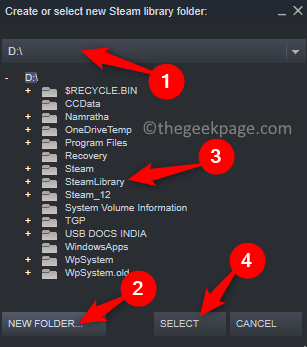
9. A pasta adicionada aparecerá agora no Gerente de armazenamento.
10. Opcionalmente, você pode fazer desta nova pasta o padrão para que todos os futuros downloads/instalações ocorram nesta pasta.
11. Para fazer a pasta padrão, selecione a pasta e clique em três pontos horizontais associado a esta pasta e escolha a opção Tornar padrão.
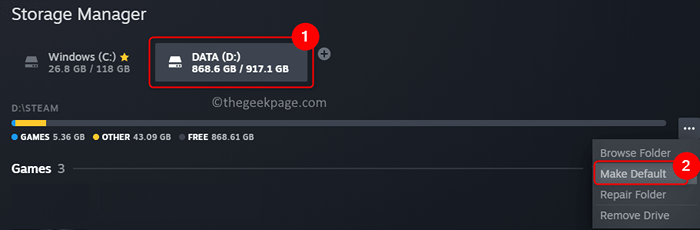
12. Feche o gerente de armazenamento e clique em OK no principal Configurações janela.
Agora você tem um novo local de download/instalação para jogos no Steam. Se a pasta tiver sido feita padrão, todos os novos jogos serão instalados nessa pasta. Caso contrário, o Steam solicitará que você escolha um local quando quiser baixar/instalar um novo jogo se houver várias pastas da biblioteca.
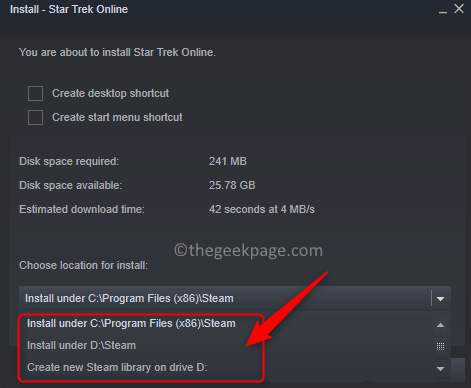
Mova os jogos do Steam existentes para outra pasta de jogo a vapor
Devido a restrições de armazenamento em sua unidade, pode ser necessário mover jogos que já estão presentes no Steam para outra pasta da biblioteca. Há duas maneiras pelas quais você pode mover os jogos existentes para outro local no Steam. Um está usando o gerenciador de armazenamento e o outro através das propriedades do jogo.
Usando gerente de armazenamento
1. Abra o Gerente de armazenamento Janela no vapor usando Etapas 1 - 4 Acima, onde criamos uma nova pasta da biblioteca.
2. Na janela, selecione o dirigir que tem o jogo instalado e precisa ser movido.
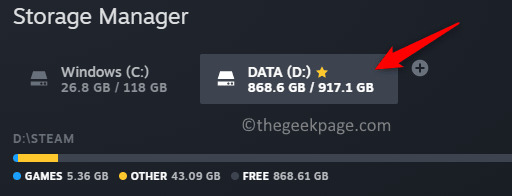
3. Selecione o Caixa de seleção associado ao jogo que você deseja mover.
4. Clique no Mover botão na parte inferior.
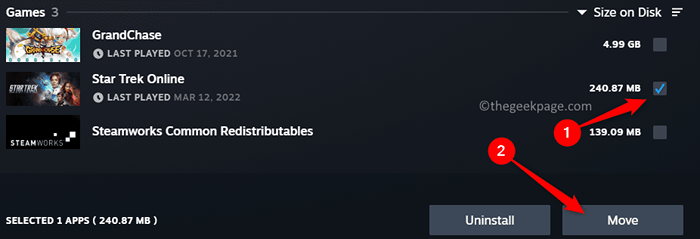
5. No Mover conteúdo incitar, Selecione a unidade com a nova pasta da biblioteca Steam usando o suspensão.
6. Clique no Mover botão.
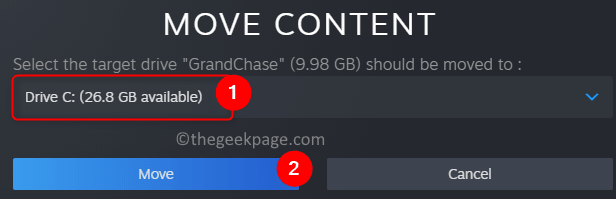
Espere que esse processo termine, pois pode levar algum tempo, dependendo do tamanho dos jogos que estão sendo movidos.
Usando a lista de jogos
1. Inicie o Steam e selecione o Biblioteca aba.
2. Clique com o botão direito do mouse no jogo a ser movido e escolher Propriedades.
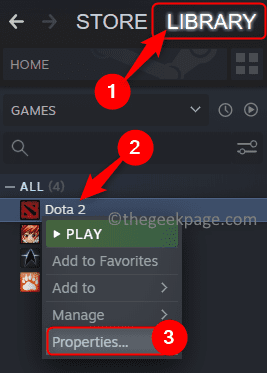
3. Aqui, vá para o Ficheiros locais guia no painel esquerdo.
4. Clique no Mova a pasta de instalação botão no lado direito.
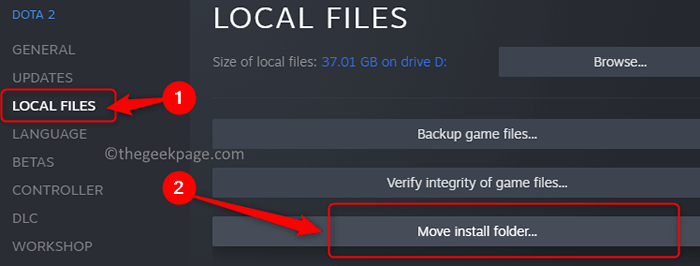
5. Use o suspensão e escolha a biblioteca onde o jogo precisa ser movido. Clique em Mover.
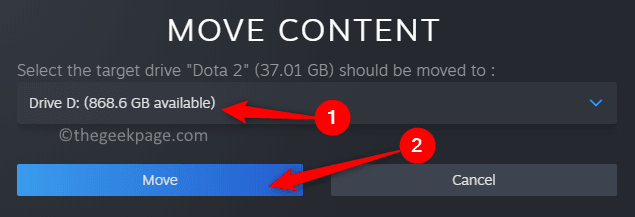
Isso move os arquivos do jogo para a pasta da biblioteca selecionada. Repita o processo acima para mover os outros jogos.
Obrigado pela leitura.
Esperamos. Por favor, comente e informe -nos se você enfrentou algum problema com relação às etapas mencionadas aqui.
- « Não conserte o som enquanto toca nenhuma música no Spotify no Windows 11, 10
- Como configurar a verificação em duas etapas e adicionar conta da Microsoft no aplicativo de desktop do Outlook »

