Como definir o Opera como um navegador padrão no Windows 11
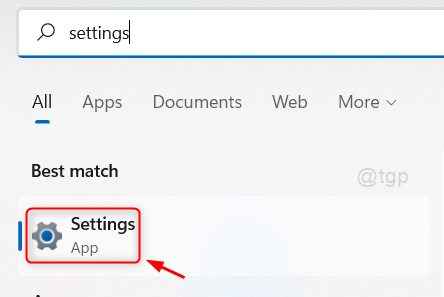
- 3854
- 303
- Enrique Crist
O sistema operacional do Windows 11 traz uma opção para definir o navegador padrão para abrir qualquer página da web e outros tipos de arquivos também. Por exemplo, caso você não tenha o aplicativo Adobe PDF Reader para visualizar o arquivo PDF, você pode visualizar o PDF usando qualquer aplicativo de navegador instalado no seu sistema. Para isso, você precisa definir o navegador padrão para cada tipo de arquivo na seção de aplicativos padrão na janela de aplicativos de configurações. Vamos ver neste artigo como você pode definir o navegador de ópera como padrão para diferentes tipos de arquivos no laptop do Windows 11.
Como definir o navegador de ópera como padrão para aplicativos no Windows 11
Passo 1: Abra o aplicativo de configurações
Imprensa Win + i Chaves juntas no seu teclado.
-OU-
Imprensa Ganhar chave e tipo configurações.
Bater Digitar chave.
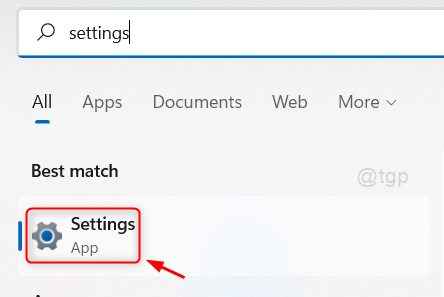
Passo 2: Na janela do aplicativo de configurações
Clique Aplicativos no painel esquerdo da janela.
Em seguida, selecione Aplicativos padrão Como mostrado na imagem abaixo.
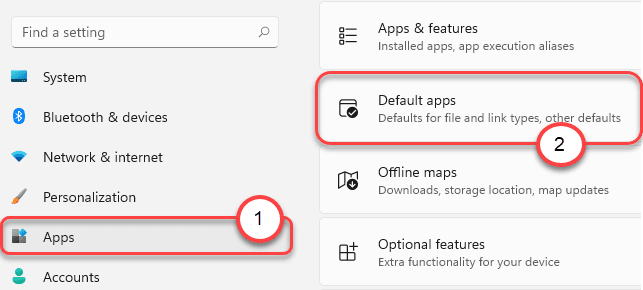
etapa 3: Na página de aplicativos padrão
Tipo ópera na barra de pesquisa em Definir padrões para aplicativos.
Em seguida, clique em Ópera estável dos resultados da pesquisa como mostrado abaixo.
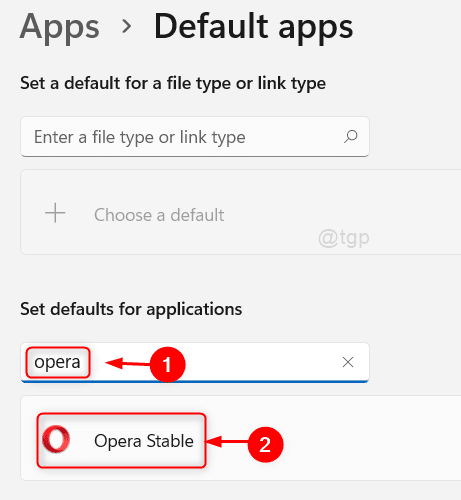
Passo 4: Na página estável da ópera
Você pode encontrar muitos tipos de arquivo listados abaixo e pode definir individualmente o navegador de ópera padrão para qualquer tipo de arquivo que desejar.
Por exemplo, mostraremos como definir o navegador padrão da ópera para o tipo HTML.
Por favor clique .htm TIPE APLICAÇÃO PADRÃO (Google Chrome) como mostrado abaixo.
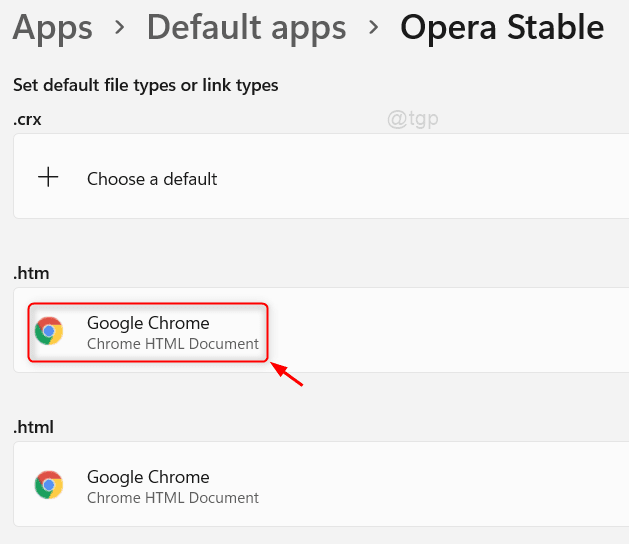
Etapa 5: Na próxima janela
Selecione Navegador da Internet Opera Da lista de aplicativos apresentados na janela.
Então clique OK para aplicar alterações.
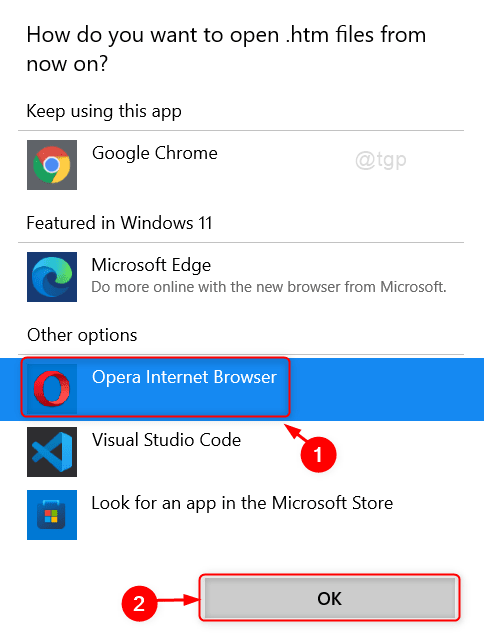
Isso definirá o navegador de ópera como navegador padrão quando você tentar abrir os arquivos HTML em seu sistema.
Da mesma maneira, você pode definir o navegador de ópera como padrão para outros tipos de arquivo também na página estável da ópera.
Isso é tudo, pessoal!
Espero que você tenha achado este artigo interessante e útil.
Por favor, deixe -nos comentários abaixo.
Obrigado.
- « Como desativar o aprendizado automático no Windows 11, 10
- Como alterar os alto -falantes padrão no Windows 11 PC »

