Como desativar o aprendizado automático no Windows 11, 10
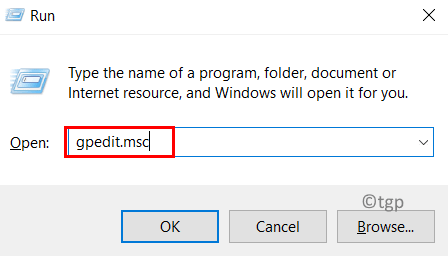
- 2125
- 550
- Maurice Champlin
Você sabia que o Windows tem a opção de coletar e armazenar dados de texto e tinta pelo usuário? Sim!! Para adaptar o reconhecimento de caligrafia ao estilo de vocabulário e manuscrito do usuário do Windows usa esses dados. Os dados coletados incluem todas as mensagens de saída no Windows Mail, e os clientes de email habilitados pelo MAPI, bem como URLs do histórico do navegador do Internet Explorer. Os dados são usados por programas de aprendizado de máquina e programas de processamento de linguagem natural para desenvolver uma melhor tecnologia de reconhecimento de manuscrito. A quantidade de tinta que pode ser salva é limitada a 50 MB, enquanto as informações de texto são limitadas a cerca de 5 MB. Quando essas restrições são alcançadas e novos dados são coletados, os dados mais antigos são removidos para dar lugar aos novos dados.
Recomendamos que você mantenha o recurso de aprendizado automático habilitado para obter uma experiência personalizada do usuário. Mas se você quiser desativar o recurso de aprendizado automático, pode fazê -lo de duas maneiras. Vamos ver como podemos fazer isso.
Método 1: Usando o editor de políticas de grupo
Etapa 1: Pressione Win + r então digite gpedit.MSc e pressione Digitar. Imprensa Sim Se você for solicitado o pop -up do UAC (Controle da conta do usuário).
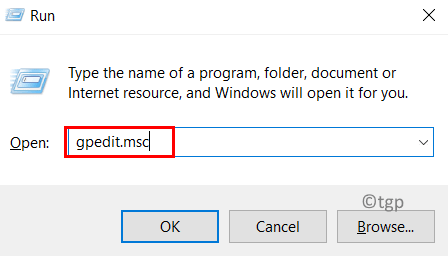
Etapa 2: Navegue até o local abaixo na janela do editor de políticas de grupo local
Configuração do computador \ Modelos Administrativos \ Painel de Controle \ Regional e Opções de Idioma \ Personalização de Handuscrito
Etapa 3: Duplo click Ao desligar o aprendizado automático.
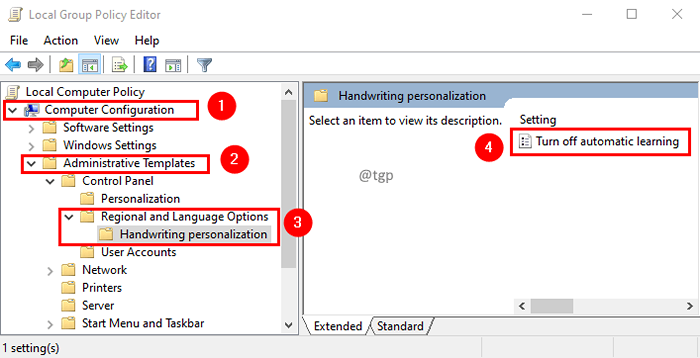
Etapa 4: na janela de aprendizado automática, selecione Habilitado e clique Aplicar seguido pela OK.
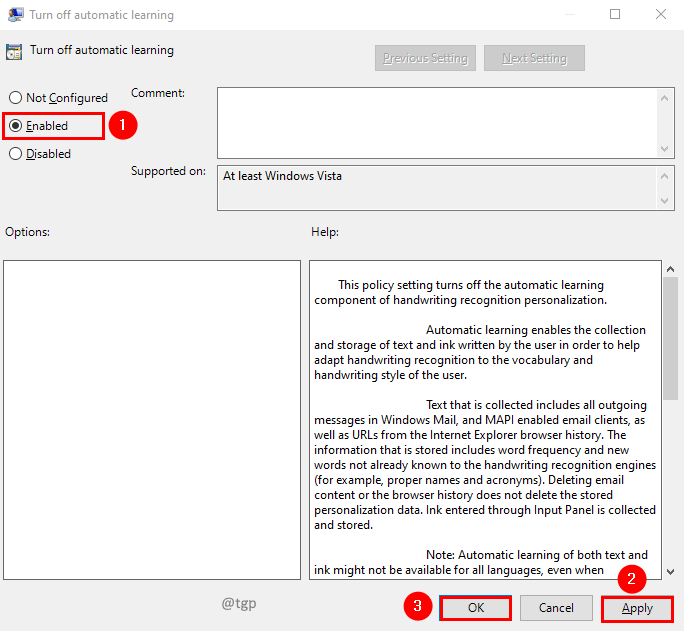
Etapa 5: agora reinicie seu sistema para tornar as alterações eficazes.
Observação:
- Ao ativar essa configuração de política, o recurso de aprendizado automático parada e os dados armazenados anteriormente serão excluídos.
- Se você deseja ativar o recurso de aprendizado automático, defina esta política como Desabilitado ou Não configurado.
- Este recurso não pode ser controlado no painel de controle. Pode ser controlado pelo editor de políticas ou editor de registro.
Método 2: Usando o editor de registro
Etapa 1: Pressione Win+r, então digite regedit e clique OK. Imprensa Sim Se você for solicitado o pop -up do UAC (Controle da conta do usuário).
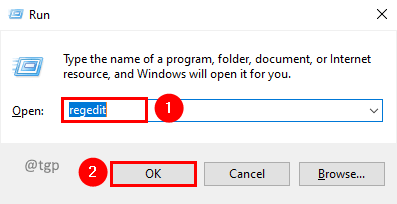
Etapa 2: Navegue até a chave do registro abaixo.
Hkey_local_machine \ software \ políticas \ microsoft \ inputPersonalization
Etapa 3: Se você não encontrar InputPersonalização No caminho, adicione a chave. Clique com o botão direito do mouse na pasta Microsoft e selecione Novo No menu de contexto. No submenu de novo, selecione Chave.
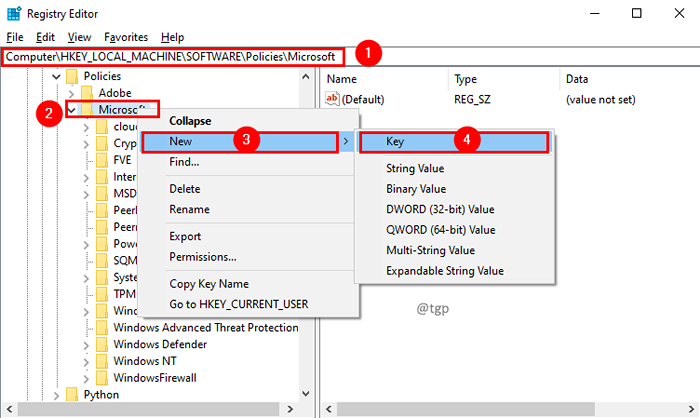
Etapa 4: nova pasta será criada sob a pasta Microsoft. Dar InputPersonalização como um nome para a nova pasta.
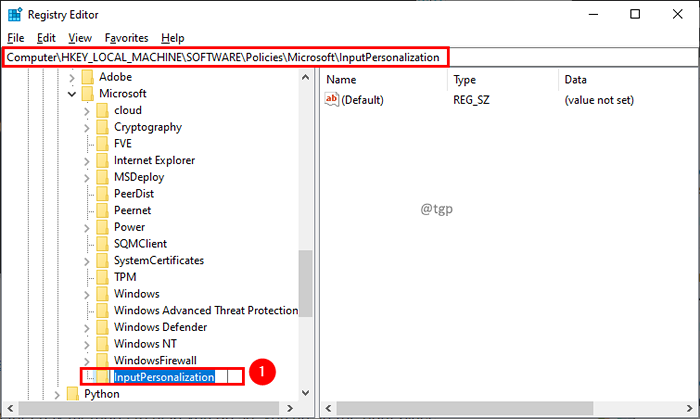
Etapa 5: agora adicione dois valores do DWORD para InputPersonalização. Fazer isso, Clique com o botão direito do mouse e selecione Novo No menu de contexto. Do submenu de novo, selecione Valor DWORD (32 bits).
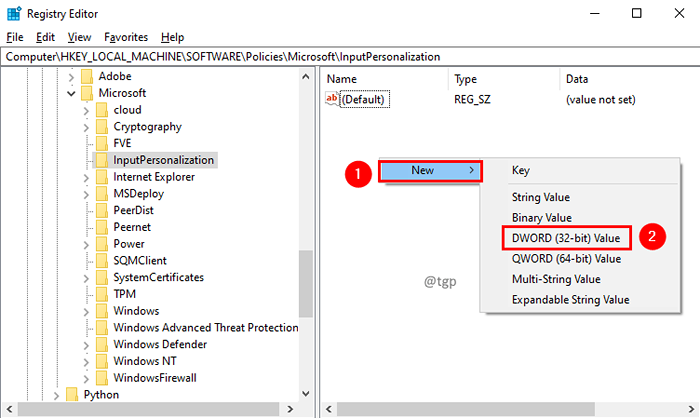
Etapa 6: dê o nome do valor do dword como RestrcitImplicittExtCollection e Restrcitimplicitinkcollection.
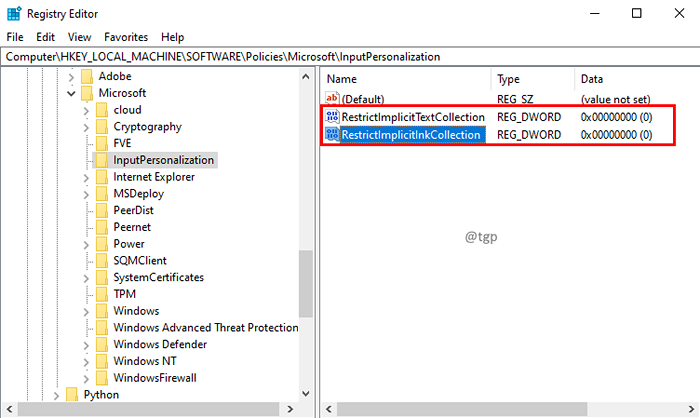
Etapa 7: Duplo click sobre RestrcitImplicittExtCollection e Restrcitimplicitinkcollection valores para editá -lo. Na janela Editar DWORD (32 bit), defina o Dados de valor para 1 Para desativar o aprendizado automático. Se os dados do valor forem definidos como 0, o aprendizado automático será ativado. Clique OK.
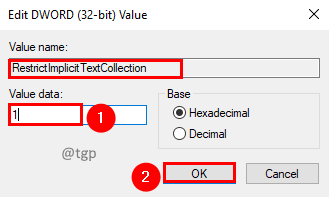
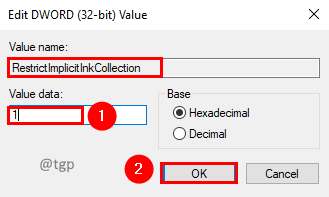
Etapa 8: reinicie o sistema para tornar as alterações eficazes.
Isso é tudo! Espero que isto ajude. Por favor, comente e nos informe. Obrigado pela leitura.
- « Como definir o horário ativo no Windows 11 para agendar a atualização de reinicialização
- Como definir o Opera como um navegador padrão no Windows 11 »

