Como alterar os alto -falantes padrão no Windows 11 PC
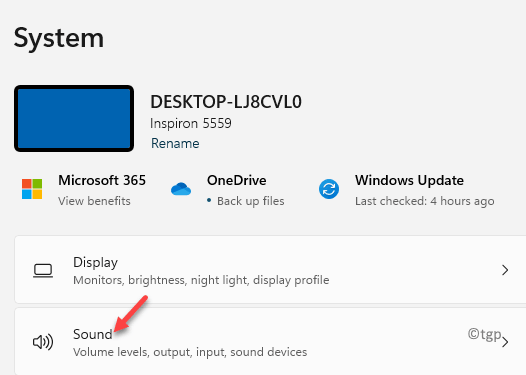
- 1327
- 23
- Spencer Emard
Existem muitas maneiras de conectar alto -falantes ao seu sistema e você também pode conectar mais de dois alto -falantes por vez, sem fio ou com fio. Normalmente, as pessoas tentam conectar os alto -falantes através do cabo AUX e sem fio através do Bluetooth de cada vez. Se houver mais de dois alto -falantes conectados a um sistema, o áudio será reproduzido em um alto -falante padrão definido no sistema. Portanto, neste artigo, guiaremos você sobre como gerenciar as configurações de alto -falantes padrão no sistema Windows 11.
Como gerenciar configurações de alto -falantes padrão a partir de configurações de som
Passo 1: Abra a janela de configuração de som
Imprensa Win + i Chaves no seu teclado
Então vá para Sistema> som como mostrado abaixo.
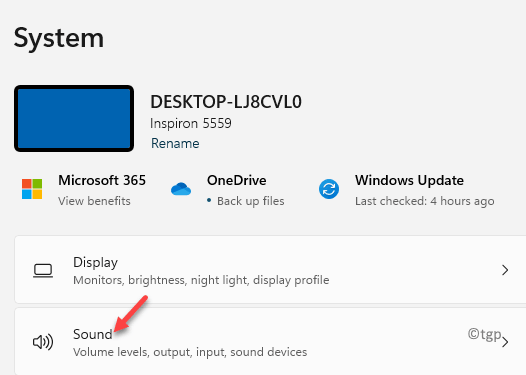
OU
Clique com o botão direito do mouse Ícone de volume na barra de tarefas e clique Definições de som Do menu de contexto.
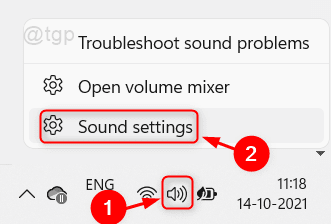
Passo 2: Na janela de configurações de som
Clique no alto -falante listado em saída que você deseja definir como padrão.
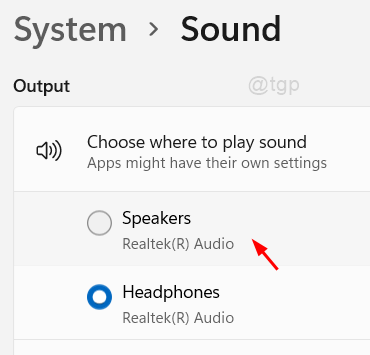
etapa 3: Na página Propriedades do dispositivo
Clique em Não usado como padrão botão suspenso no conjunto como opção de dispositivo de som padrão.

Passo 4: Selecione qualquer uma na lista suspensa.
Você pode defini-lo como padrão para saída de áudio ou para comunicações através do aplicativo (por exemplo:- GoogleMet, MS Teams etc.).
Então, clique Use como padrão para áudio ou fou comunicações Da lista, como mostrado abaixo.
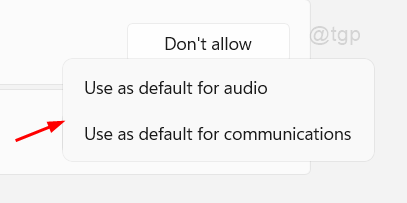
Em seguida, feche todas as janelas.
Agora você pode usar os alto -falantes usados como padrão sem preocupações.
Como gerenciar configurações de alto -falantes padrão do painel de controle
Passo 1: Painel de controle aberto
Imprensa Win + r teclas juntas no teclado e digite ao controle.
Acerte o digitar chave.
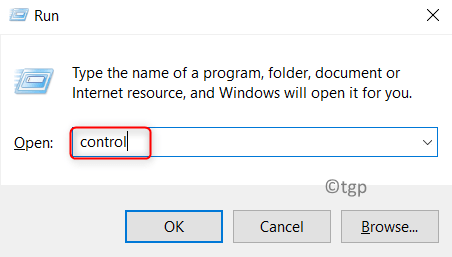
Passo 2: No painel de controle
Clique em Hardware e som como mostrado abaixo.
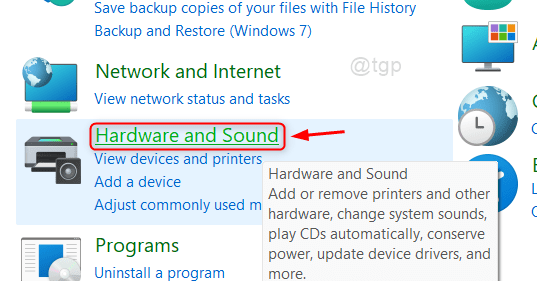
etapa 3: Na janela de hardware e som
Clique em Gerenciar dispositivos de áudio sob Som como mostrado abaixo.
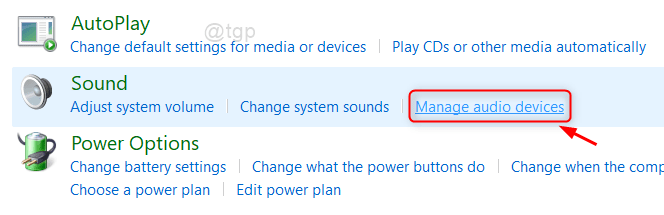
Passo 4: Isso abre a janela de configurações de som
Clique no alto -falante que você deseja definir como padrão.
Em seguida, clique em Arrow Down in Conjunto padrão botão.
Você pode optar por definir como Aparelho padrao ou Dispositivo de comunicação padrão.
Clique OK Para fazer alterações e fechar a janela.
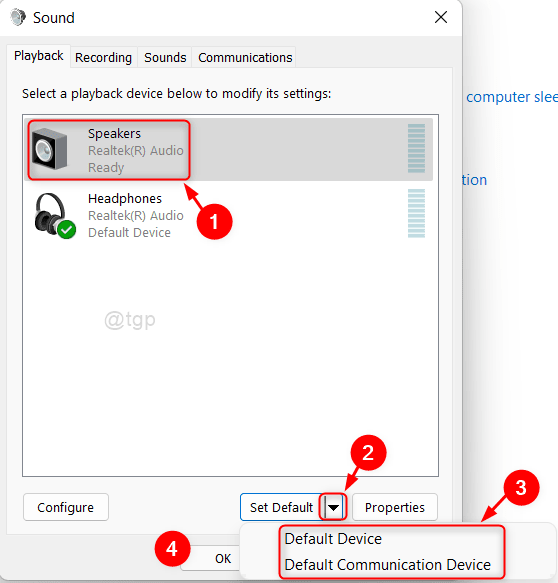
Isso definirá os alto -falantes padrão para o seu sistema Windows 11.
Isso é tudo pessoal!
Espero que você tenha gostado deste artigo e nos informe deixando os comentários abaixo.
Obrigado pela leitura.
- « Como definir o Opera como um navegador padrão no Windows 11
- Como pausar e retomar as atualizações do Windows 11? »

