Como agendar a criação do ponto de restauração do sistema no Windows 10 automaticamente
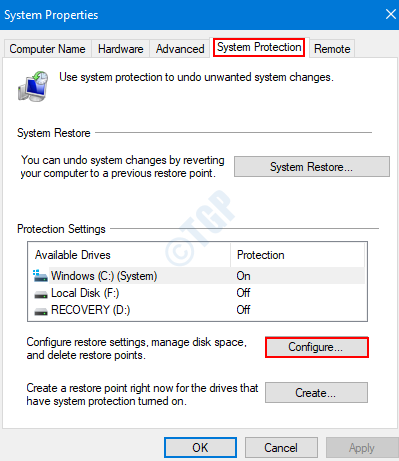
- 2150
- 310
- Robert Wunsch DVM
Antes de fazer grandes alterações no sistema, geralmente criamos uma cópia do estado de trabalho atual da imagem do sistema operacional chamado Ponto de Restauração do Sistema, para que algo falhe, podemos voltar ao estado de trabalho anterior. Se vamos fazer esse tipo de alteração regularmente, devemos criar um ponto de restauração com muita frequência. Fazer isso manualmente todas as vezes pode ser demorado e cansativo. Para evitar isso, podemos simplesmente agendar uma tarefa para criar pontos de restauração do sistema regularmente. Como, você pode agendar uma tarefa toda semana / mês / diariamente para criar pontos de restauração em seu sistema. Neste artigo, vamos ver como fazer isso de maneiras diferentes.
Índice
- Pré-requisitos:
- Método 1: No agendador de tarefas
- Método 2: do prompt de comando
Pré-requisitos:
Antes de agendar a criação do ponto de restauração do sistema automaticamente, certifique -se de:
1. Ligue a proteção do sistema
Etapa 1: Abra a janela de corrida usando a tecla de atalho Windows+r
Etapa 2: Tipo sysdm.cpl e acertar Digitar
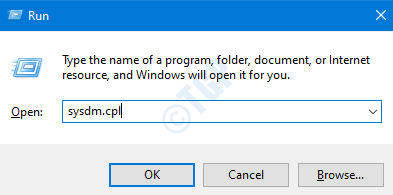
Etapa 3: no Propriedades do sistema janela, do Proteção do sistema guia Clique em Configure
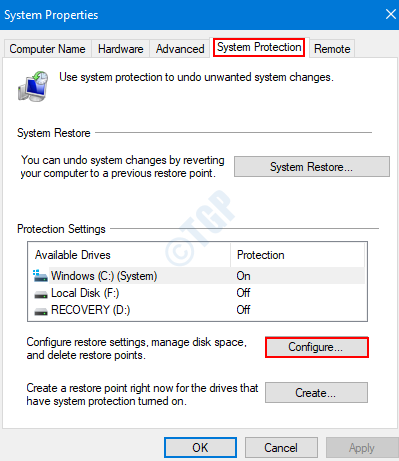
Etapa 4: na janela aparecendo,
- Marcação a proteção do sistema Turn on System
- Pressione Aplicar
- Clique em OK
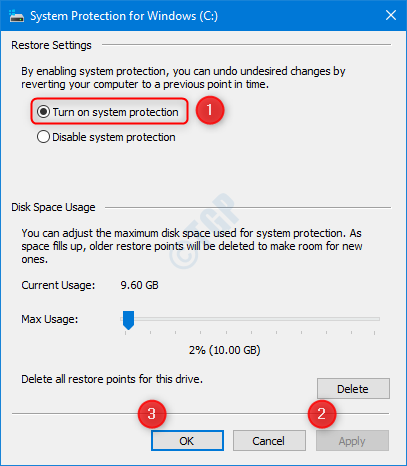
2. Desativar a frequência de ponto de restauração do sistema no editor de registro
Você pode criar um único ponto de restauração em 24 horas. Se você tentar criar mais um dentro desse período, o sistema lança um aviso afirmando “um novo ponto de restauração não pode ser criado”. Para superar isso, precisamos desativar a configuração de frequência de ponto de restauração do sistema no editor de registro. Para fazer isso, siga as etapas abaixo:
Etapa 1: Abra a janela de corrida. Segure as chaves Windows+r simultaneamente
Etapa 2: Escreva regedit e pressione OK
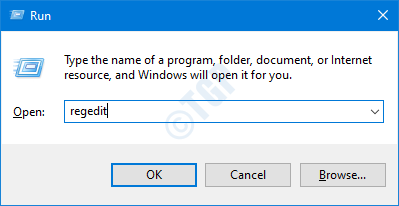
OBSERVAÇÃO: A edição do registro pode ter efeito adverso no sistema, mesmo com um menor erro. É recomendável fazer o backup do sistema antes de prosseguir. Para fazer um backup, no editor de registro-> vá para Arquivo -> Exportar -> Salvar seu arquivo de backup.
Etapa 3: Na janela do editor, copie-se ou navegue para o seguinte local,
Hkey_local_machine \ software \ microsoft \ windows nt \ currentversion \ systemrestore
Verifique se a tecla DWORD nomeada SystemRestorePointCreationFrequency existe. Se não criar um.
- Clique com o botão direito do mouse em qualquer lugar do lado direito
- Clique em Novo
- Escolher Valor DWORD (32 bits)
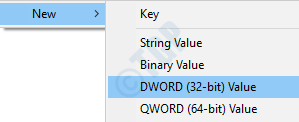
Etapa 4: Nomeie o DWORD como SystemRestorePointCreationFrequency. Deve ter o valor 0.

Caso o valor não seja 0, edite a chave.
1. Clique com o botão direito do mouse na chave SystemRestorePointCreationFrequency
2. Clique em Modificar
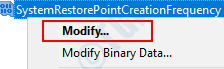
3.Na janela de edição que abre, defina o valor 0 e pressione OK
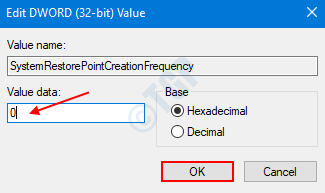
Método 1: No agendador de tarefas
Etapa 1: abra a janela de corrida segurando Windows+r chaves
Etapa 2: Escreva TaskSchd.MSc e pressione Digitar
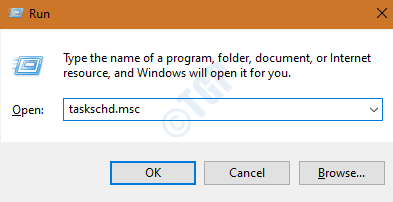
Etapa 3: Na janela do agendador de tarefas, em Ações no lado direito, clique em Criar tarefa
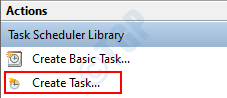
Etapa 4: na janela Criar tarefas que abre, em Em geral Guia, faça o seguinte:
- Dar uma Nome para a tarefa
- Verificar a opção Execute se o usuário está conectado ou não
- Verificar a opção Corra com mais privilégios maiores
- No Configurar para suspenso, escolha Windows 10
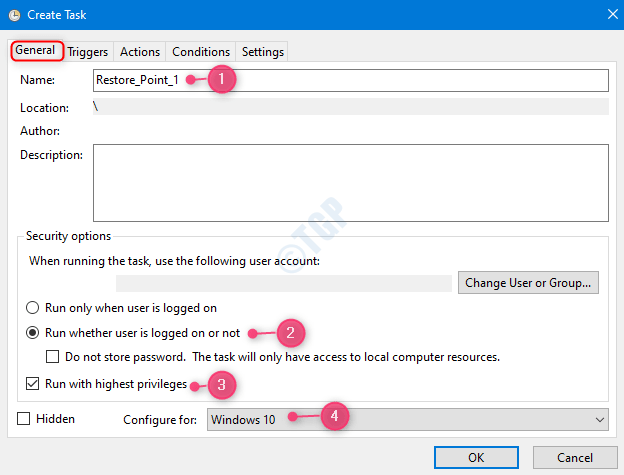
Etapa 5: no Gatilhos guia, para fazer o seguinte
- Clique no Novo abrir Novo acionamentoRIDADE R.
- Escolher Em um cronograma de Comece a tarefa suspenso.
- Definir Frequência no qual você deseja executar a tarefa. Exemplo Diário
- Especifique o Data de início e hora Como mostrado na imagem abaixo.
- Imprensa OK
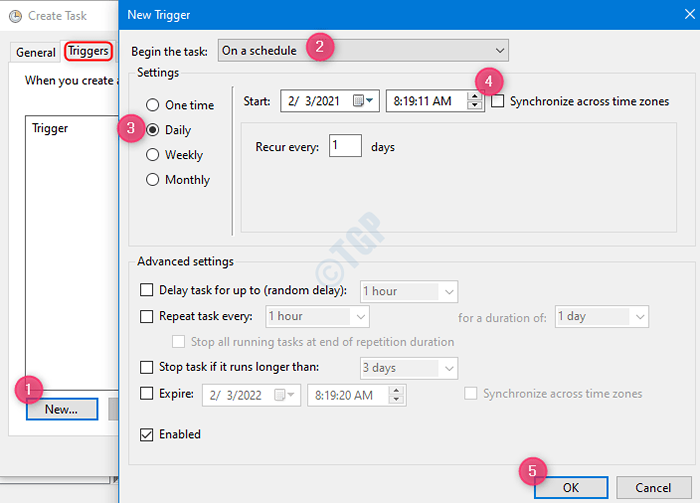
Etapa 6: na guia Ações ,
- Clique em Novo abrir Nova ação janela.
- Sob Ação Desça, escolha Inicie um programa
- Tipo Powershell.exe sob Programa/script seção
- Copie cola o seguinte comando para Adicionar argumentos (opcional)
-ExecutionPolicy Bypass -Command "Checkpoint -Computer -Description \" \ ""-restorePointType \"" Modify_settings \ """"
Por exemplo, se o nome do ponto de restauração que você deseja criar é Ponto de restauração Ajuste o comando da seguinte forma:
-ExecutionPolicy Bypass -Command ""Ponto de verificação -computer -Description \"" RESTORE_POINT \ ""-RestorePointType \"" Modify_settings \ """"
Etapa 7: na guia Condição,
- Desamarrar a opção Pare se o computador mudar para a energia da bateria
- Desamarrar a opção Inicie a tarefa apenas se o computador estiver com energia CA
- Imprensa OK
Etapa 8: Uma janela aparece pedindo a senha do sistema. Digite sua senha e pressione Enter
Com essas mudanças, um ponto de restauração será criado no sistema que será executado automaticamente em um cronograma diário.
Método 2: do prompt de comando
Etapa 1: pressione as chaves Windows+r Para abrir a janela de corrida.
Etapa 2: Tipo cmd e pressione Ctrl+Shift+Enter junto. Isso abre prompt de comando elevado (prompt de comando com direitos de administrador)
Etapa 3: Para agendar a tarefa para executar automaticamente, insira o seguinte comando
schtasks /create /sc /tn /tr ""wmic.EXE /namespace: \\ root \ Caminho padrão SystemRestore Call CreaterestorePoint """", 100, 7 "" /st /sd
OU
schtasks /create /sc /tn /tr ""PowerShell.Exe -executionPolicy Bypass -NoExit -Command ""Checkpoint -Computer -Description"" ""-RestorePointType 'Modify_settings'"" /ST /SD
Nota: No comando acima ,
- Frequência Diga -nos com que frequência a tarefa tem para executar. Você pode dar valores como diariamente, semanalmente, mensalmente etc.
- Hora marcada Deve estar em HH: MM :: SS Format
- Data de início deve estar em formato mm/dd/aaaa
Para mais detalhes sobre o comando acima, consulte este link
Para ter uma clareza, vamos olhar para vários exemplos:
1. Para agendar uma tarefa chamada Tarefa de teste para que ele corra diário no 10:00 DA MANHÃ Começando de 10 de fevereiro de 2021 Para criar um ponto de restauração do sistema Teste o ponto de restauração, nós ajustamos o comando como :
schtasks /create /sc diariamente /tn ""tarefa de teste"" /tr ""wmic.EXE /namespace: \\ root \ Caminho padrão SystemRestore Call CreaterestorePoint ""Ponto de restauração de teste"", 100, 7 "" /st 10:00 /sd 02/10/2021
OU
schtasks /create /sc diariamente /tn ""tarefa de teste"" /tr ""PowerShell.Exe -executionPolicy Bypass -NoExit -Command ""Checkpoint -Computer -Description"" Restauração Ponto 1 ""-RestorePointType 'Modify_settings'"" /st 10:00 /SD 02/10/2021
2. Para agendar uma tarefa chamada Tarefa de teste para que ele corra Semanalmente no 11.00 DA MANHÃ Começando de 12 de fevereiro de 2021 Para criar um ponto de restauração do sistema Ponto de restauração 1, nós ajustamos o comando como :
schtasks /create /sc weekly /tn ""tarefa de teste"" /tr ""wmic.EXE /namespace: \\ root \ Caminho padrão SystemRestore Call CreaterestorePoint ""Ponto de Restauração 1"", 100, 7 "" /ST 11:00 /SD 02/12/2021
OU
schtasks /create /sc weekly /tn ""tarefa de teste"" /tr ""PowerShell.Exe -executionPolicy Bypass -NoExit -Command ""Checkpoint -Computer -Description"" Restauração Ponto 1 ""-RestorePointType 'Modify_settings'"" /ST 11:00 /SD 02/12/2021
3. Para agendar uma tarefa chamada Create_restore_task para que ele corra DIÁRIO no 11.00 DA MANHÃ Começando de 12 de fevereiro de 2021 Para criar um ponto de restauração do sistema Ponto de restauração, nós ajustamos o comando como :
schtasks /create /sc diariamente /tn ""create_restore_task"" /tr ""wmic.EXE /namespace: \\ root \ Caminho padrão SystemRestore Call CreaterestorePoint ""RESTORE_POINT"", 100, 7 "" /ST 11:00 /SD 02/12/2021
OU
schtasks /create /sc diariamente /tn ""create_restore_task"" /tr ""PowerShell.Exe -executionPolicy Bypass -NoExit -Command ""Checkpoint -Computer -Description"" RESTOREPOINTNAME ""-RestorePointType 'Modify_Settings'"" /ST 11:00 /SD 02/12/2021
Clique no link Criando um ponto de restauração a partir da linha de comando para obter mais detalhes sobre a criação de pontos de restauração.
Obrigado pela leitura. Esperamos que este artigo tenha sido informativo. Por favor, comente e deixe -nos saber se você achar este artigo útil.
"- « Corrija a rede.O serviço de compartilhamento de porta TCP não conseguiu iniciar o erro no Windows 10/11
- O que é suspender seletivo USB e como habilitá -lo ou desativá -lo »


