O que é suspender seletivo USB e como habilitá -lo ou desativá -lo
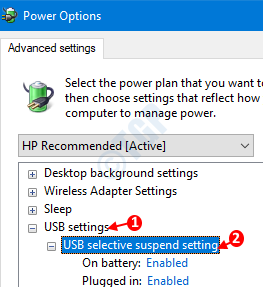
- 2307
- 279
- Ms. Travis Schumm
Primeiro, vamos tentar entender o que é um recurso seletivo de suspensão no USBS. Todos sabemos que, quando um sistema está inativo ou ocioso por algum tempo, ele é automaticamente em um estado de baixa potência (sono, hibernação, etc.) para conservar o poder. Curiosamente, ele possui esse recurso, onde pode enviar alguns dos seus componentes para o estado de baixa potência (quando estão ociosos) mesmo quando o sistema está em funcionamento. Isso salvará o poder significativamente.
Um sistema pode estar conectado a muitos dispositivos USB, como impressoras, scanners de impressão digital, câmeras de web, dispositivos de armazenamento como discos rígidos externos, leitores de cartão etc. Esses dispositivos não estarão funcionando o tempo todo e podem ser enviados para um estado de baixa potência (quando estão ociosos). Digamos, a impressora está ativa enquanto todos os outros dispositivos USB estão no estado ocioso. Com o recurso de suspensão seletivo ativado, o sistema suspenderia (i.e colocamos-os em estado de baixa potência) todos os dispositivos USB inativos conectados ao sistema. No entanto, a impressora não será suspensa, pois está executando ativamente.
Do ponto de vista de um sistema, USB é um componente em si. Dentro deste componente, haveria muitos dispositivos USB conectados. O sistema não suspende todo o componente USB, em vez disso, seleciona uma parte do componente que deve ser suspenso com base em seu estado (ocioso ou ativo). É por isso que é chamado de recurso de suspensão seletiva USB.
Por padrão, esse recurso está ativado em nosso sistema. Mas com certas configurações,
- Os dispositivos USB não são reconhecidos jogando “Dispositivo USB não reconhecido" erro
- Os USBs conectados estão desconectados automaticamente. Às vezes, eles não ligam quando necessário.
Nesses casos, desativar o recurso de suspensão seletivo USB pode ajudar.
Neste artigo, discutimos várias maneiras de ativar e desativar o recurso de suspensão seletiva USB.
Índice
- Método 1: A partir de configurações avançadas de plano de energia
- Método 2: Do gerente de dispositivos
- Método 3: Da linha de comando
Método 1: A partir de configurações avançadas de plano de energia
Etapa 1: para abrir a janela de corrida, pressione as chaves Windows+r ao mesmo tempo
Etapa 2: copie e cole o comando dado abaixo e pressione OK
ao controle.exe powercfg.cpl ,, 3
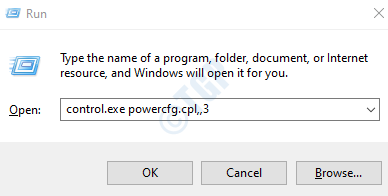
Etapa 3: Na janela de opções de energia, role para baixo e localize Configurações USB opção
1. Clique duas vezes Configurações USB Para expandir e olhar para as opções.
2. Clique duas vezes Configuração seletiva de suspensão USB
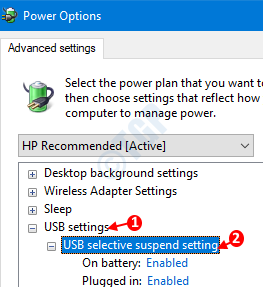
Etapa 4: para Ativar configuração de suspensão seletiva USB,
Para Permitindo suspender seletivo USB na bateria,
- Clique em Na bateria opção
- Do suspenso, escolha Habilitado
- Clique em Aplicar
- Imprensa OK
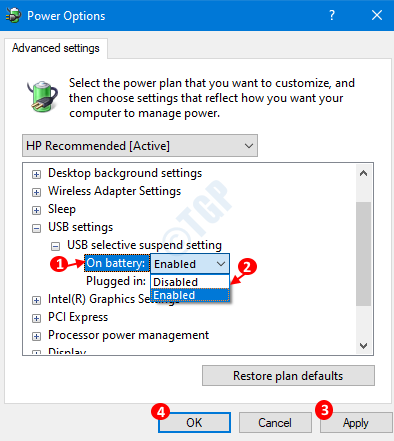
Para Permitindo suspender seletivo USB quando conectado,
- Clique em Conectado opção
- Do suspenso, escolha Habilitado
- Clique em Aplicar
- Imprensa OK
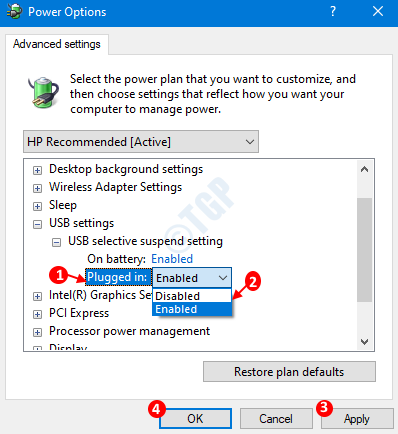
Etapa 5: para Desativar a configuração seletiva de suspensão USB,
Para Desativando a suspensão seletiva USB na bateria,
- Clique em Na bateria opção
- Do suspenso, escolha DisAumentado
- Clique em Aplicar
- Imprensa OK
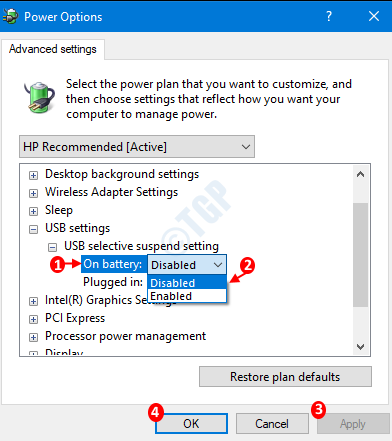
Para DISABling USB seletivo suspender quando conectado,
- Clique em Conectado opção
- Do suspenso, escolha DISAsangrado
- Clique em Aplicar
- Imprensa OK
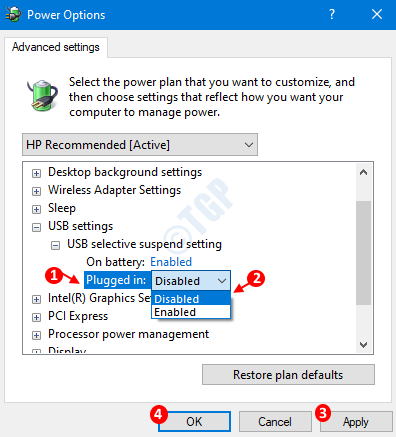
Método 2: Do gerente de dispositivos
Etapa 1: abra a janela de corrida segurando Windows+r teclas juntas.
Etapa 2: Na janela de corrida, digite devmgmt e pressione OK
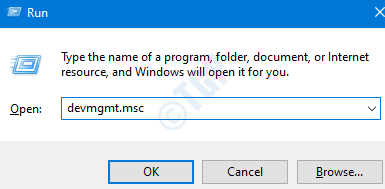
Etapa 3: Localize Controladores de barramento serial universal e Duplo click nele para expandir e ver as opções. Como alternativa, você também pode clicar na seta ao lado.
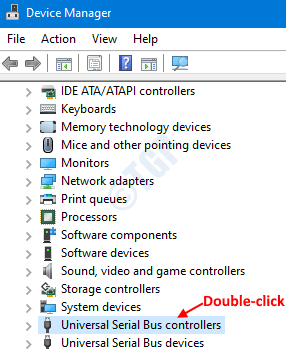
Etapa 4: localize os dispositivos com Hub em seu nome e fazer as mudanças mencionadas em Etapa 5.
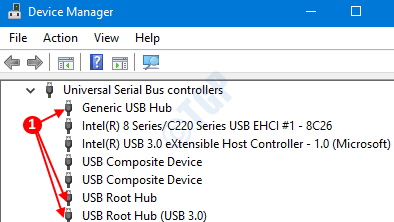
Etapa 5: como exemplo, vamos fazer as alterações necessárias para Hub USB genérico
1. Clique com o botão direito do mouse no dispositivo USB e escolha Propriedades
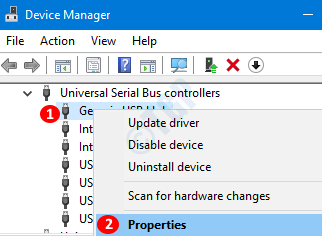
2. Para Ativar suspender seletivo USB Recurso, na janela Propriedades ,
- Clique sobre Guia Gerenciamento de energia
- Marcação sobre Deixe o computador desativar este dispositivo para economizar energia
- Finalmente, pressione OK
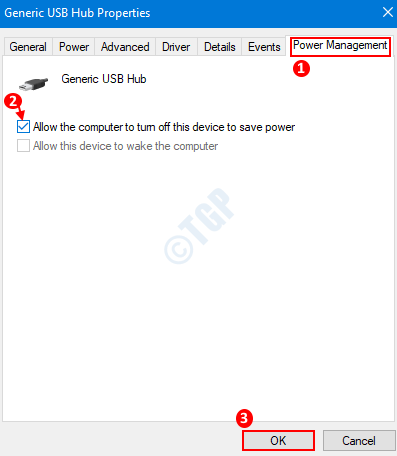
3. Para Discapaz de suspender seletivo USB Recurso, na janela Propriedades ,
- Clique sobre Guia Gerenciamento de energia
- Desamarrar sobre Deixe o computador desativar este dispositivo para economizar energia
- Finalmente, pressione OK
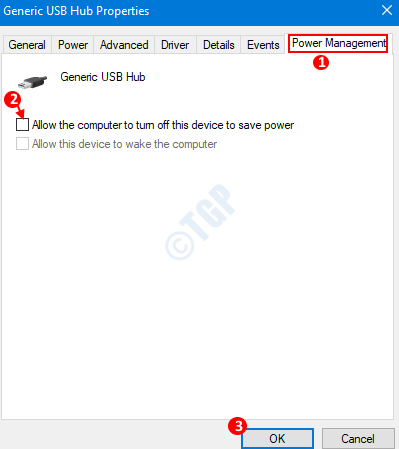
Certifique -se de repetir esta etapa para todos os dispositivos USB que têm hub em seus nomes.
Método 3: Da linha de comando
Para executar os comandos que você pode usar Prompt de comando ou PowerShell
Etapa 1: segure as chaves Windows+r ao mesmo tempo para abrir a janela de corrida
Etapa 2: Para abrir, Tipo de prompt de comando cmd e acertar Digitar
OBSERVAÇÃO: Se você quiser executar os comandos usando o PowerShell, digite Powershell e acertar Digitar
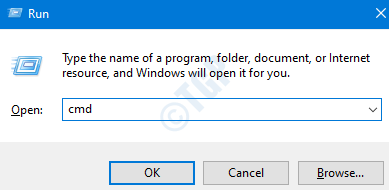
Etapa 3: Na janela Prompt de comando que abre,
Digite o seguinte comando e pressione Enter para Ative o recurso de suspensão seletiva USB na bateria,
Powercfg /setDcValueIndex Scheme_Current 2A737441-1930-4402-8D77-B2BEBBA308A3 48E6B7A6-50F5-4782-A5D4-53BB8F07E226 1 1

Digite o seguinte e pressione Enter comando para Discapaz de suspender seletivo USB Recurso na bateria,
Powercfg /setDcValueIndex scheme_current 2A737441-1930-4402-8D77-B2BEBBA308A3 48E6B7A6-50F5-4782-A5D4-53BB8F07E226 0

Digite o seguinte comando e pressione Enter para Encapaz de USB seletivo suspenso recurso quando conectado,
Powercfg /setAcValueIndex Scheme_Current 2A737441-1930-4402-8D77-B2BEBBA308A3 48E6B7A6-50F5-4782-A5D4-53BB8F07E226 1 1

Digite o seguinte comando e pressione Enter para Discapaz de USB seletivo suspenso recurso quando conectado,
Powercfg /setAcValueIndex Scheme_Current 2A737441-1930-4402-8D77-B2BEBBA308A3 48E6B7A6-50F5-4782-A5D4-53BB8F07E226 0

Isso é tudo. Espero que você tenha achado essa informação útil. Informe -nos nos comentários, o método que o ajudou.
Obrigado pela leitura.
- « Como agendar a criação do ponto de restauração do sistema no Windows 10 automaticamente
- Como mudar o tempo após o qual a tela é desligada no Windows 10 »

