Corrija a rede.O serviço de compartilhamento de porta TCP não conseguiu iniciar o erro no Windows 10/11
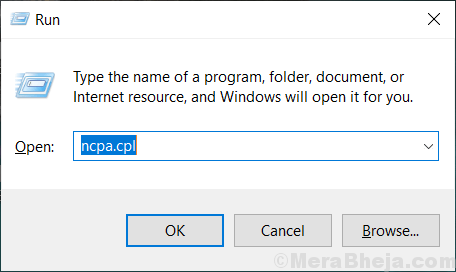
- 662
- 79
- Loren Botsford
A rede.O serviço de compartilhamento de porta TCP permite que vários usuários compartilhem as portas TCP na rede.Protocolo TCP de uma maneira mais segura. Este serviço pode não começar em alguns casos, mesmo que você o tenha configurado para iniciar automaticamente nos serviços do Windows 11 ou Windows 10. Reiniciar o serviço no seu computador local várias vezes pode não resolver o problema na maioria dos casos.
Você pode estar experimentando o erro “A rede.Serviço de compartilhamento de porta TCP no computador local iniciado e depois parou. Alguns serviços param automaticamente se não estiverem em uso por outros serviços ou programas.”Pode haver muitas possibilidades para tais discrepâncias.
- Corrupções do arquivo do sistema - Os arquivos do sistema podem ser corrompidos como resultado de queda do sistema ou quedas de energia. Resolver isso pode ajudar a resolver a rede.Erro de serviço de compartilhamento de porta TCP.
- Rede Net 3.5 dependências - Uma dependência importante com o compartilhamento líquido de porta TCP é o .Estrutura líquida e suas DLLs associadas . Falhas ou corrupções no .A estrutura da rede pode ser resolvida reinstalando seu pacote ou permitindo -a novamente nos recursos do Windows.
- Atualizações ou instalações recentes - Se você fez alguma nova instalação em seu sistema ou permitiu atualizações críticas em alguns recursos do Windows, eles provavelmente poderiam ter levado a esse erro. Desativar esses programas ou suas reinstalações pode ajudar a resolver este erro.
- Conexão TCP/IP inconsistente - Se as conexões de dados com sua Internet sobre TCP/IP estiverem corrompidas, é altamente provável que você esteja enfrentando esse problema.
Para resolver esses erros, você pode experimentar qualquer uma das correções abaixo e verificar qual é.
Índice
- Correção 1: Desativar IPv6
- Correção 2: reenabilizar o .Rede Net 3.5 dependência.
- Correção 3: Execute uma redefinição de winsock
- Corrigir 4: reiniciar a rede.Serviço de compartilhamento de porta TCP
- Fix 5: Execute uma restauração do sistema
Correção 1: Desativar IPv6
1. Imprensa Chave do Windows + R Chave juntos para abrir correr.
2. Agora escreva NCPA.cpl nele e clique OK.
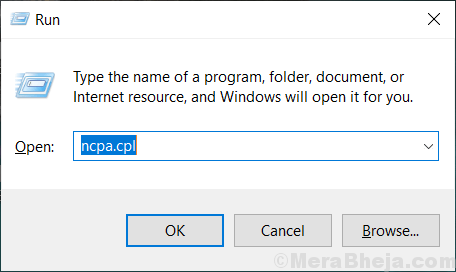
3. Agora, Clique com o botão direito do mouse no adaptador com o qual você está conectado à Internet.
4. Clique em propriedades.
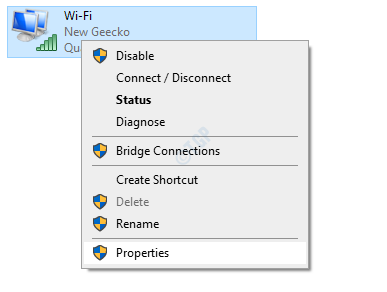
5. Desmarque IPv6 Para desativá -lo e clicar em OK.
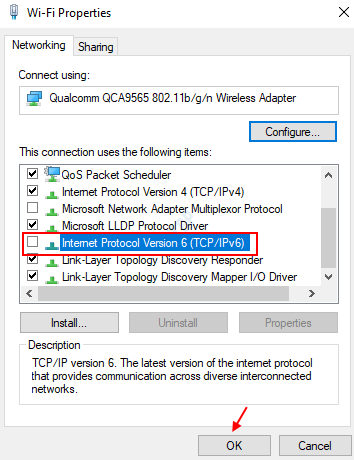
Correção 2: reenabilizar o .Rede Net 3.5 dependência.
Permitindo o .Rede Net 3.5 Dependência da tela de recursos do Windows foi bem -sucedida para vários usuários afetados. Siga as etapas abaixo dadas para verificar como fazer isso.
Etapa 1: Abra o Correr Caixa de diálogo no Windows 11 pressionando Tecla do Windows e R junto. Uma vez feito, digite o comando Appwiz.cpl e pressione Enter.
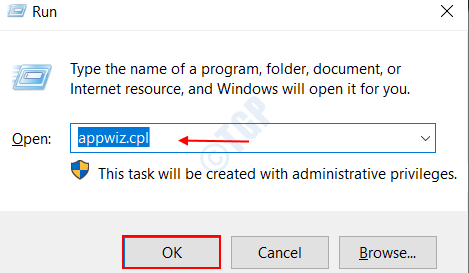
Isso abrirá a janela Programas e recursos.
Etapa 2: no Programas e características tela, navegue até a opção Liga ou desliga características das janelas à esquerda. Clique nisso.
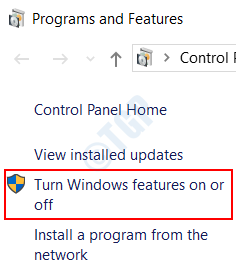
Etapa 3: Na janela Windows, a janela aparece, mova -se para o recurso .Rede Net 3.5 e Ativar a caixa de seleção associado a isso.
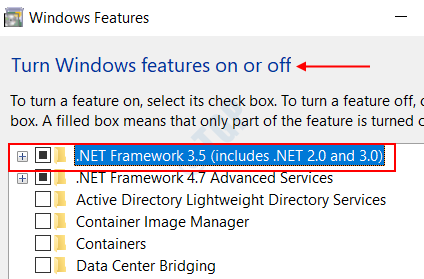
Etapa 4: agora você encontrará duas opções Windows Communication Foundation HTTP Activation e Windows Communication Foundation Non-HTTP Ativação abaixo dele. Ative as caixas de seleção associadas a ambos. Acerte o OK botão na parte inferior da janela.
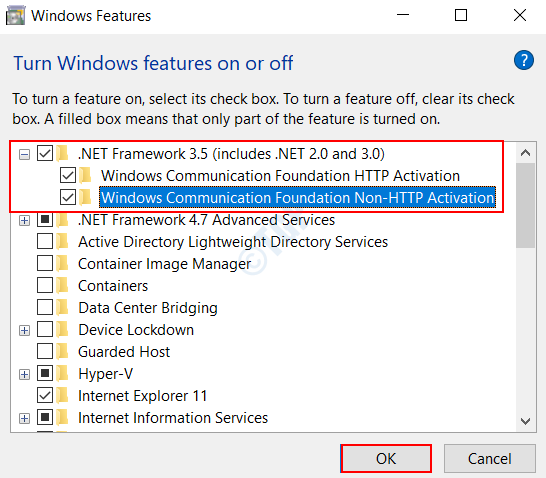
Nota: - Caso você ache que as duas caixas de seleção já estão ativadas, desative -as temporariamente, reinicie seu PC. Então, quando o seu PC começar de novo, verifique os dois para habilitá -los novamente.
Etapa 5: reinicie seu sistema e verifique se você ainda está enfrentando o erro.
Se o método acima não funcionar para você, passe para a próxima correção.
Correção 3: Execute uma redefinição de winsock
Se isso ocorrer devido a alguns problemas com o adaptador de rede, a execução de uma redefinição de winsock ajudará você a resolver os erros referentes ao protocolo de controle de transmissão e protocolos da Internet. Para fazer uma redefinição de winsock, siga as etapas abaixo dadas.
Etapa 1: você deve abrir o Prompt de comando no modo elevado.
Para fazer isso, procure por Prompt de comando No menu de início do Windows, Clique com o botão direito do mouse e escolha a opção, Executar como administrador.
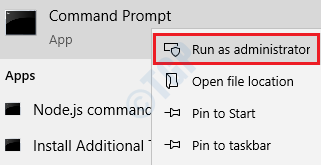
Etapa 2: digite os seguintes comandos um por um e pressione Enter após cada comando.
netsh int ip redefinir C: \ RESETLOG.txt netsh winsock reset c: \ winsock.txt netsh int ipv4 redefinir.Log Ipconfig /Flushdns
Tente todos os comandos um por um. Uma vez feito, o componente Winsock em seu sistema será completamente redefinido e os protocolos TCP/IP serão efetivamente restaurados.
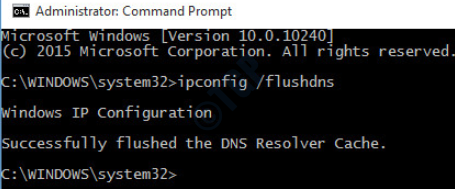
Etapa 3: Depois que todos os comandos forem executados com sucesso, você deve fechar o prompt de comando. Agora, Reiniciar Seu sistema e verifique se o problema ainda persiste.
Caso você ainda descubra a rede.Erro do serviço de compartilhamento de porta TCP, vá em frente para executar a próxima correção.
Corrigir 4: reiniciar a rede.Serviço de compartilhamento de porta TCP
É uma falha do Windows 11 e 10 já relatada, que forçará a rede.Serviço de compartilhamento de porta TCP para ficar preso em um estado onde não pode ser aberto nem fechado. Para reiniciar o serviço automaticamente, siga as etapas abaixo dadas
Etapa 1: Abra o Correr Caixa de diálogo no seu sistema operacional Windows pressionando o Tecla do Windows e R junto. Na caixa de texto fornecida, digite o comando Serviços.MSc e acertar Digitar. Isso abrirá a tela de serviços.
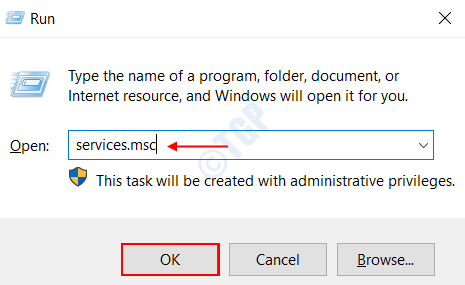
Etapa 2: role para baixo os serviços disponíveis no painel direito. Depois de chegar à rede.Serviço de compartilhamento de porta TCP, Clique com o botão direito do mouse nele e escolha Propriedades.
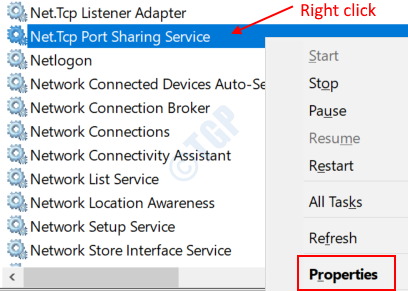
Etapa 3: Na janela de propriedades que se abre, clique em Em geral guia do menu no topo. Mudar o Comece Digite para Automático Escolhendo -o no menu suspenso.
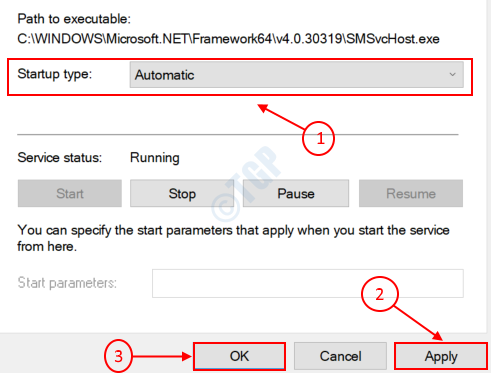
Clique em Aplicar seguido pela OK. Feche a janela Propriedades e aguarde as mudanças ocorrerem.
Agora Reiniciar seu sistema e verifique se o serviço é iniciado automaticamente.
Etapa 4: Caso o serviço já esteja definido como Automático, então você pode precisar clicar no Parar botão e depois ativá -lo novamente clicando no Começar botão.
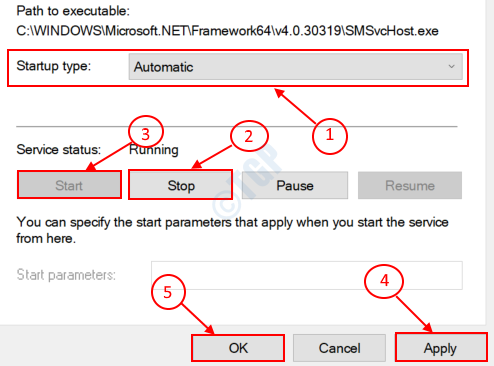
Clique em Aplicar seguido pela OK. Agora feche a janela das propriedades e espere para verificar se as alterações ocorreram.Isso iniciará imediatamente o serviço, em vez de começar automaticamente na inicialização do sistema.
Se, caso a rede.O serviço de compartilhamento de porta TCP já estava definido para iniciar automático nos serviços do Windows, pode ser necessário Reiniciar isto. Siga as etapas abaixo dadas para fazer isso.
Etapa 1: Abra o Correr diálogo no seu PC do Windows pressionando o Chave do Windows + R junto. Digite o comando Serviços.MSc na caixa de texto fornecida e atingida Digitar.
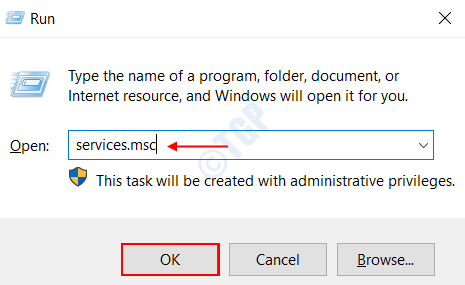
Etapa 2: role os serviços à direita e clique em LÍQUIDO.Serviço de compartilhamento de porta TCP.
Etapa 3: Pare com o serviço, clique na opção Pare o serviço, que você pode encontrar no painel esquerdo da janela.
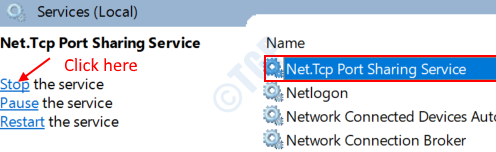
Etapa 4: agora reinicie o serviço no clique Reinicie o serviço no painel esquerdo da janela.
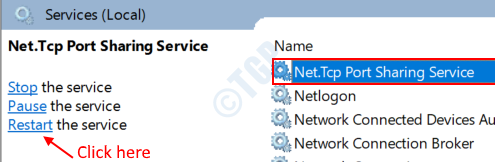
É isso. A rede.O serviço de compartilhamento de porta TCP agora será reiniciado corretamente. Verifique se esta solução o ajudou com seu problema. Caso contrário, continue no próximo.
Fix 5: Execute uma restauração do sistema
Uma restauração do sistema é basicamente um instantâneo dos arquivos do sistema Windows e outros arquivos de aplicativos instalados em seu sistema em um momento específico. Executar uma restauração do sistema ajuda os arquivos a serem restaurados em um estado anterior, onde em um ponto de verificação teria sido criado. Isso pode ajudar na solução do seu problema. Siga as etapas abaixo dadas para observar como é feito.
Etapa 1: Pesquise por Crie um ponto de restauração digitando -o na barra de pesquisa do Windows e clique nele.

Etapa 2: clique no Proteção do sistema Guia do menu superior. Escolha a opção Configure Para ativar a proteção do sistema.
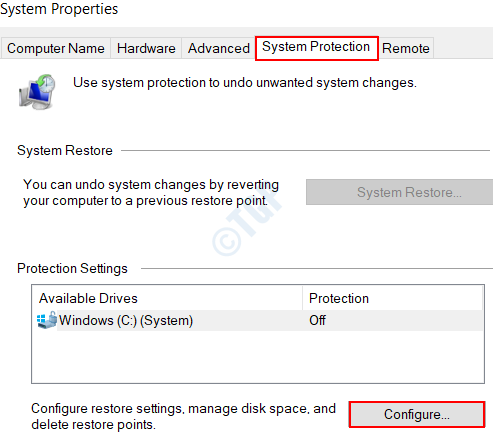
Etapa 3: Na janela que se abre, verifique a opção Ligue a proteção do sistema na seção Restauração do sistema.
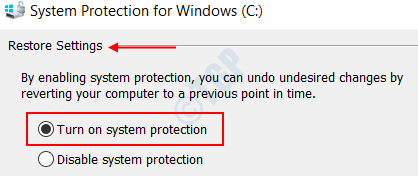
Etapa 4: mova o controle deslizante ao lado de Uso máximo e defina -o para a porcentagem desejada. Isso implica o espaço máximo em disco que será usado para proteção do sistema. Clique em Aplicar, seguido pela OK.
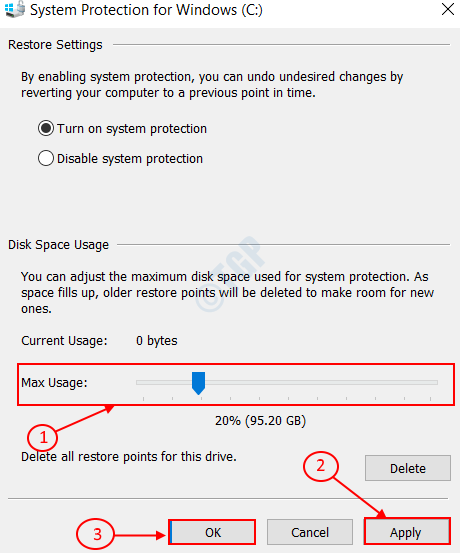
Etapa 5: Agora, na guia Restauração do sistema mencionada na etapa 2, clique no Criar Botão sob as configurações de proteção de seção. Isso é para criar o ponto de restauração.
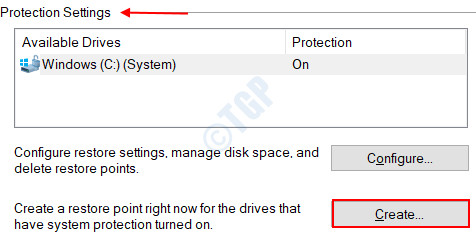
Etapa 6: forneça um nome para o ponto de restauração na caixa de texto que aparece. Clique em Criar botão uma vez pronto e feche a caixa de diálogo pop -up. Este é o ponto em que a restauração do sistema será feita.
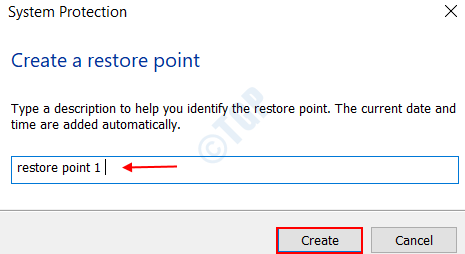
Agora você está pronto para fazer uma restauração do sistema.
Etapa 7: clique no Restauração do sistema Opção na guia Restauração do sistema. Clique no Próximo botão quando o leva e depois de todo o processamento ser feito, finalmente pressione o Terminar botão. Isso deve fazer o trabalho.
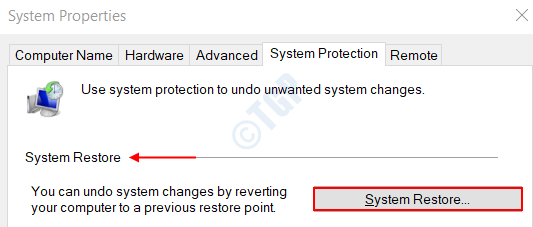
É isso. Qualquer um desses métodos acima dados deve funcionar para você. Sinta -se à vontade para comentar em caso de qualquer dúvida.
- « Como conectar dois computadores do Windows 10 com Bluetooth
- Como agendar a criação do ponto de restauração do sistema no Windows 10 automaticamente »

