Como salvar / exportar histórico de bate -papo nas equipes da Microsoft
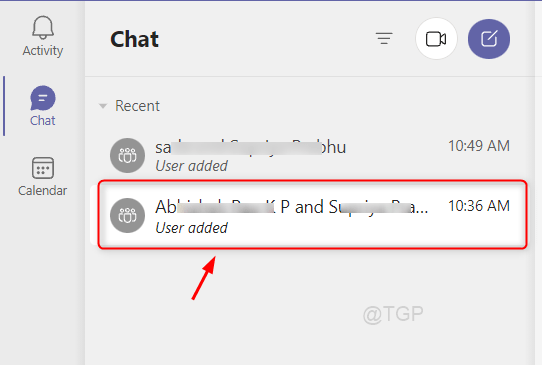
- 2697
- 435
- Randal Kuhlman
Muitos usuários da equipe da Microsoft relataram que seus bate -papos antigos estão desaparecendo de repente porque não estão cientes da política de retenção da equipe da equipe. A política de retenção padrão é manter as conversas antigas por muito tempo. Mas quando você está usando as equipes da Microsoft fornecidas por sua organização, as políticas de retenção são gerenciadas por elas. Normalmente, as organizações mantêm os dados do bate -papo e outros histórias da caixa de correio por um curto período de tempo, após o qual é movido para a pasta de substrato da qual você pode pesquisá -lo usando a ferramenta Ediscovery. Mínimo de 1 a 7 dias depois, ele é excluído permanentemente e não é capaz de pesquisar pela ferramenta Ediscovery. Portanto, é sempre uma boa prática ter uma cópia de seus bate -papos antigos das equipes para usá -lo para referência futura, mas salvar o antigo histórico de bate -papo não é tão fácil quanto parece. Então, neste artigo, mostraremos muitos métodos para salvar / exportar seu histórico de bate -papo em equipes da Microsoft no Windows 11 PC.
OBSERVAÇÃO:- Uma pequena solução alternativa é sugerida aqui que, se o seu bate -papo for curto, você pode simplesmente copiar e colá -lo em qualquer software de editor como WordPad, bloco de notas etc. Mas começa a ficar tedioso se o histórico de bate -papo for muito longo e não puder ser copiado usando editores.
Índice
- Método 1: Salvar / exportar histórico de bate -papo usando a opção de impressão
- Método 2: Salvar / exportar histórico de bate -papo usando a opção de página de exportação
- Método 3: Salvar / exportar histórico de bate -papo usando a extensão do GofullPage Chrome
- Método 4: Salvar / exportar histórico de bate -papo usando o compartilhamento para o Outlook
Método 1: Salvar / exportar histórico de bate -papo usando a opção de impressão
Passo 1: Abrir Google Chrome aplicativo.
Clique no link abaixo para abrir a versão da Web do Microsoft Teams.
https: // equipes.Microsoft.coma
Em seguida, faça o login usando suas credenciais da conta da Microsoft.
Passo 2: Para abrir o histórico de bate -papo
Clique no histórico de bate -papo que você deseja salvar como mostrado abaixo.
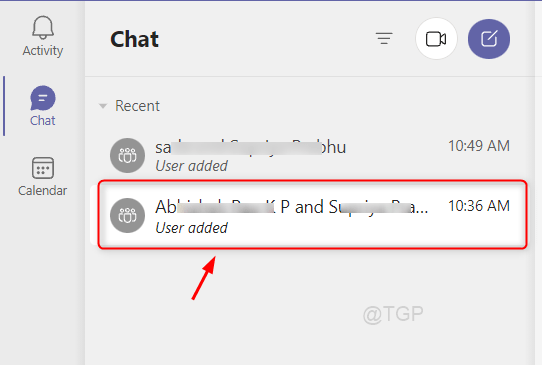
etapa 3: Para salvar como pdf da opção de impressão
Clique no ícone dos três pontos verticais, como mostrado na figura abaixo.
Em seguida, selecione Imprimir da lista.
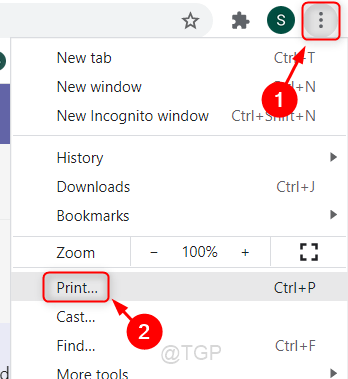
Passo 4: Na janela de impressão
Clique em Destino opção e selecione Salve como pdf Da lista suspensa.
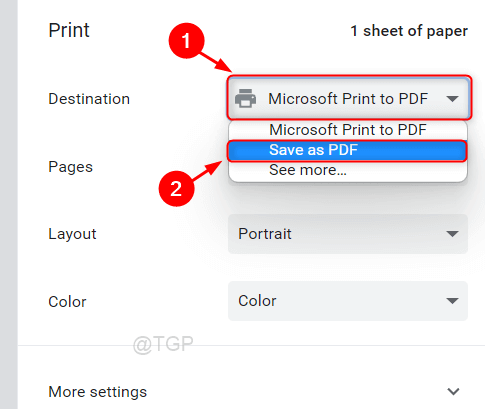
Etapa 5: Finalmente, clique Salvar botão na janela e escolha o local apropriado para salvar o arquivo.
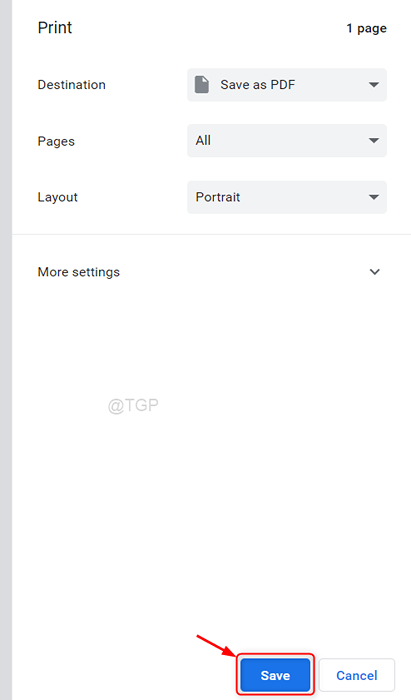
Este método funciona melhor na maioria das vezes.
Espero que tenha gostado.
Método 2: Salvar / exportar histórico de bate -papo usando a opção de página de exportação
Passo 1: Abra qualquer navegador
Em seguida, vá para a página de exportação clicando aqui - https: // privacidade.equipes.ao vivo.com/ui/en/dataexport
Passo 2: Se você não estiver assinado, ele perguntará suas credenciais.
Por favor entre.
etapa 3: Então, selecione Histórico de conversa na página.
Clique em Enviar pedido e aceite os prompts na tela.
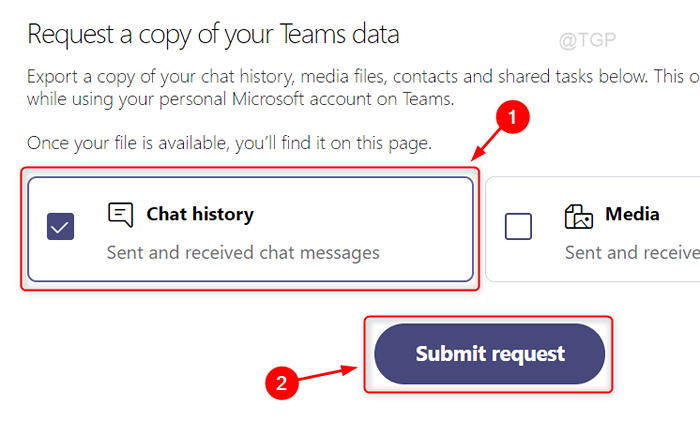
Passo 4: Depois de enviar o pedido
O status da sua solicitação aparecerá como pendente nos relatórios disponíveis na parte superior da página.
Depois de download Botão aparece, você pode clicar nele para baixar o histórico de bate -papo, como mostrado abaixo.
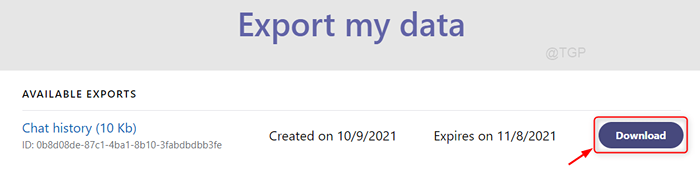
Método 3: Salvar / exportar histórico de bate -papo usando a extensão do GofullPage Chrome
Passo 1: Abrir Google Chrome aplicativo.
Clique no link abaixo para abrir a versão da Web do Microsoft Teams.
https: // equipes.Microsoft.coma
Em seguida, faça o login usando suas credenciais da conta da Microsoft.
Passo 2: Abra o Chrome Web Store clicando aqui.
Em seguida, vá para a barra de pesquisa na loja da web Chrome e digite GofullPage.
Selecione os GofullPage Extensão dos resultados da pesquisa como mostrado abaixo.
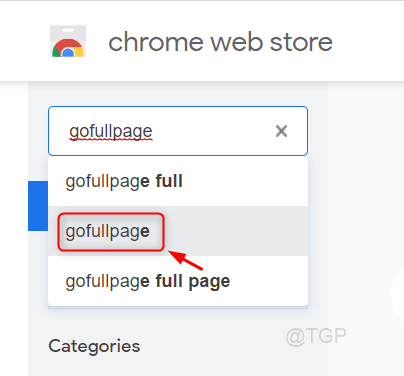
etapa 3: Clique em Adicionar ao Chrome.
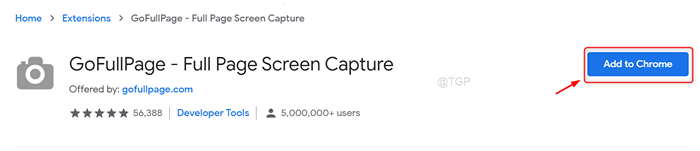
Passo 4: Agora você pode ver que há ícone de captura apareceu no final da barra de endereço e também pode pressionar Alt+ shift+ p Teclas juntas no teclado para tirar a captura de tela de toda a página (histórico de bate -papo das equipes).
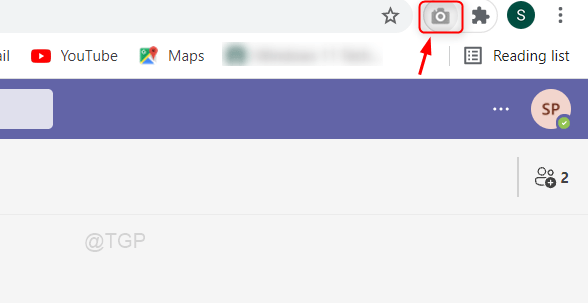
Usando este método, você pode salvar o conteúdo inteiro da página como arquivo de imagem em seu sistema.
Espero que você tenha gostado deste método.
Método 4: Salvar / exportar histórico de bate -papo usando o compartilhamento para o Outlook
Passo 1: Abra o aplicativo Microsoft Teams.
Em seguida, selecione o bate -papo que você deseja salvar.
Passo 2: Clique em Mostrar mais opções (três pontos verticais).
Procurar Compartilhe com o Outlook opção da lista, como mostrado abaixo.
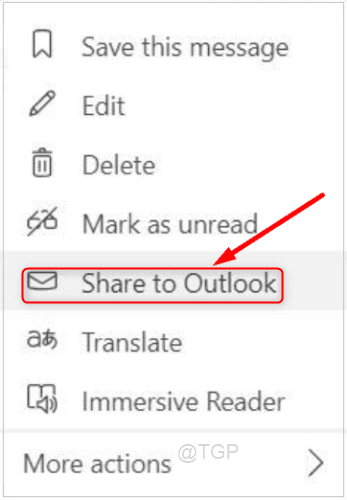
etapa 3: Isso enviará uma cópia dos dados do histórico desse bate -papo para o seu ID de e -mail do Outlook.
Espero que você tenha gostado deste método.
Espero que você tenha achado este artigo interessante e informativo.
Para qualquer dúvida, deixe -nos comentários abaixo.
Obrigado pela leitura!
- « Como obter o menu de contexto do clique com o botão direito do mouse do Windows 10 no Windows no Windows 11
- Como obter o ID do processo de aplicação no Windows 11 »

