Como obter o ID do processo de aplicação no Windows 11
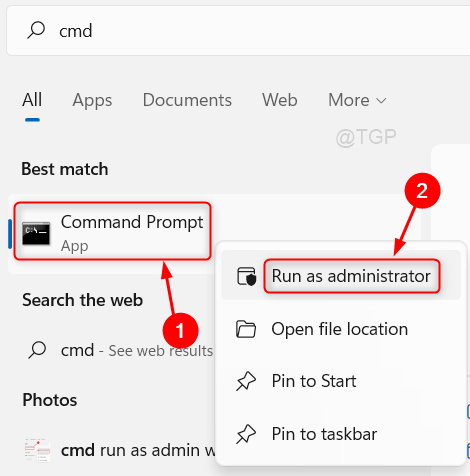
- 1115
- 45
- Mr. Mitchell Hansen
Há um tópico interessante a entender em computadores chamados de identificador de processo. O identificador de processo é uma identificação única dada a todos os processos que estão em execução em um sistema. Isso também significa que todas as instâncias de qualquer aplicativo têm um identificador exclusivo que prova ser benéfico. Imagine que você está editando muitos arquivos usando o mesmo aplicativo editor e, em seguida, o ID do processo é criado e atribuído a todas as instâncias (processo) do aplicativo Editor. Ao editar um arquivo se o programa for enforcado, você não precisará fechar todas as instâncias desse aplicativo, mas só puder fechar o processo específico que ficou preso. Portanto, para identificar qual processo ficou preso, precisamos conhecer seu ID de processo. Vamos guiá -lo neste artigo como podemos conhecer o ID do processo de qualquer aplicativo no PC Windows 11.
Índice
- Método 1: Usando o prompt de comando
- Método 2: Usando o gerente de tarefas
- Método 3: Usando o script PowerShell
- Método 4: Usando o aplicativo Monitor de Recursos
Método 1: Usando o prompt de comando
Passo 1: Abra o prompt de comando como administrador.
Imprensa Ganhar Chave no seu teclado e digite cmd.
Então, clique com o botão direito do mouse no prompt de comando dos resultados da pesquisa como mostrado abaixo.
Clique em Executar como administrador.
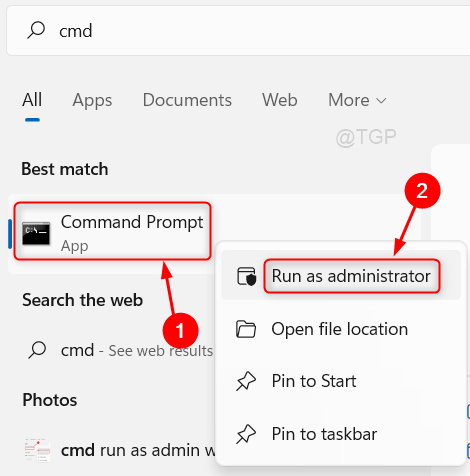
Passo 2: Na janela de prompt de comando.
Tipo lista de tarefas e acertar Digitar chave.
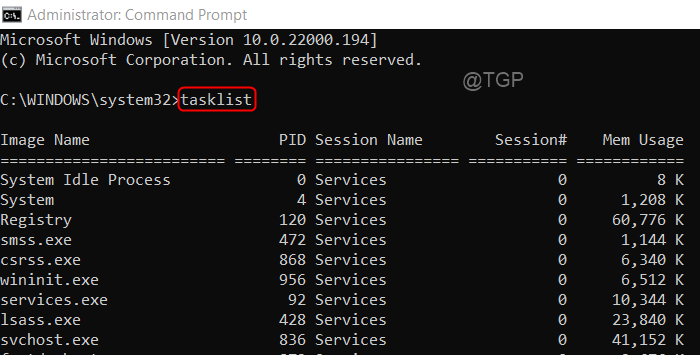
etapa 3: Agora você pode notar todos os processos de execução dos aplicativos estão listados na janela, como mostrado na imagem acima.
Espero que este método tenha ajudado você.
Método 2: Usando o gerente de tarefas
Passo 1: Open Task Manager como Administrador.
Imprensa Ganhar Chave no seu teclado e digite gerenciador de tarefas.
Clique com o botão direito do mouse no Gerenciador de tarefas aplicativo dos resultados da pesquisa.
Clique em Executar como administrador como mostrado abaixo.
Ou pressione Ctrl + Shift + ESC Chaves juntas para abrir o gerente de tarefas diretamente.
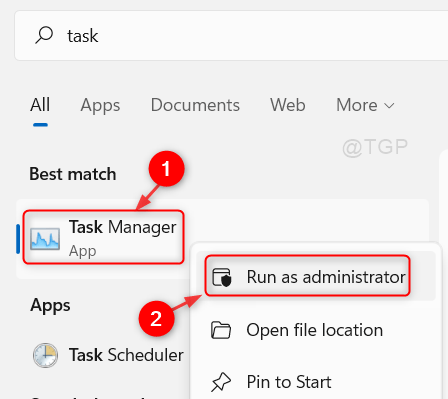
Passo 2: Na janela do gerenciador de tarefas
Clique em Detalhes guia como mostrado na imagem abaixo.
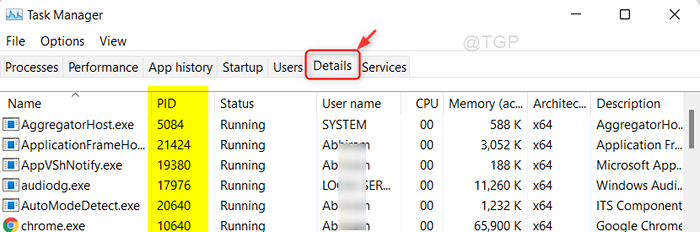
Em seguida, você pode encontrar o ID do processo ( PID coluna) de todos os processos de aplicação em execução.
Dessa forma, você pode conhecer o ID do processo do aplicativo.
Método 3: Usando o script PowerShell
Passo 1: Aplicação aberta do PowerShell.
Imprensa Ganhar chave e tipo Powershell.
Bater Digitar Chave no seu teclado.
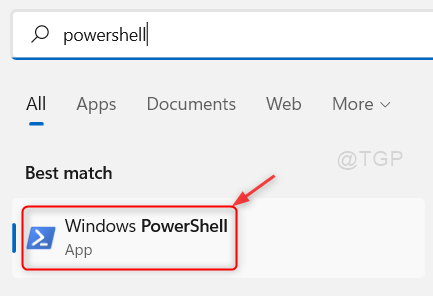
Passo 2: Na janela do PowerShell
Tipo Get-Process e pressione Digitar Chave no seu teclado.
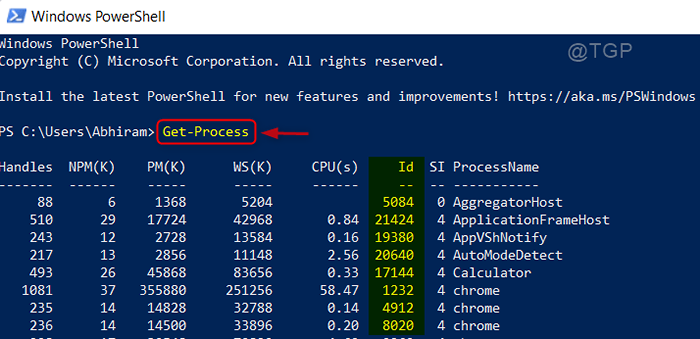
Depois de executar o comando Get-Process em PowerShell, ele exibirá o processo ID na coluna ID, como mostrado na imagem acima.
Espero que você ache este método útil.
Método 4: Usando o aplicativo Monitor de Recursos
Passo 1: Aplicativo de monitor de recurso aberto
Imprensa Ganhar chave e tipo recurso monitor.
Clique com o botão direito do mouse no Monitor de recursos dos resultados da pesquisa.
Então clique Executar como administrador No menu de contexto, como mostrado abaixo.
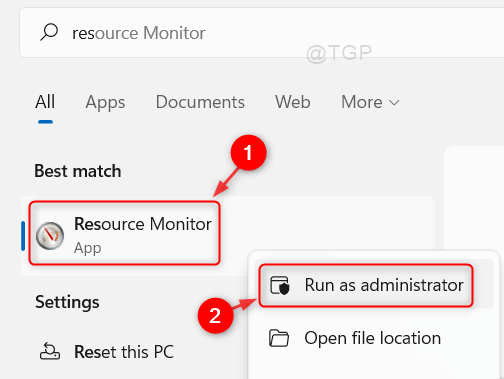
Passo 2: Na janela do monitor de recursos
Clique em CPU aba.
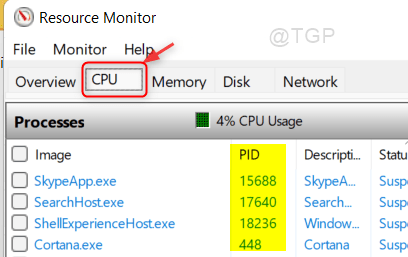
Você pode ver o ID do processo na coluna PID para todos os aplicativos em execução.
Espero que você tenha achado este artigo útil.
Por favor, deixe -nos comentários abaixo para qualquer dúvida.
Obrigado pela leitura!
- « Como salvar / exportar histórico de bate -papo nas equipes da Microsoft
- Corrija um erro de unidade 0x80049d61 no Windows 11 »

